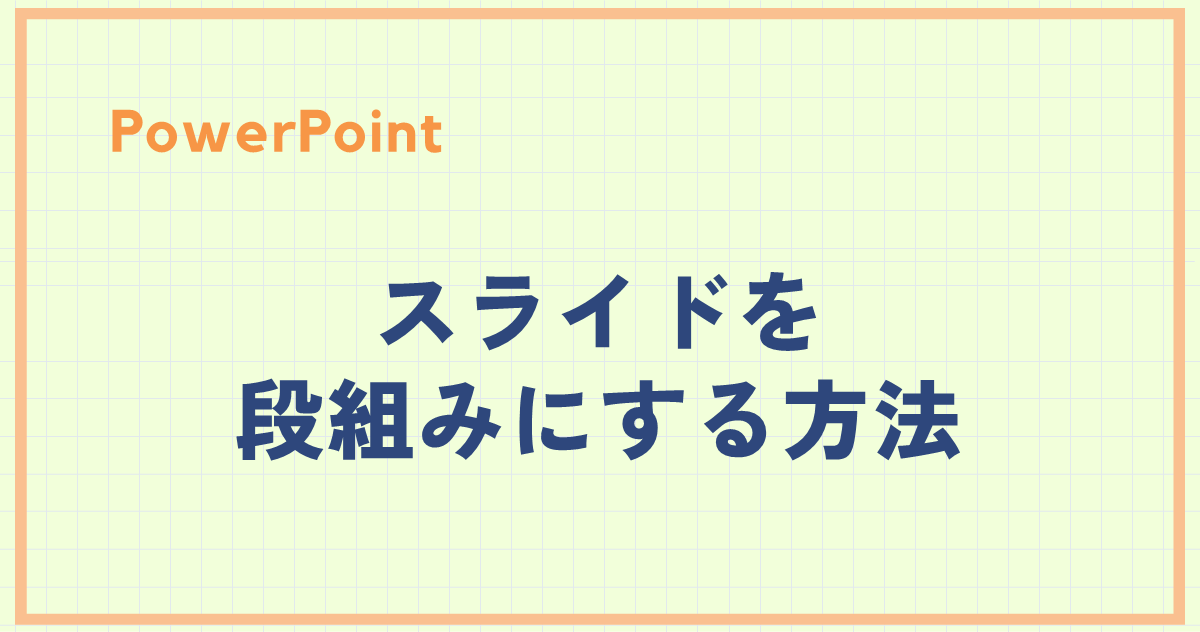PowerPointでスライドを作成する際、ただ単に文字や画像を並べるだけでは、少し味気ないプレゼンテーションになってしまいます。
そこで活躍するのが「段組み」です。
段組みを使うことで、スライドにメリハリをつけ、情報を整理しやすく、視覚的に訴求力のあるデザインにすることができます。
段組みにする方法
段組みとは、文字や画像を複数の列に並べることをいいます。
新聞や雑誌の記事のように、複数の段に分けてレイアウトすることで、情報を整理し、見やすくすることができます。
例えば下の図のように、箇条書きで項目が多い場合に、右側の空いている部分に出して見やすくしたい場合に段組みを使用します。
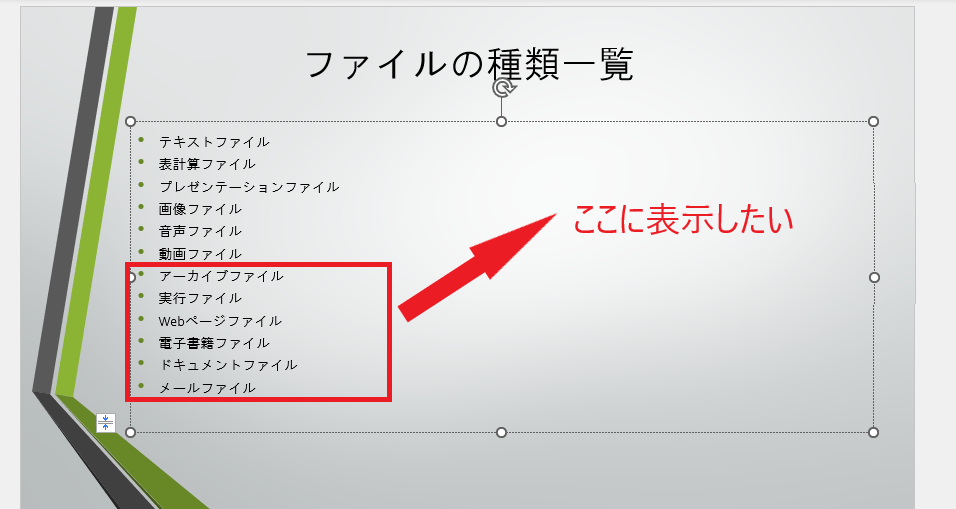
PowerPointで段組みにするには、以下の手順で行います。
段組みにしたいテキストをクリックします。(プレースホルダーやテキストボックス内であればどこでも大丈夫です)(①)
「ホーム」タブを選択します。(②)
「段落」グループにある「段の追加または削除」をクリックします。(③)
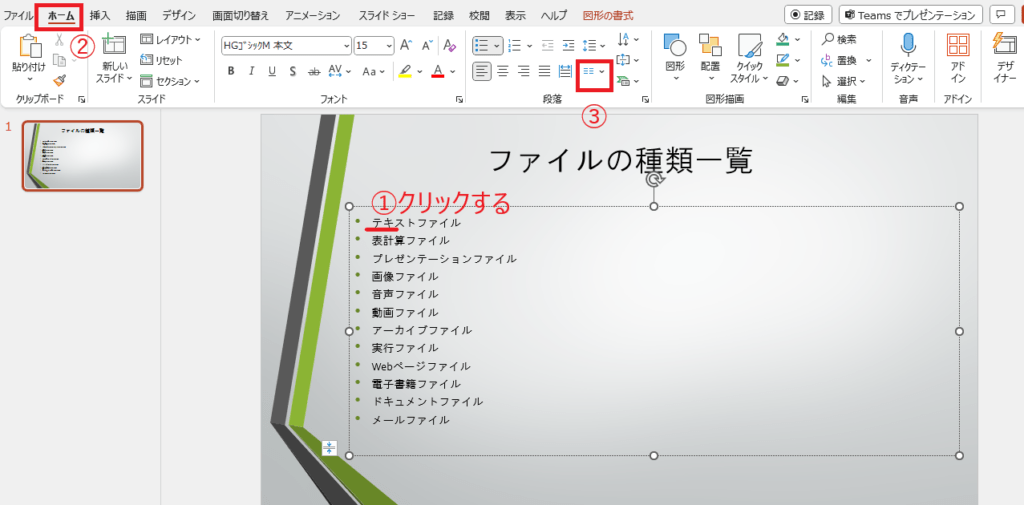
表示されたメニューから「2段組み」をクリックします。(④)
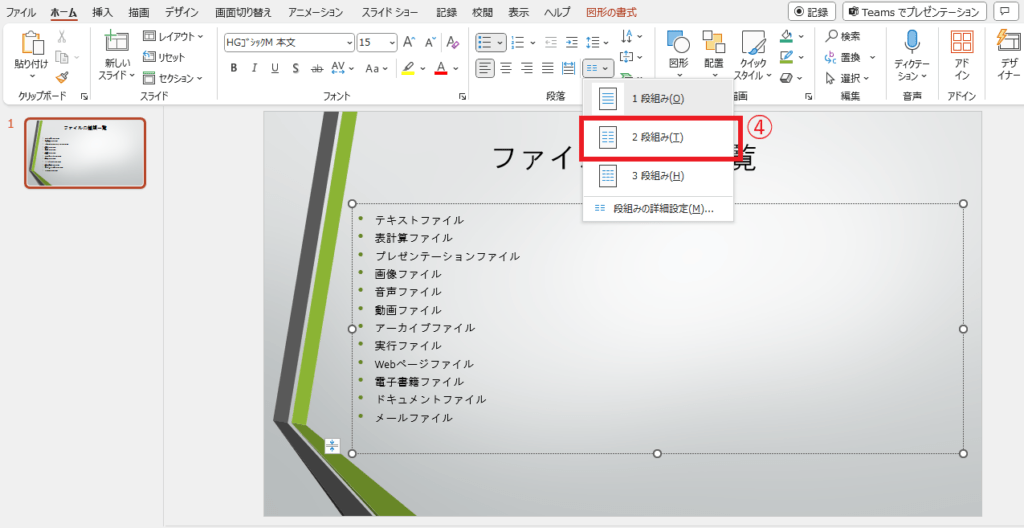
これでプレースホルダー内の文字が2段組みになります。
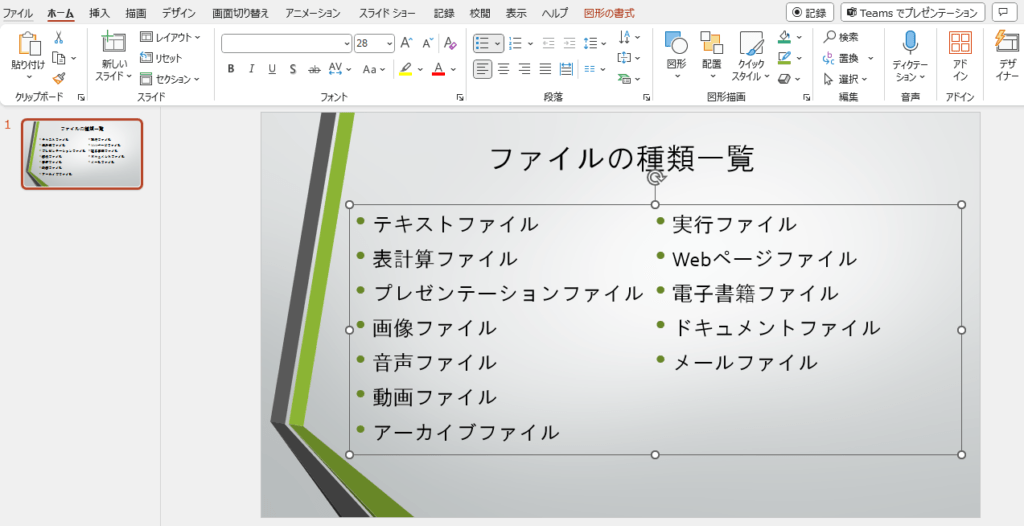
4段組み以上や間隔を調整する方法
4段組み以上にしたい場合や段と段の間隔を調整したい場合は次の手順で行います。
「段の追加または削除」をクリックしたら表示されるメニューで、「段組みの詳細設定」をクリックします。
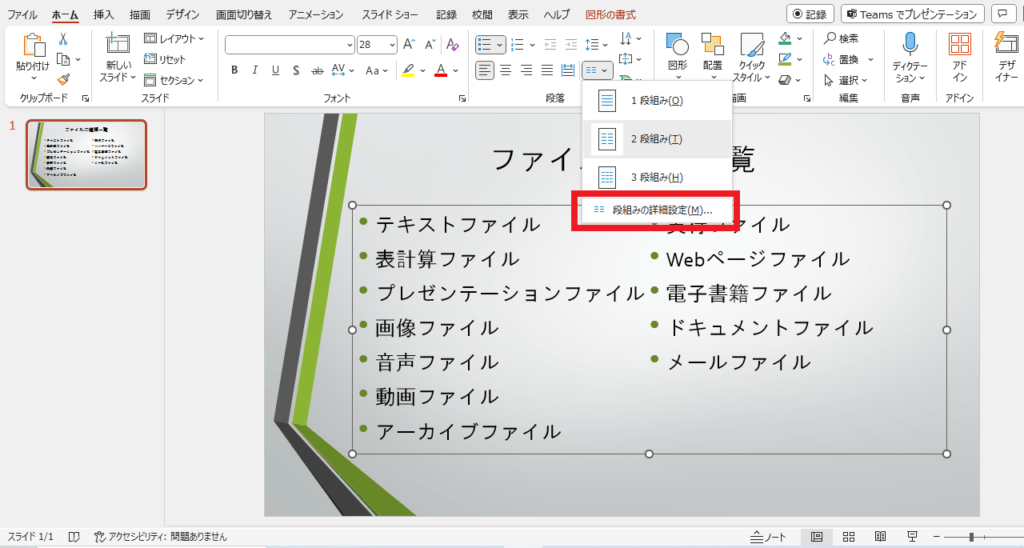
そうすると、「段組み」ダイアログボックスが表示されます。
「数」や「間隔」に設定したい段組みの数や間隔を指定します。
最後にOKボタンを押すと指定した設定が反映されます。
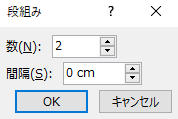
段組みを解除する方法
段組みを解除する場合は次の手順で行います。
「段の追加または削除」をクリックしたら表示されるメニューで、「1段組み」をクリックします。
そうすると段組みが解除されます。
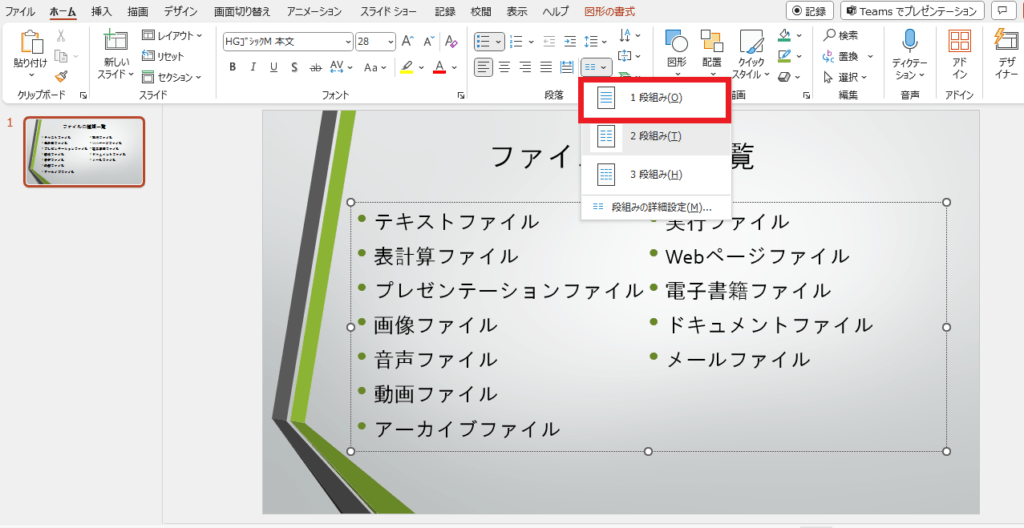
よくある質問 (FAQ)
Q1: PowerPointでスライドに段組みを適用する方法は?
A1: PowerPointで段組みを設定するには、「ホーム」タブの「段落」グループから「段の追加または削除」を選択します。その後、必要な段組みのスタイル(2段、3段など)を選ぶだけで、スライドのテキストボックスが自動的に段組みに変更されます。
Q2: 段組みをカスタマイズすることはできますか?
A2: はい、段組みをカスタマイズすることができます。段組みオプションを選んだ後、「段組みの詳細設定」をクリックすると、段組みのスタイル(2段、3段など)や間隔を自分で設定できます。
Q3: 段組みを解除する方法はありますか?
A3: 段組みを解除するには、段組みを適用したテキストボックスを選択し、「ホーム」タブの「段落」グループにある「段の追加または削除」から「1段」を選択することで、元の単一列の状態に戻すことができます。
Q4: PowerPointで段組みを使う際のデザインのコツはありますか?
A4: 段組みを使う際は、スライドの情報が視覚的にわかりやすくなるように工夫しましょう。段組みは複雑な情報を整理するのに役立ちますが、テキストが詰まりすぎないように注意が必要です。また、フォントサイズや行間、画像とのバランスを調整して、視認性の高いデザインにすることをおすすめします。
まとめ
段組みを活用することで、スライドの情報を整理し、視覚的に魅力的なプレゼンテーションを作成できます。
この記事で紹介した手順を参考に、効果的な段組みを取り入れて、聴衆に印象を与えるスライドを作成してみてください。