Excelのグラフではデータラベルが自動で設定されますが、場合によっては表示される内容を変更したいことがあります。
この記事では、数値や分類名など、グラフに表示するデータラベルの内容を簡単に変更する手順を紹介します。
自分の目的に合ったラベルを表示し、より分かりやすいグラフを作成しましょう。
データラベルの表示項目を変更する方法
データラベルの表示項目を変更する手順は、次の通りになります。
表示項目を変更したいデータラベルの上で右クリックします。(①)
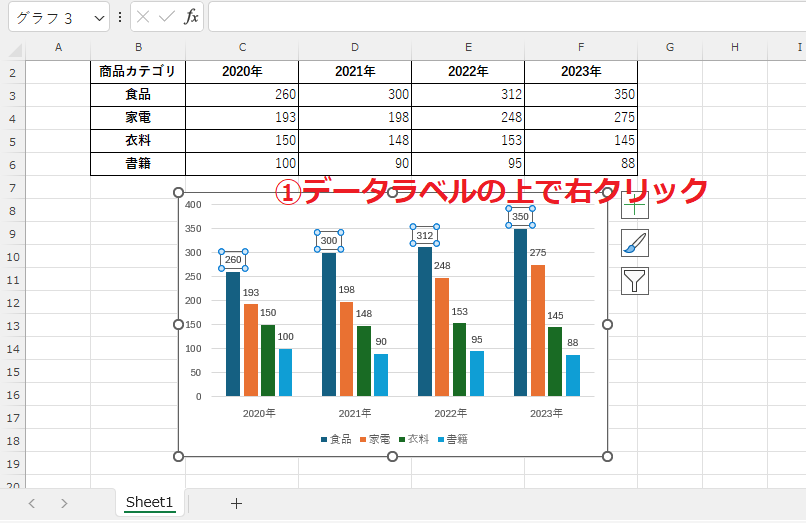
「データラベルの書式設定」をクリックします。(②)
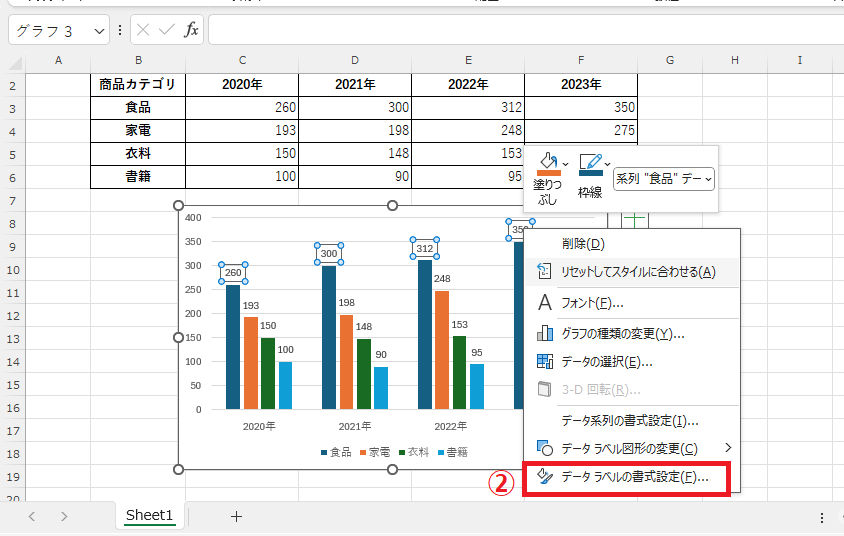
「データラベルの書式設定」作業ウィンドウが表示されます。
「ラベルオプション」の「ラベルの内容」のチェックボックスで表示項目を変更することができます。(③)
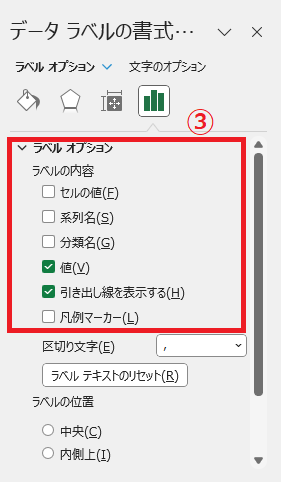
今回の例では、「系列名」と「分類名」にチェックを入れます。(④)
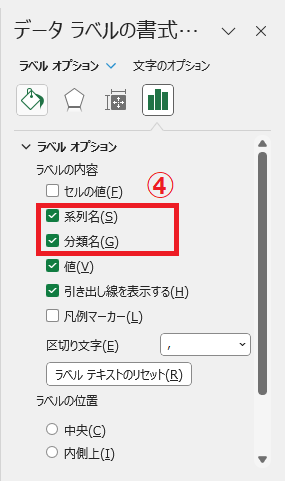
これで選択したデータラベルに「系列名」と「分類名」も追加で表示されるようになります。
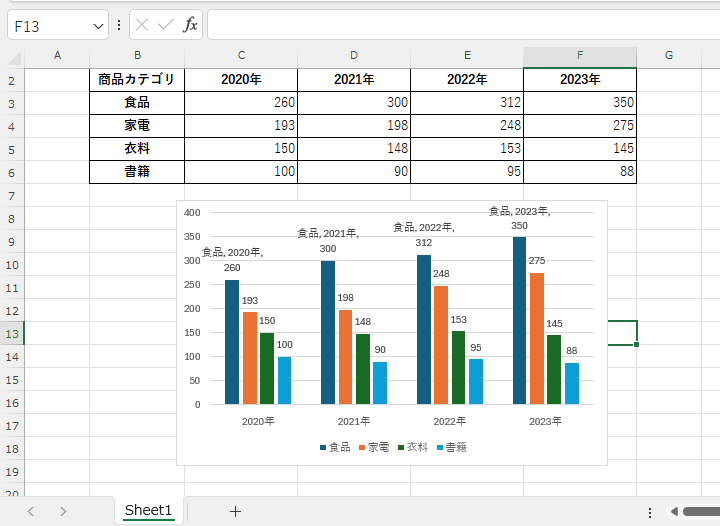
表示項目の区切り文字を変更する方法
表示項目の区切り文字は、初期設定では、「,(コンマ)」になっていますが、これも変更することができます。
「ラベルオプション」の「区切り文字」のプルダウンリストをクリックします。(⑤)
区切り文字の一覧が表示されるので、適用したい区切り文字を選択します。(⑥)
今回は、「(改行)」を選択します。
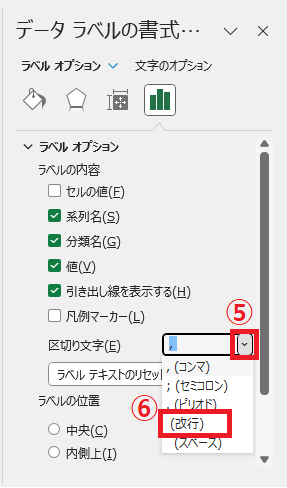
これで各項目が改行されて表示されるようになります。
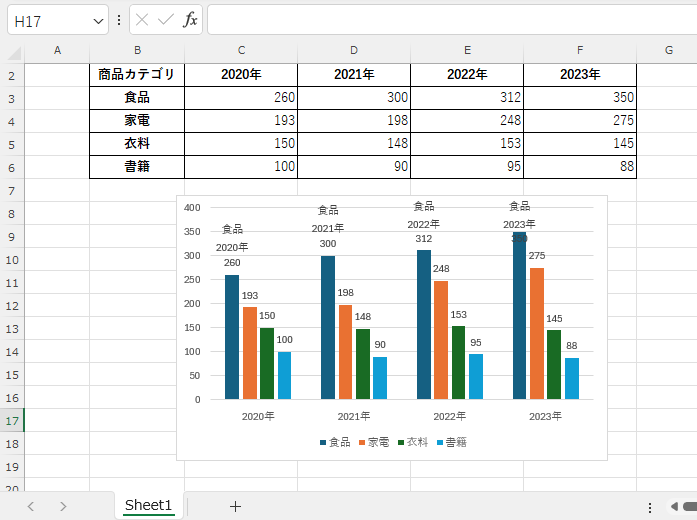
データラベルを個別に設定する場合
個々のデータラベルに対して異なる設定を適用することもできます。
変更したいデータラベルを2回ゆっくりクリックします。(早すぎるとダブルクリックになってしまいます)
これで、クリックしたデータラベルだけが選択状態になります。
この状態になったら、あとはデータ系列全体に設定したときと同じ手順になります。
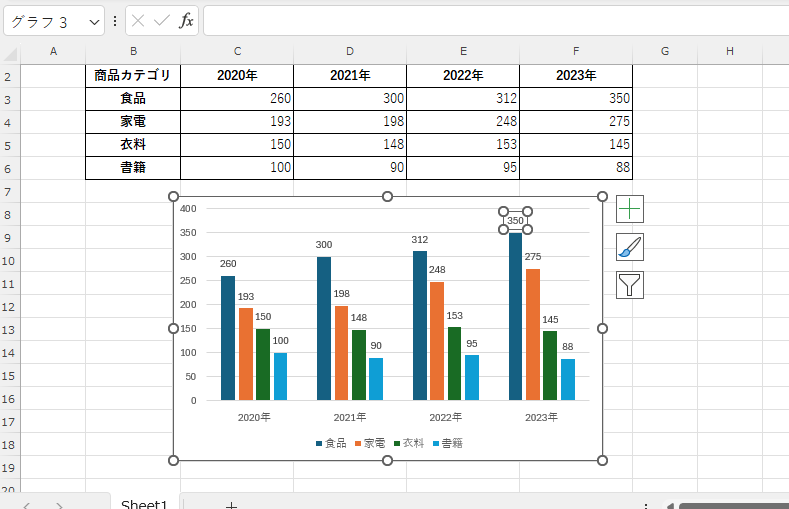
「データラベルの書式設定」作業ウィンドウで表示項目の変更を行います。
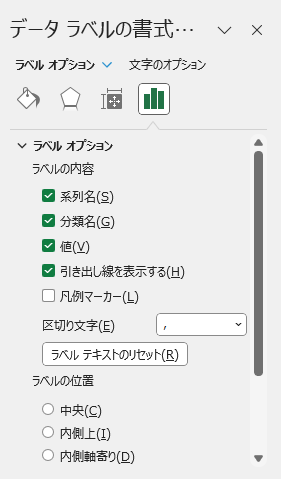
これで個別に設定することができます。
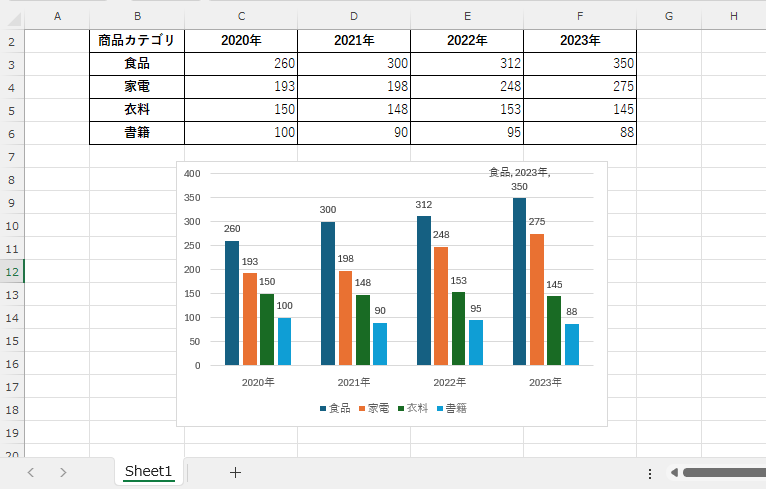
よくある質問 (FAQ)
Q1: データラベルの表示内容を変更するにはどうすればいいですか?
A1: データラベルを右クリックし、「データラベルの書式設定」を選択すると、表示する項目(数値、割合、カテゴリー名など)を変更できます。
Q2: データラベルのフォントや色を変更することはできますか?
A2: はい、データラベルを右クリックして「フォント」オプションを使用することで、フォントスタイルや色を自由に変更できます。
Q3: データラベルを非表示にする方法はありますか?
A3: データラベルを選択し、右クリックから「削除」を選択することで、非表示にすることができます。
Q4: 特定のデータポイントのみデータラベルを表示することはできますか?
A4: はい、特定のデータポイントを選択し、右クリックして「データラベルの追加」を選ぶことで、そのデータポイントだけにデータラベルを表示できます。
Q5: データラベルの位置を変更するにはどうすればいいですか?
A5: データラベルをクリックしてドラッグすることで、任意の位置に移動できます。また、「データラベルの書式設定」から位置のオプションを選択することも可能です。
Q6: データラベルの表示形式(小数点以下の桁数など)を変更する方法は?
A6: データラベルの値を右クリックし、「データラベルの書式設定」を選び、「表示形式」から小数点以下の桁数や表示形式を変更できます。
Q7: グラフの種類によってデータラベルの表示方法は変わりますか?
A7: はい、グラフの種類によってデータラベルの表示方法や選択できる表示項目が異なる場合がありますので、適切な設定が必要です。
まとめ
Excelでデータラベルの表示項目を変更することで、グラフをより効果的に活用できるようになります。
データの見せ方を工夫することで、視覚的にも理解しやすく、説得力のある資料作りに役立ちます。
プレゼンやレポートにおいて、データのポイントを効果的に示し、より説得力のあるグラフを作成するために、この方法を活用してください。
記事のまとめ
- データラベルの上で右クリック、メニューから「データラベルの書式設定」をクリックし、「データラベルの書式設定」作業ウィンドウを表示する
- 「データラベルの書式設定」作業ウィンドウで表示項目や区切り文字を変更する
- 個別でデータラベルを変更したい場合は、変更したいデータラベルを2回クリックしてから変更する
