Excelグラフの凡例は、グラフのデータ系列を視覚的に識別するのに役立ちます。
通常は、凡例にはデータ系列の名前(データ範囲のセルの値)が表示されますが、必要に応じてセルの値を変更せずに凡例の項目名だけ変更することができます。
凡例の項目名を編集する方法
通常、Excelではグラフの凡例はデータ範囲のセルの値が表示されます。
セルの値を変更すると、グラフの凡例も自動的に更新されます。
しかし、場合によってはセルの値はそのままにして、グラフの凡例だけを変更したいこともあると思います。
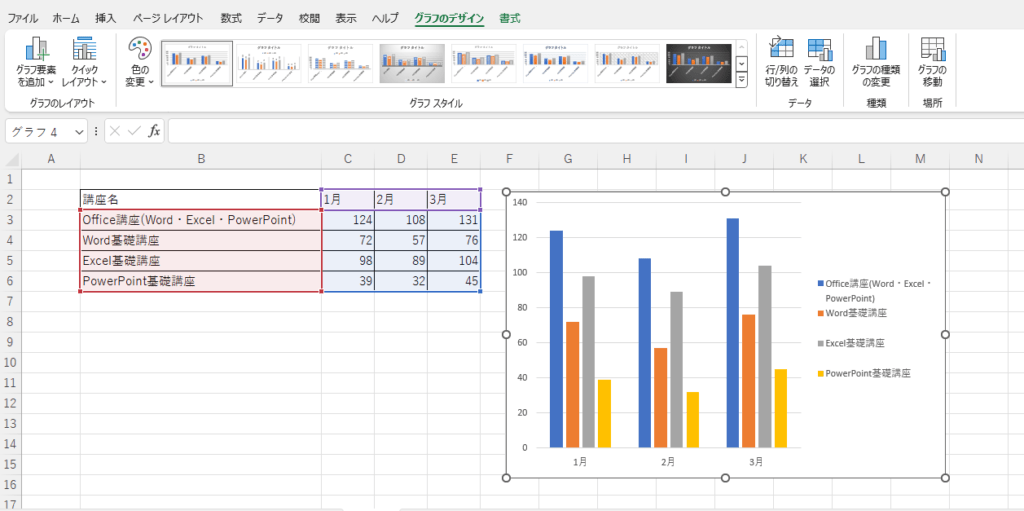
Excelのグラフで凡例の項目名だけを編集する手順は次の通りになります。
凡例の項目名を編集したいグラフをクリックして選択します。(①)
「グラフのデザイン」タブをクリックします。(②)
「データ」グループにある「データの選択」をクリックします。(③)
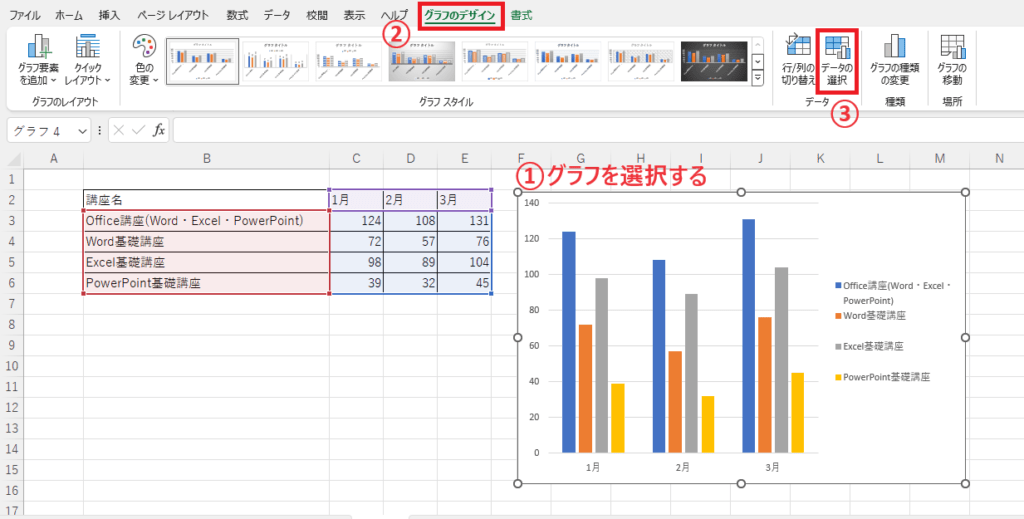
「データソースの選択」ダイアログボックスが表示されます。
「凡例項目」の一覧から名前を変更したい項目を選択します。(④)
「編集」をクリックします。(⑤)
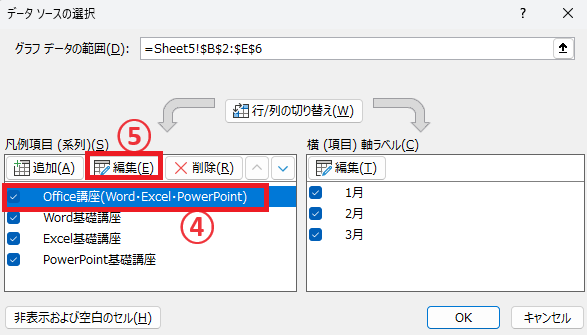
「系列の編集」ダイアログボックスが表示されます。
「系列名」のボックスには、現在凡例の項目名として表示されているセル番地が表示されています。
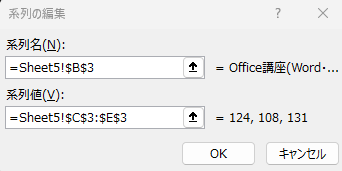
この「系列名」のボックスを削除して、新たに表示したい項目名を入力します。(⑥)
OKボタンをクリックします。(⑦)
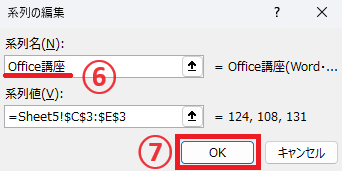
選択していた項目名が変更されます。
必要に応じて他の項目名を変更します。
変更したい項目名の設定が終わったら、OKボタンをクリックします。(⑧)
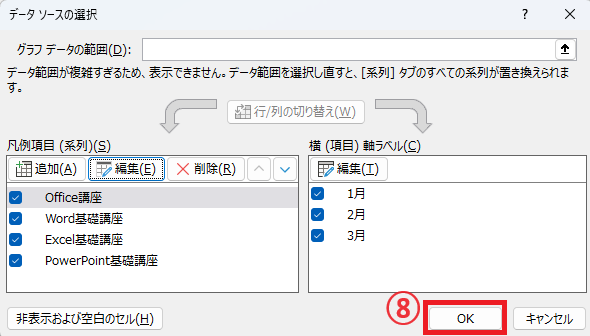
これで凡例の項目名を編集することができます。
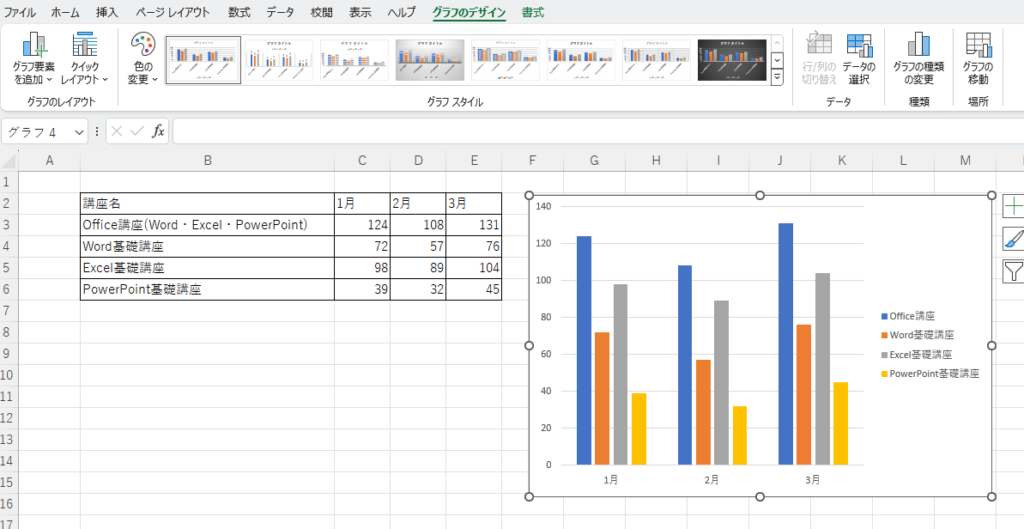
よくある質問 (FAQ)
Q1: グラフの凡例の項目名を編集する基本的な手順は何ですか?
A1: 通常、凡例の項目名は元データのセルにリンクしているため、元データを編集する必要があります。元データと異なる名前を指定したい場合、「データの選択」で凡例名を直接入力することで、元データと異なる名前を表示できます。
Q2: 凡例の項目名を元データとは異なる名前に固定する方法はありますか?
A2: グラフの「データの選択」で凡例名を直接入力することで、元データと異なる名前を表示できます。
Q3: 凡例の項目名を特定のフォントやサイズに変更できますか?
A3: はい、凡例を選択した状態で、フォントやサイズ、色を変更することでカスタマイズできます。
Q4: 凡例の順序を変更する方法はありますか?
A4: 「データの選択」メニューで系列の順序を変更すると、凡例の順番も変わります。
まとめ
Excelのグラフでは、凡例の項目名を編集することで、グラフをよりわかりやすくすることができます。
必要に応じて、上記の方法で編集してみてください。
記事のまとめ
- 「グラフのデザイン」タブを選択し、「データの選択」をクリックする
- 変更したい項目名を選択して「編集」をクリックし、項目名を入力する
