Excelで作成した表の罫線は、罫線が不要な場合や、見た目を変えたい場合、罫線を消すことができます。
罫線を消す方法は、大きく分けて2つあります。
- セルの罫線を消す
- 一部の罫線だけ消す
セルの罫線をすべて消す方法
Excelでセルの罫線をすべて消すには、以下の手順で行います。
罫線を消したいセルをドラッグして選択します。(①)
「ホーム」タブの「フォント」グループの「罫線」の矢印をクリックします。(②)
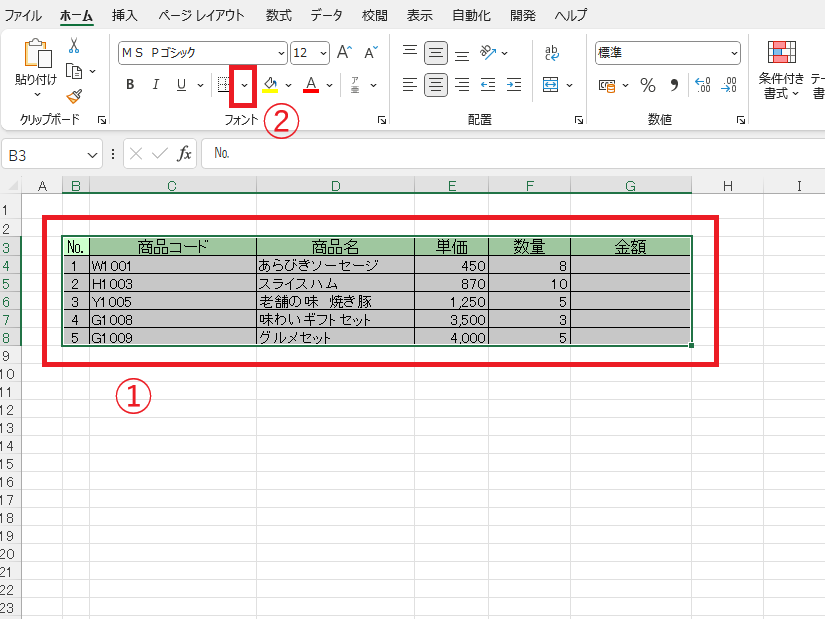
一覧が表示されたら「枠なし」を選択します。(③)
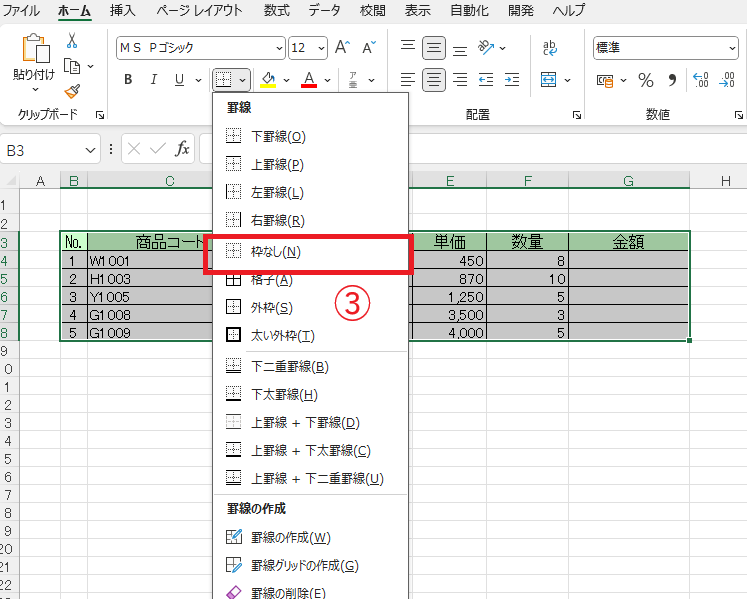
これで選択範囲内の罫線がすべて削除されました。
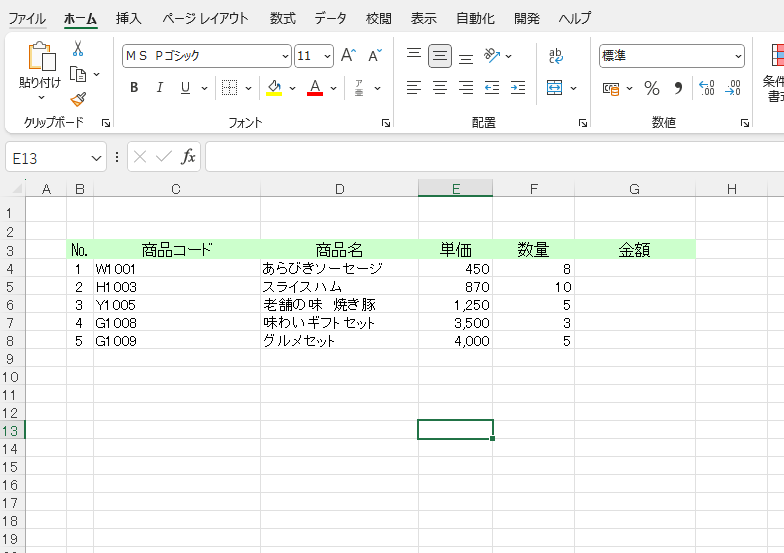
一部の罫線だけ消す方法
セルの罫線をすべて消すのではなく、一部の罫線だけ消したい場合は、以下の手順で行います。
罫線を消したいセルをドラッグして選択します。(①)
「ホーム」タブの「フォント」グループの「罫線」の矢印をクリックします。(②)
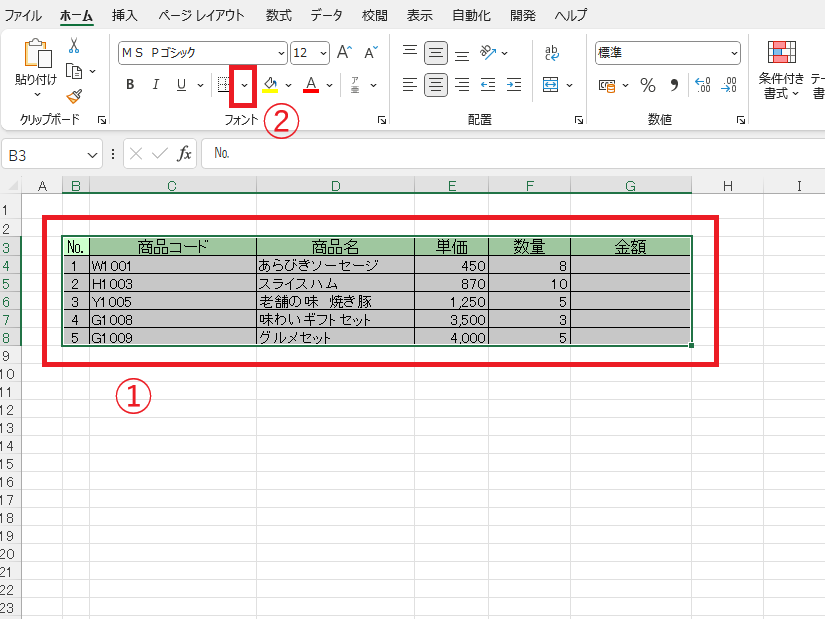
一覧が表示されたら、一覧の一番下にある「その他の罫線」を選択します。(③)
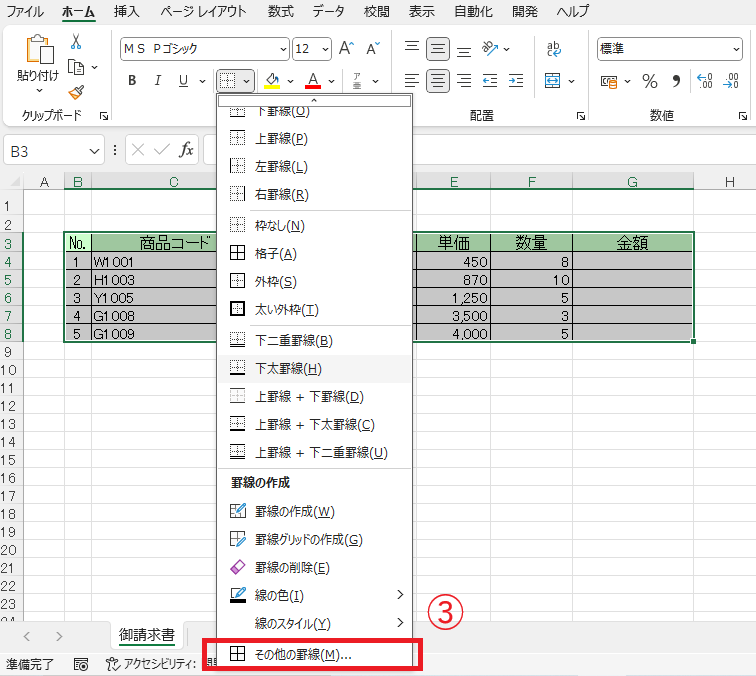
「セルの書式設定」ダイアログボックスが表示されます。
「スタイル」の「なし」を選択します。(④)
次に、右のプレビューの罫線で消したい罫線をクリックします。
今回は、内側の横罫線を消したいので、内側の横罫線の枠をクリックします。(⑤)
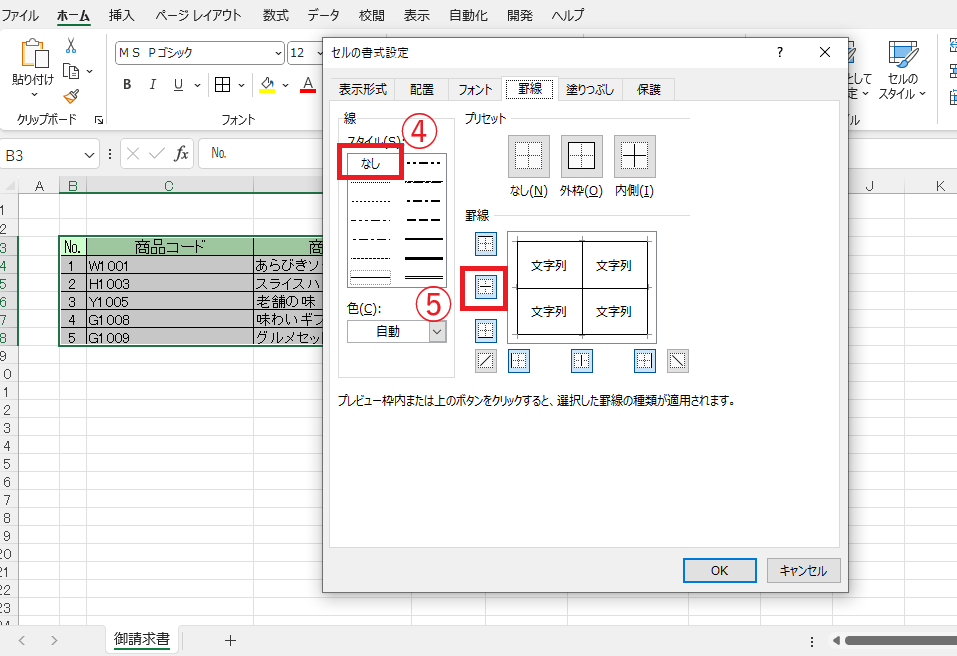
そうすると選択範囲内の内側の横罫線だけ削除されました。
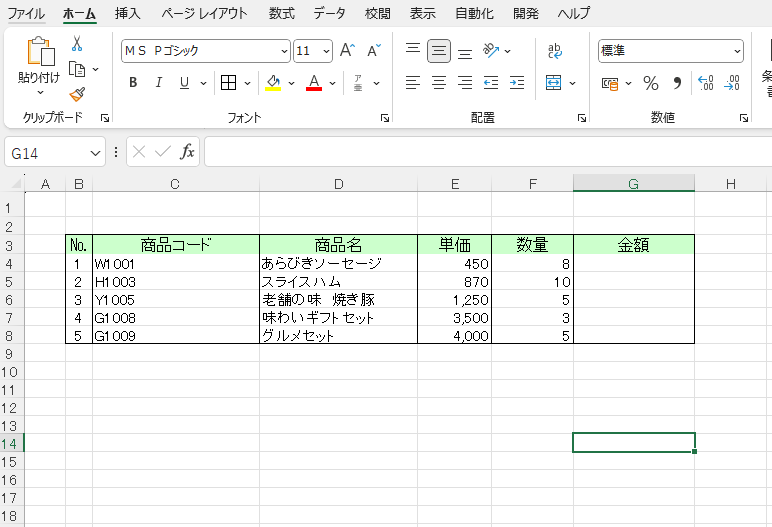
まとめ
今回は、Excelの罫線の消し方について紹介しました。他にも罫線の消し方はありますのでご自分にとってやり易いやり方で罫線を消してみてください。
罫線を消すときの注意点として、選択する範囲に注意してください。選択する範囲により、上や下罫線など変わってきますので、どのように選択すれば効率が良いかを考えながら選択すると良いと思います。
