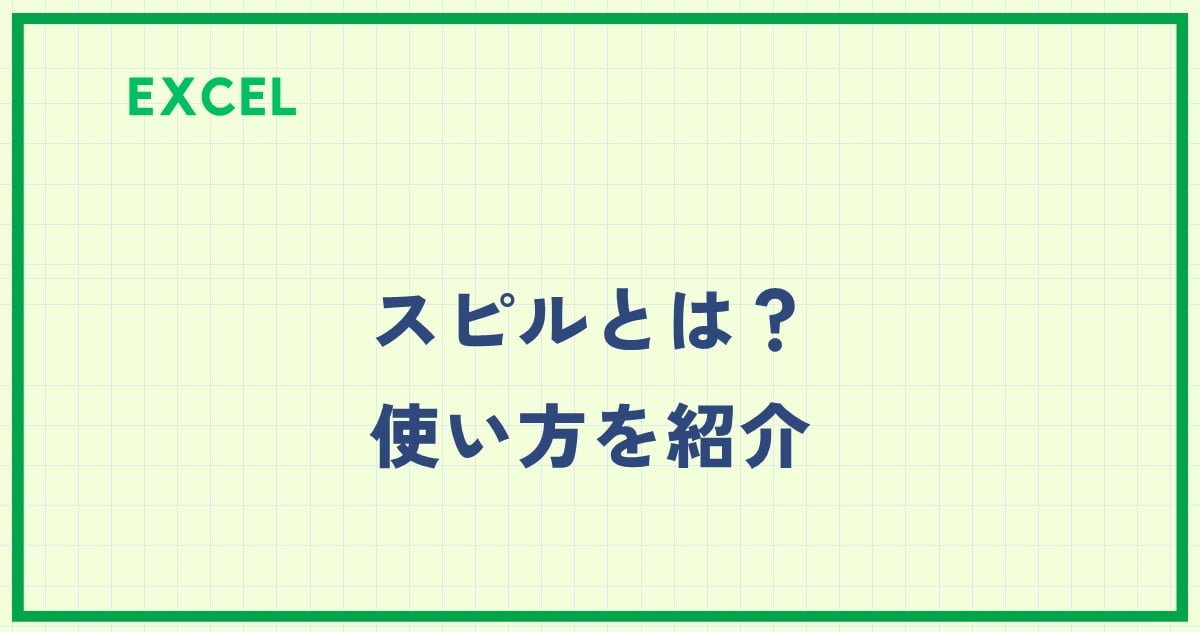Excelのスピルとは、数式を入力したセルから、計算結果が自動的に周辺のセルに「溢れ出る」ように表示される機能です。
なお、スピルとは「あふれる」「こぼれる」という意味です。スピルは、Excel 2019で追加された機能で、Excel 2021とMicrosoft 365のExcelでも利用できます。
従来のExcelでは、1つの数式を入力したセルには、1つの結果しか表示できませんでした。そのため、複数のセルの結果を取得するには、数式をコピーして貼り付けるなどの作業が必要でした。
スピルを利用すると、数式を入力したセルだけでなく、隣接するセルにも結果が表示されます。
なぜスピルを使うと便利なの?
- 作業効率UP: 手動で数式をコピーする手間が省け、作業効率が大幅にアップします。
- ミス防止: 手動コピーによる入力ミスを減らすことができます。
- データ分析の効率化: 配列数式との組み合わせで、複雑なデータ分析を簡単に行えます。
従来のやり方
例えば、下の図のような表で、金額を求める時は、「F5」セルに「=D5*E5」と入力し、その後オートフィルで残りに反映する必要がありました。
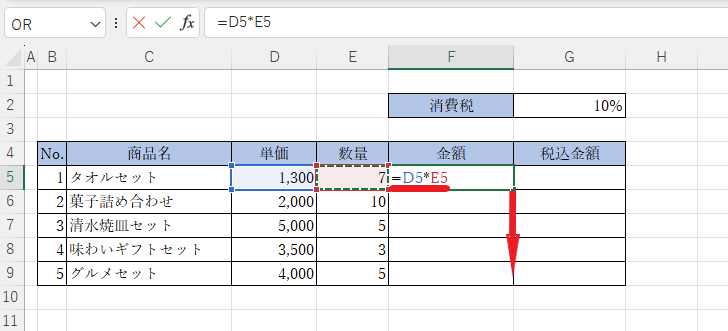
スピルの使い方
これをスピルを使用して入力すると以下のような流れになります。
まず、「F5」セルを選択します(①)
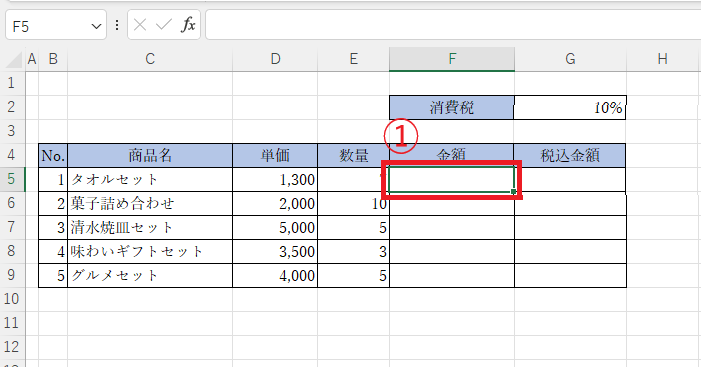
「=」を入力します。(②)
「D5」から「D9」をドラッグします。(③)
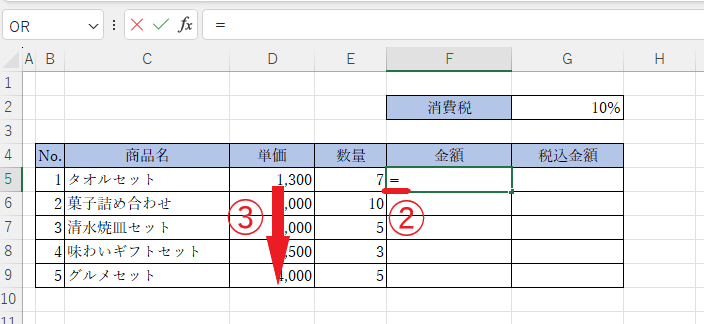
そうすると、
=D5:D9
と入力されます。
続けて
「*」
を入力します。(④) 数式は「D5:D9*」になります。
次に「E5」から「E9」をドラッグします。(⑤)

そうすると、
=D5:D9*E5:E9
になりので、「Enter」キーを押します。
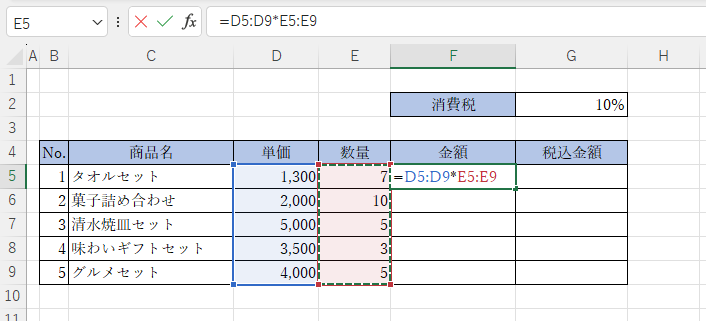
そうすると「F5」から「F9」まで計算式が反映されます。
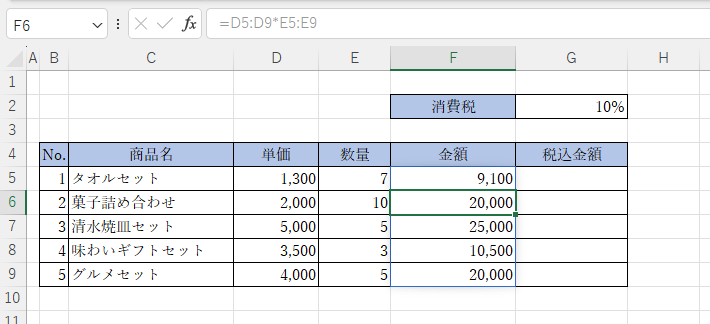
注意点
「F6」~「F9」の数式は灰色で表示され、編集することはできません。数式を編集する場合は、元のセルの「F5」を編集する必要があります。
スピルによって表示されている範囲を「スピル範囲」と言い、青い枠が表示されます。(今回は「F5」~「F9」)
また、数式を入力したセル(「F5」)以外のセルをゴーストと言います(「F6」~「F9」)
スピル範囲を参照した計算
次に下の表で税込金額を求めてみます。
「G5」を選択し、「=」を入力します。(①)
「F5」から「F9」をドラッグします。(②)
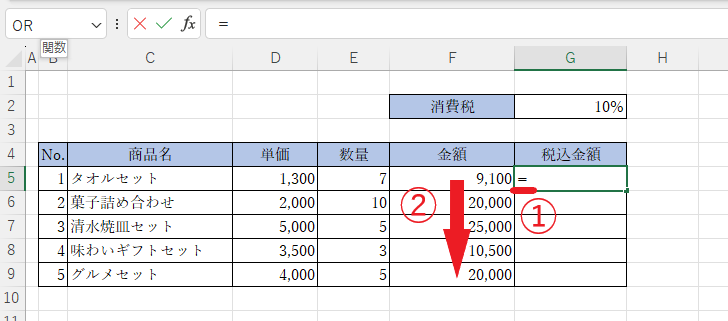
そうすると数式には「F5#」と表示されます。
計算式の続きの、「*(1+」を入力します。(③)
「G2」をクリックします。(④)通常だと絶対参照にする必要がありますが今回は必要ありません。
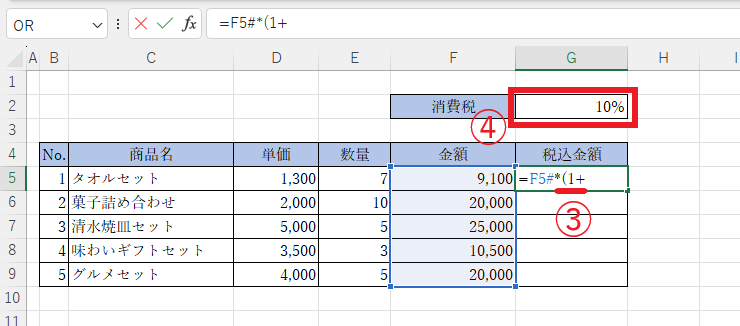
「)」を入力し、「Enter」キーを押すと、
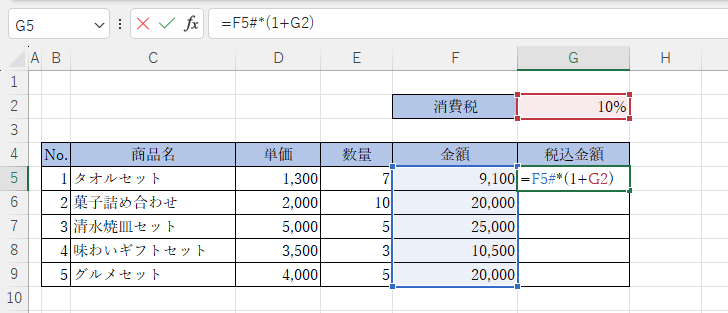
税込金額を求めることができます。
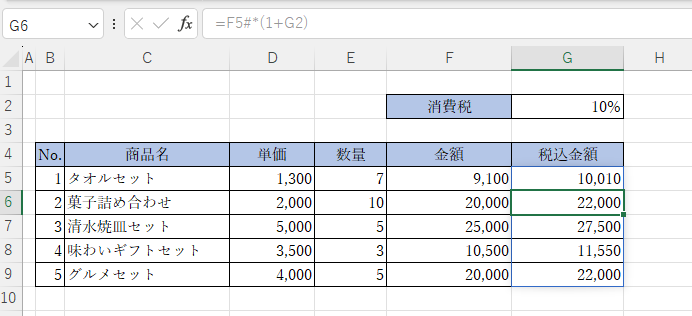
まとめ
スピルは、Excelの作業効率を向上させる便利な機能です。
ぜひ活用してみてください。