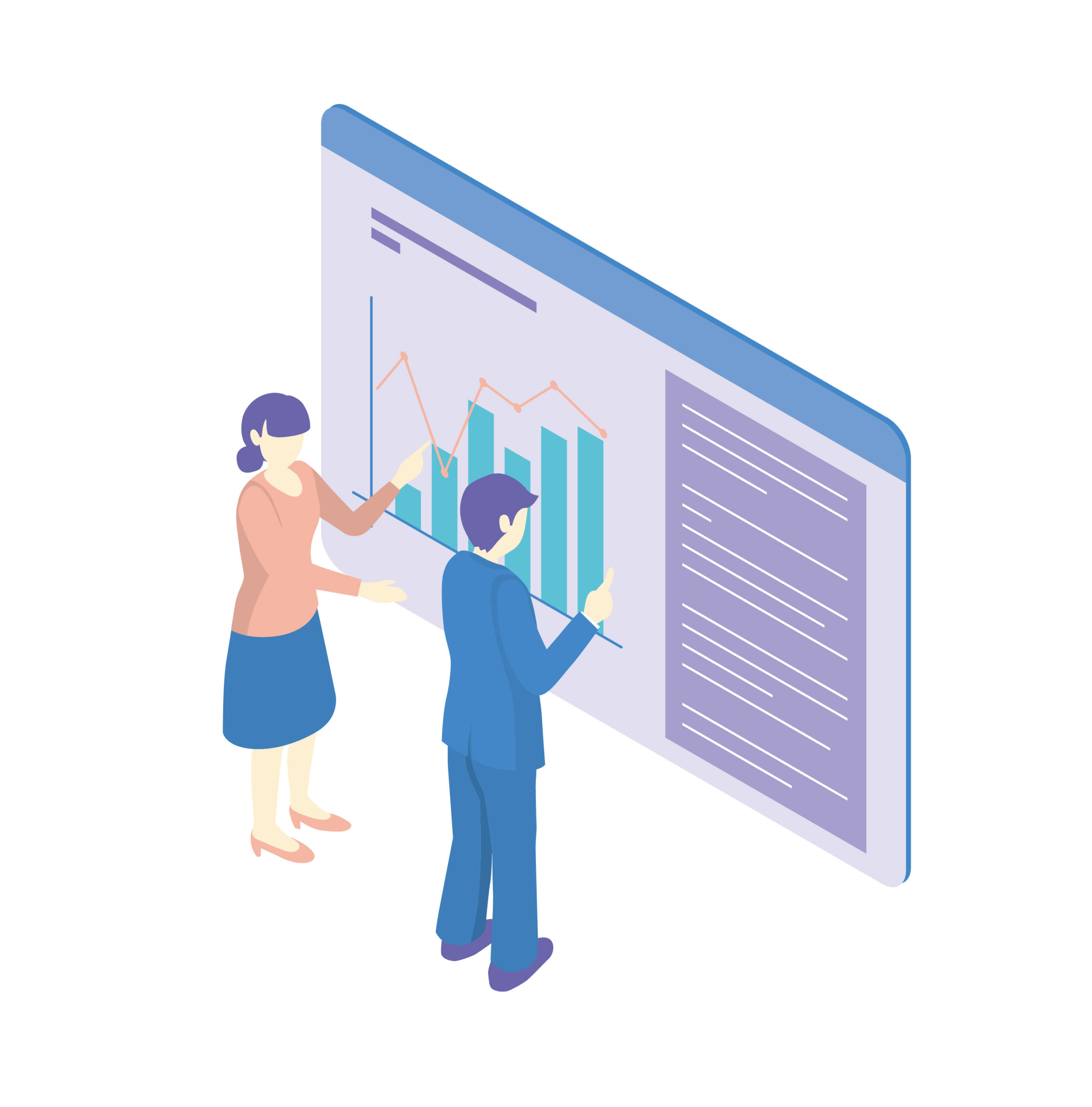Excelで重複データを見つけるには、いくつかの方法があります。
その中でも、視覚的にわかりやすく、簡単に設定できるのが「条件付き書式」です。
この方法では、重複しているセルに色を付けることで、一目で重複データを確認することができます。
本記事では、条件付き書式を使用して重複データを特定し、それらを目立たせる方法について紹介します。
重複データに色を付ける方法
重複データに色を付けるには、条件付き書式を使用すると簡単に色を付けることができます。
条件付き書式を使用して、重複データに色を付ける方法は、次の通りになります。
手順1 範囲を選択し、条件付き書式をクリック
重複を判断する範囲を選択します。(①)
「ホーム」タブをクリックします。(②)
「スタイル」グループにある「条件付き書式」をクリックします。(③)
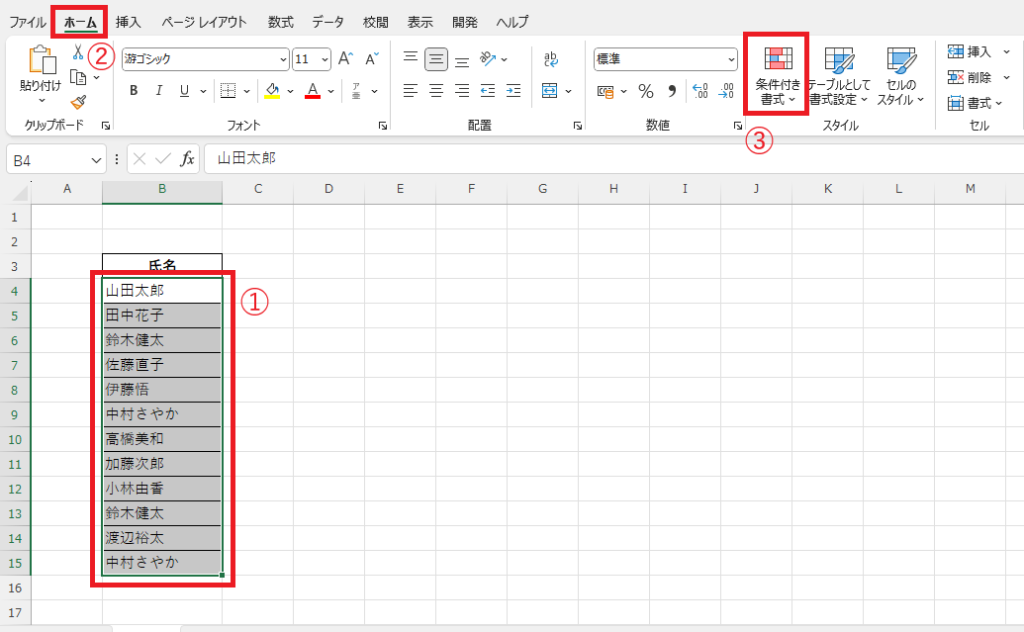
手順2 「重複する値」を選択する
表示されたメニューから「セルの強調表示ルール」にマウスをポイントします。(④)
「重複する値」をクリックします。(⑤)

手順3 書式を設定する
「重複する値」ダイアログボックスが表示されます。
書式のプルダウンリストをクリックして、重複した場合の書式を設定します。(⑥)
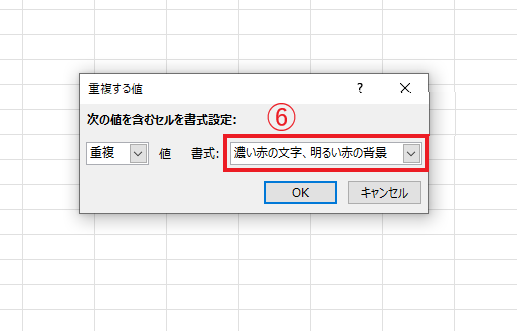
任意の書式をクリックして選択します。(⑦)
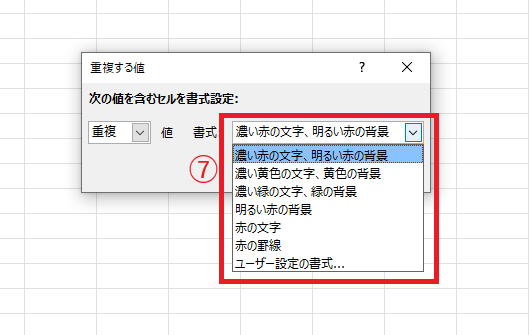
手順4 条件付き書式を適用する
これで設定は完了なので、OKボタンをクリックします。(⑧)
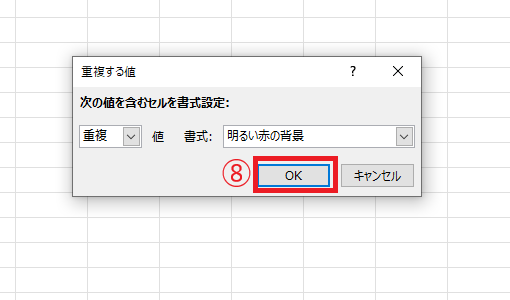
これで重複データを強調表示することができました。
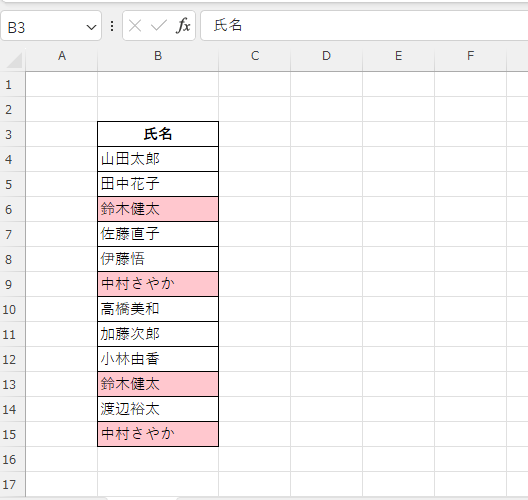
よくある質問 (FAQ)
Q1: 重複データに色を付けるときに、特定の範囲だけに適用することはできますか?
A1: はい、特定の範囲を選択した状態で条件付き書式を設定することで、その範囲内の重複データだけに色を付けることができます。
Q2: 重複データに自動で色を付ける設定を解除する方法を教えてください。
A2: 条件付き書式のルールを削除することで設定を解除できます。「ホーム」タブの「条件付き書式」メニューから「ルールの管理」に進み、不要なルールを削除してください。
Q3: 重複データの色を自分で指定した色に変更することは可能ですか?
A3: 可能です。条件付き書式の設定時に「書式」を選択し、任意の色を選ぶことで自分の好みの色に変更できます。
Q4: 異なる列にある重複データも色付けできますか?
A4: はい、複数の列に対して条件付き書式を設定することで、異なる列にある重複データも色付けできます。
Q5: 数字だけでなく文字や記号の重複にも色を付けられますか?
A5: はい、条件付き書式は数字以外にも文字や記号の重複を検出し、色を付けることができます。
Q6: どうしても重複データの色付けがうまくいきません。考えられる原因は何ですか?
A6: 範囲が正しく設定されていない、または条件付き書式のルールに誤りがある場合が考えられます。設定範囲を再確認し、ルールに重複の判定が正しく指定されているか確認してください。
まとめ
この記事では、Excelで重複データに色を付ける方法を紹介しました。
条件付き書式を利用することで、視覚的にデータの重複を簡単に把握でき、分析作業を効率化できます。
ぜひ、日常のデータ管理に役立ててください。
記事のまとめ
- 重複データに色を付けるには、「ホーム」タブ > 「条件付き書式」> 「セルの強調表示ルール」 > 「重複する値」から行う