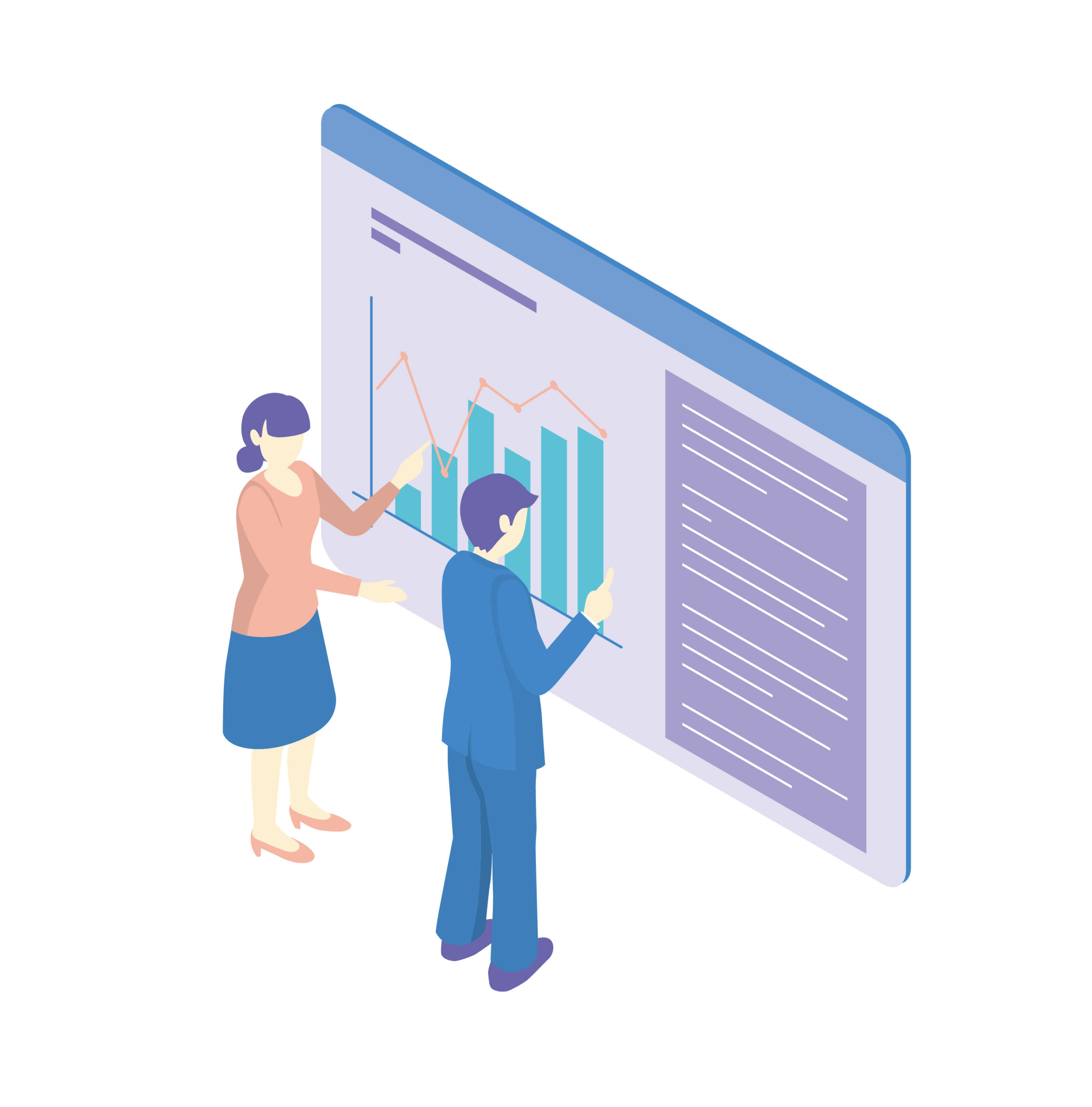Excelで、指定した数字より大きいまたは小さい場合に自動的に色を付ける方法は、「条件付き書式」機能を使用します。
条件付き書式を使えば、特定の条件に基づいてセルの書式を変更することができます。
例えば、ある数値が特定の基準を超える場合にセルに色を付けたり、フォントを太字にしたりすることができます。
指定の数字より大きい場合に色を付ける方法
まずExcelの条件付き書式を使用して、指定の数字より大きい場合に色を付ける方法を紹介します。
今回は下の表で、得点が「90」より大きいセルに色を付けるようにします。
手順1 範囲を選択し、条件付き書式を開く
「90」より大きかった場合に色を付けたいセルを選択します。(①)
「ホーム」タブをクリックします。(②)
「スタイル」グループにある「条件付き書式」をクリックします。(③)
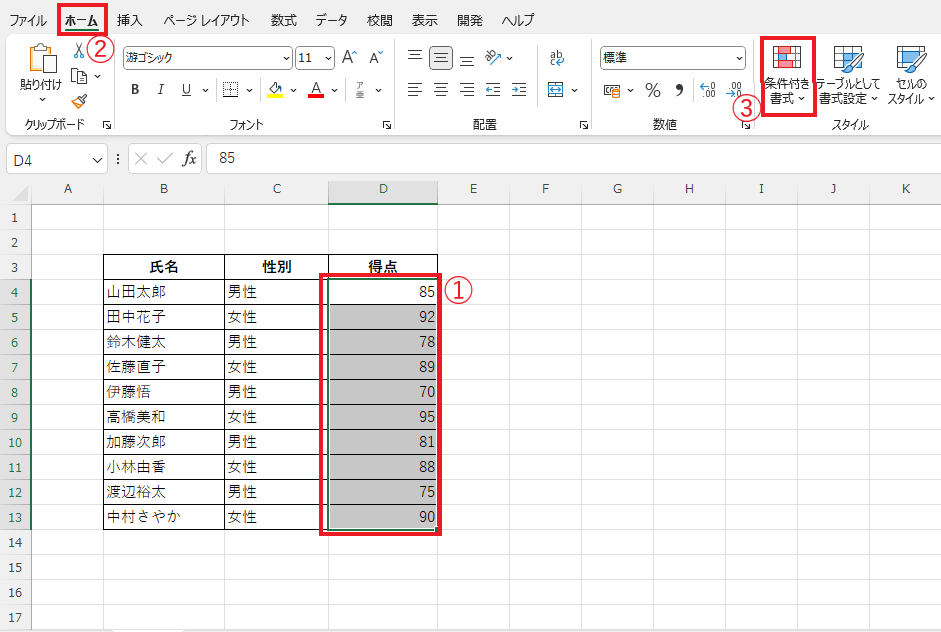
手順2 「指定の値より大きい」を選択する
表示されたメニューから「セルの強調表示ルール」にマウスをポイントします。(④)
「指定の値より大きい」をクリックします。(⑤)
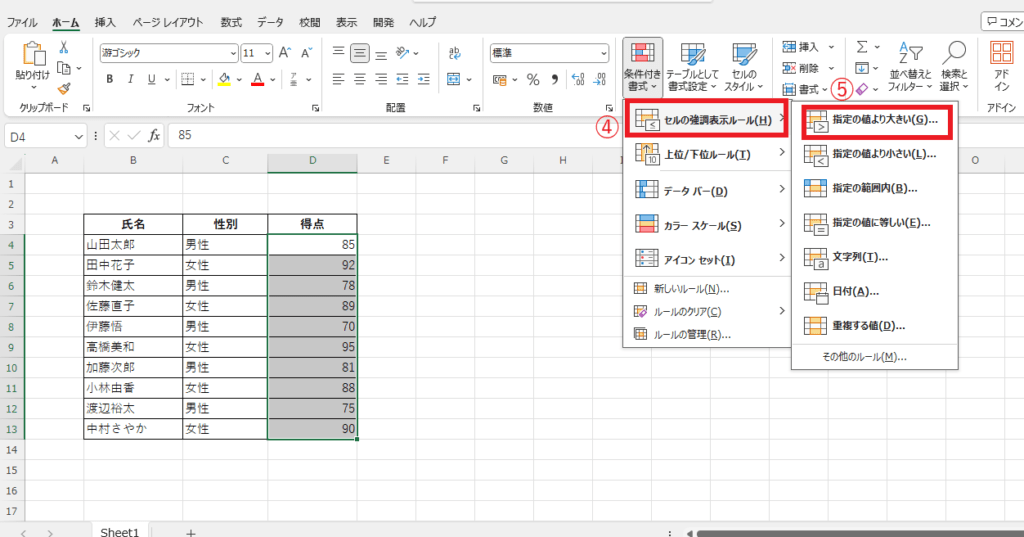
手順3 条件となる数値を入力する
「指定の値より大きい」ダイアログボックスが表示されます。
左側のボックスに指定の数値を入力します。今回は「90」より大きいとしたいので、「90」と入力します。(⑥)
これで初期設定の色は付くようになります。もしこれでよい場合、OKボタンをクリックすれば設定は完了です。
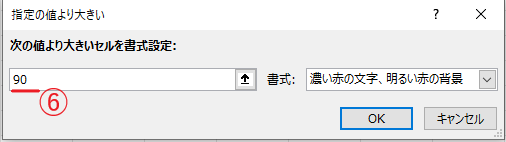
手順4 書式を設定する
色などの書式をカスタマイズしたい場合は、「書式」のプルダウンをクリックします。(⑦)
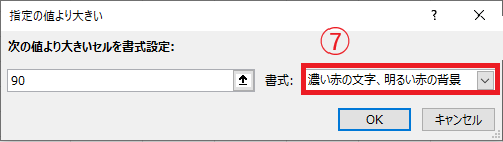
表示されたメニューから「ユーザー設定の書式」をクリックします。(⑧)
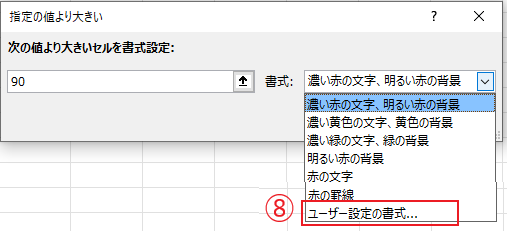
「セルの書式設定」ダイアログボックスが表示されます。
指定した数値より大きい数値だった場合の書式を設定します。
今回は「90」より大きいセルに色を付けたいので「塗りつぶし」タブをクリックします。(⑨)
任意の色を選択します。(⑩)
OKボタンをクリックします。(⑪)

手順5 条件付き書式を適用する
これで設定は完了したので、OKボタンをクリックします。(⑫)
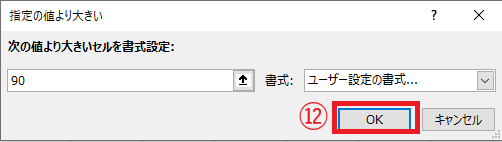
これで「90」より大きいセルに自動的に色が付くようになります。
「得点」のセルには条件付き書式が設定したので、「90」より大きい数字を入力すると色が付き、「90」以下の数字を入力すると色が消えます。
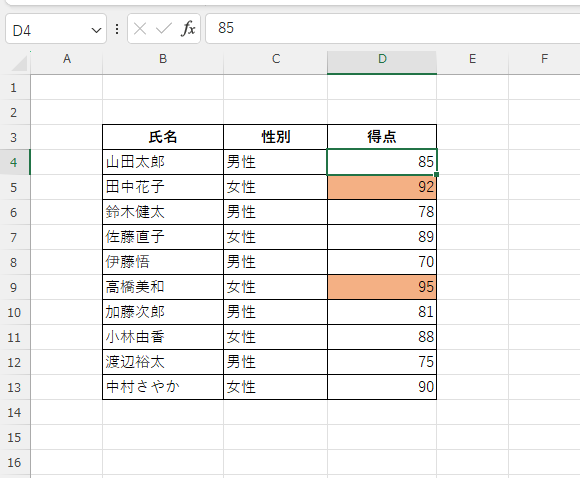
指定の数字より小さい場合に色を付ける方法
次に指定の数字より小さい場合に自動的に色を付ける方法を紹介します。
基本的なやり方は、大きい場合と同じになります。
今回は先ほどと同じ表で、「得点」が「80」より小さいセルに色を付けるようにします。
手順1 範囲を選択し、条件付き書式を開く
「80」より小さい場合に色を付けたいセルを選択します。(①)
「ホーム」タブをクリックします。(②)
「スタイル」グループにある「条件付き書式」をクリックします。(③)
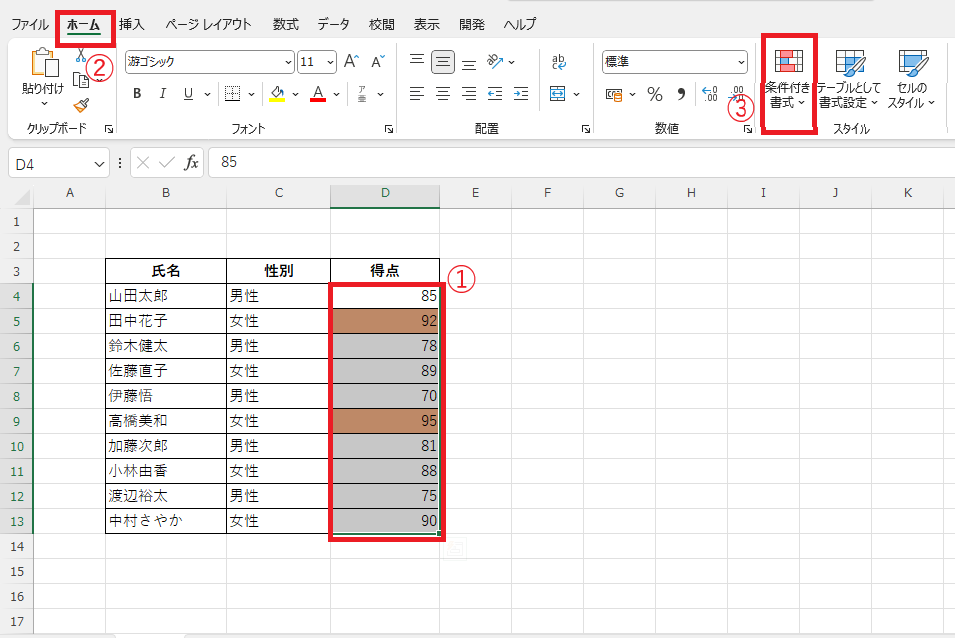
手順2 「指定の値より小さい」を選択する
表示されたメニューから「セルの強調表示ルール」にマウスをポイントします。(④)
「指定の値より小さい」をクリックします。(⑤)
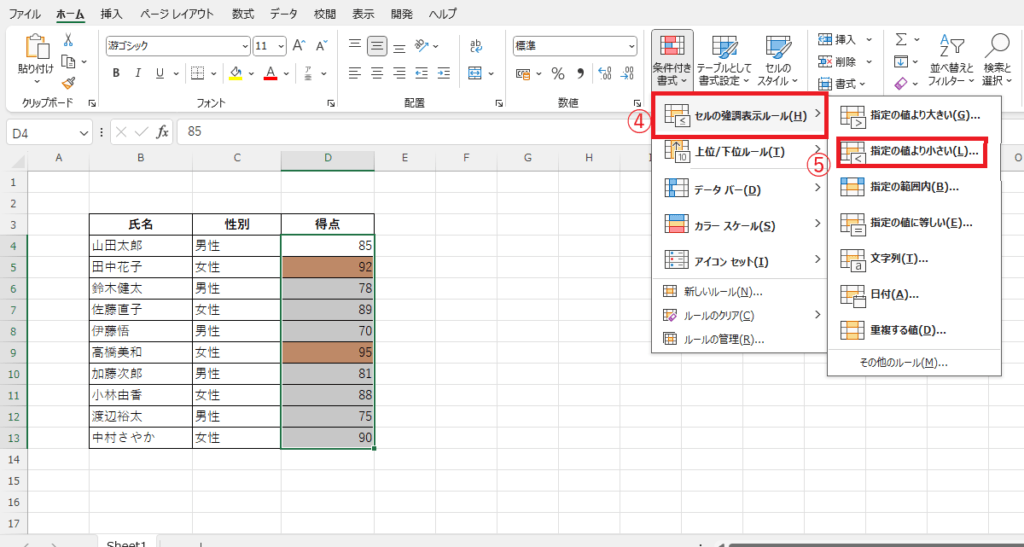
手順3 条件となる数値を入力する
「指定の値より小さい」ダイアログボックスが表示されます。
左側のボックスに指定の数値を入力します。今回は「80」より小さいとしたいので、「80」と入力します。(⑥)
これで初期設定の色は付くようになります。もしこれでよい場合、OKボタンをクリックすれば設定は完了です。

手順4 書式を設定する
色などの書式をカスタマイズしたい場合は、「書式」のプルダウンをクリックします。(⑦)
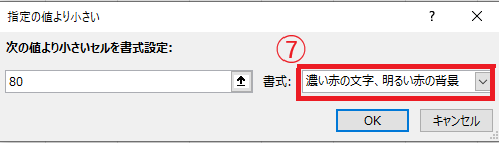
表示されたメニューから「ユーザー設定の書式」をクリックします。(⑧)

「セルの書式設定」ダイアログボックスが表示されます。
指定した数値より小さい数値だった場合の書式を設定します。
今回は「80」より小さいセルに色を付けたいので「塗りつぶし」タブをクリックします。(⑨)
任意の色を選択します。(⑩)
OKボタンをクリックします。(⑪)
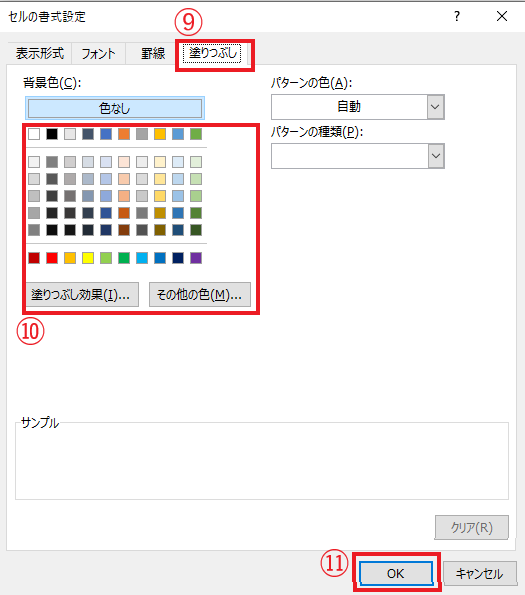
手順5 条件付き書式を適用する
これで設定は完了したので、OKボタンをクリックします。(⑫)
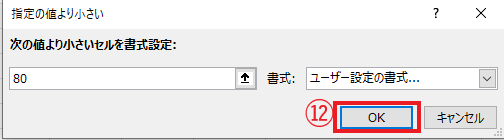
これで「80」より小さいセルに自動的に色が付くようになります。
「得点」のセルには条件付き書式が設定したので、「80」より小さい数字を入力すると色が付き、「80」以上の数字を入力すると色が消えます。
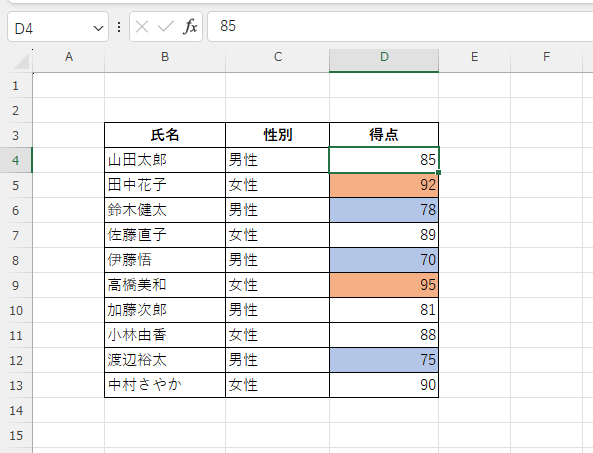
よくある質問 (FAQ)
Q1: どうやって指定の数字より大きい場合に自動的に色を付けることができますか?
A1: セル範囲を選択し、「ホーム」タブの「条件付き書式」から「セルの強調表示ルール」→「指定の値より大きい」を選択します。その後、条件となる数字を入力し、希望する色を選択します。
Q2: 指定の数字より小さい場合に自動的に色を付けるにはどうすれば良いですか?
A2: 「条件付き書式」の「セルの強調表示ルール」から「指定の値より小さい」を選択し、基準となる数値を入力した後、色を指定することで小さい値に色を付けられます。
Q3: 数字が特定の範囲内の場合に色を付けることはできますか?
A3: はい、「条件付き書式」→「セルの強調表示ルール」→「指定の範囲内」を選択し、範囲の下限と上限を設定した後、色を選ぶことで指定範囲内のセルに色を付けることができます。
Q4: 条件付き書式を設定した後、色が適用されない場合の対処法は?
A4: まず、セルに数値が正しく入力されているか確認してください。数値が文字列として認識されていると、条件付き書式が正しく動作しないことがあります。セルを確認して再設定してください。
Q5: 複数の条件で色を付けるにはどうすれば良いですか?
A5: 「条件付き書式」の「新しいルール」を選択し、複数の条件を設定できます。例えば、「より大きい」条件と「より小さい」条件を組み合わせて、異なる色を設定することが可能です。
Q6: 色を付ける条件を変更することはできますか?
A6: はい、設定した条件付き書式を変更するには、対象のセルを選択して「条件付き書式」→「ルールの管理」をクリックし、変更したい条件を編集できます。
詳しくは以下の記事をご覧ください。
Q7: 数字の大小によって自動的に異なる色を付けることはできますか?
A7: はい、「条件付き書式」の「セルの強調表示ルール」で「より大きい」「より小さい」などを組み合わせて、数字に応じて異なる色を設定できます。
Q8: 複数のセルに同じ条件付き書式を適用するにはどうすれば良いですか?
A8: 複数のセルを選択し、条件付き書式を設定すると、選択したセル範囲に同じルールを適用できます。また、「書式のコピー/貼り付け」を使うことでも、条件付き書式を他のセルにコピーできます。
まとめ
Excelの条件付き書式を使えば、特定の条件に応じてセルの書式を自動的に変更することができます。
この機能を使うことで、データを効果的に視覚化し、分析を容易にすることができます。
今回の記事では、「より大きい」「より小さい」を指定する方法を紹介しましたが、「以上」「以下」を指定する方法は以下の記事をご覧ください。