Excelで大量のデータを入力しているとき、文字や記号が紛れ込んでしまうことはありませんか?
特に数値データを扱う場合、誤入力が原因で計算エラーや分析のミスが発生する可能性があります。
そんな問題を防ぐために、Excelの入力規則機能を使って、数値のみを入力できるように設定する方法をご紹介します。
この設定をすることで、無駄なデータの修正作業を省き、データの正確性を確保することができます。
入力規則で数値だけ入力できるようにする方法
Excelのデータの入力規則を使用して、数値だけ入力できるようにする設定は、次の手順になります。
手順1 「データの入力規則」を選択する
数値のみを入力可能にしたいセルまたはセル範囲を選択します。(①)
「データ」タブをクリックします。(②)
「データツール」グループの「データの入力規則」をクリックします。(③)

手順2 「入力値の種類」を「整数」に設定
「データの入力規則」ダイアログボックスが表示されます。
「入力値の種類」のプルダウンリストをクリックします。(④)
「整数」をクリックします。(⑤)
もし小数点の入力も許可したい場合は、「小数点数」をクリックします。
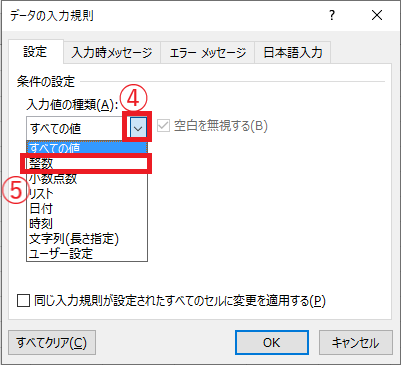
手順3 「次の値以上」を設定
「データ」のプルダウンリストをクリックします。(⑥)
入力できる数値の範囲を指定します。(⑦)
今回の例では、「0」以上の数値をできるようにしたいので、「次の値以上」をクリックします。
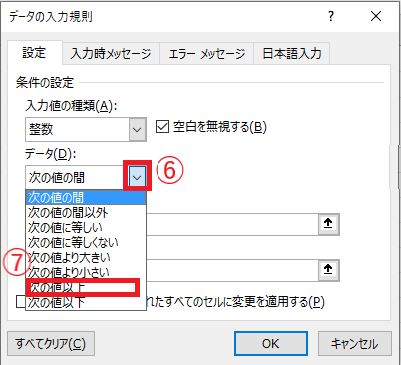
手順4 「最小値」を入力する
「最小値」に数値を設定します。(⑧)
今回の例では、「0」以上としたいので「0」と入力します。

手順5 エラーメッセージを設定
必要に応じて、無効なデータが入力された際のエラーメッセージを設定します。
「エラーメッセージ」タブをクリックします。(⑨)
「タイトル」に、エラーメッセージのタイトルを入力します。(⑩)
「エラーメッセージ」に、エラーメッセージを入力します。(⑪)
これで設定が完了したので、OKボタンをクリックします。(⑫)

以上で、選択したセルまたはセル範囲に数値のみを入力可能にする設定が完了しました。
これにより、入力規則に従わないデータが入力された場合、ユーザーにエラーメッセージが表示され、データの一貫性と正確性を保つことができます。
よくある質問 (FAQ)
Q1: 数値以外の入力を制限するにはどのように設定すれば良いですか?
A1: 対象セルを選択し、「データ」タブの「データの入力規則」から「入力値の種類」を「整数」または「小数」に設定し「最小値」や「最大値」を入力すると、数値以外の入力が制限されます。
Q2: 数値以外を入力しようとするとエラーメッセージが表示されるようにするには?
A2: 「データの入力規則」設定画面の「エラーメッセージ」タブでカスタムメッセージを設定できます。誤入力時に自動で表示されるため、ユーザーに正しい入力を促せます。
Q3: 入力規則を一部のセルだけに適用することはできますか?
A3: はい、設定したいセル範囲を選んでから「データの入力規則」を適用すれば、その範囲のみにルールが適用されます。
Q4: 数値入力の際に「0から100の範囲」に制限をかけることはできますか?
A4: 「データの入力規則」画面で「整数」または「小数」を選び、最小値と最大値に「0」と「100」を設定することで範囲を指定できます。
詳しくは以下の記事をご覧ください。
Q5: すでに入力されているデータに対しても、数値のみの入力規則を適用できますか?
A5: はい、入力規則を設定後、「無効データのマーク」機能を使用すれば、規則に違反する既存のデータが赤い丸で示されます。
Q6: 文字列や記号が入力されてしまう原因は何ですか?
A6: 入力規則が適用されていないか、設定に誤りがある可能性があります。再度「データの入力規則」で数値制限を確認してみてください。
Q7: 「入力メッセージ」でユーザーに数値のみを入力するよう促せますか?
A7: 「入力時メッセージ」タブで案内メッセージを入力すると、対象セルを選んだ際にメッセージがポップアップ表示されます。
詳しくは以下の記事をご覧ください。
Q8: 入力規則を解除するにはどうすれば良いですか?
A8: 解除したいセル範囲を選択し、「データの入力規則」から「すべてクリア」を選択すれば入力規則が解除されます。
詳しくは以下の記事をご覧ください。
まとめ
入力規則を活用することで、数値データの誤入力を防ぎ、Excelでのデータ処理がよりスムーズになります。
これにより、正確なデータをもとにした分析や計算が可能になり、業務の効率化に繋がります。
ぜひこの機能を活用して、データ入力のミスを防ぎましょう。
記事のまとめ
- 数値のみを入力可能にしたいセルを選択し、「データ」タブ > 「データの入力規則」をクリックする
- 「入力値の種類」を「整数」または「小数」に設定、最小値、最大値などを設定する
- 「エラーメッセージ」タブで、エラーメッセージを設定(任意)




