Excelのオートフィルターを使うと、大量のデータから必要な情報だけを簡単に絞り込むことができます。
特に、指定した数値以上のデータを抽出する方法は、データ分析や報告書作成時に役立つスキルです。
この記事では、数値条件を設定して必要なデータを効率的に抽出する方法を詳しく解説します。
指定した数値以上のデータを抽出する方法
オートフィルター機能で指定した数値以上のデータを抽出する手順は、次の通りになります。
表にフィルターが表示されていない場合は、まずフィルターを表示します。
表内のいずれかのセルを選択します。(①)
「データ」タグをクリックします。(②)
「並べ替えとフィルター」グループの「フィルター」をクリックします。(③)
これで表にフィルターが表示されます。
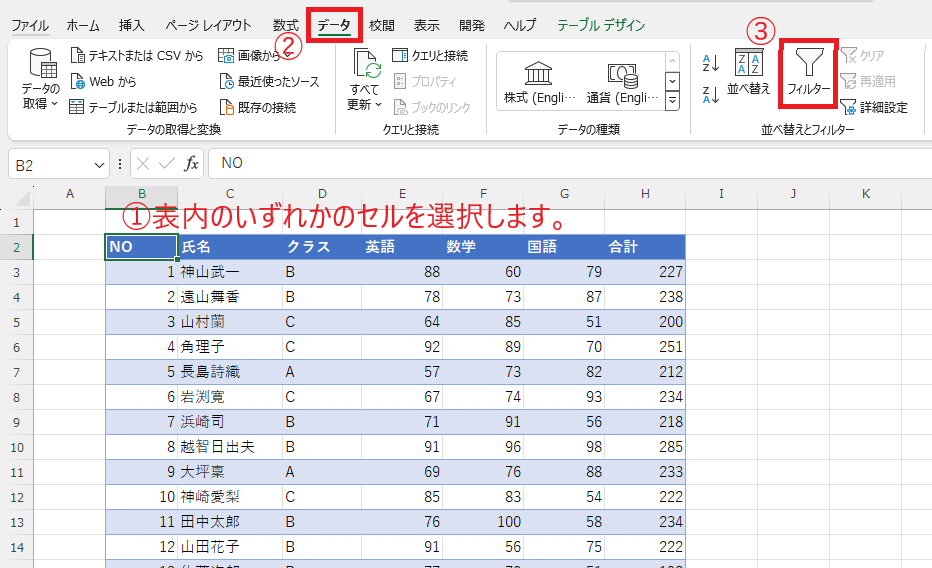
数値以上のデータを抽出したい見出しのフィルターボタン(▼)をクリックします。(④)
今回の例では、「合計」で「220」上のデータを抽出したいので、「合計」のフィルターボタン(▼)をクリックします。

「数値フィルター」をクリックします。(⑤)
「指定の値以上」をクリックします。(⑥)
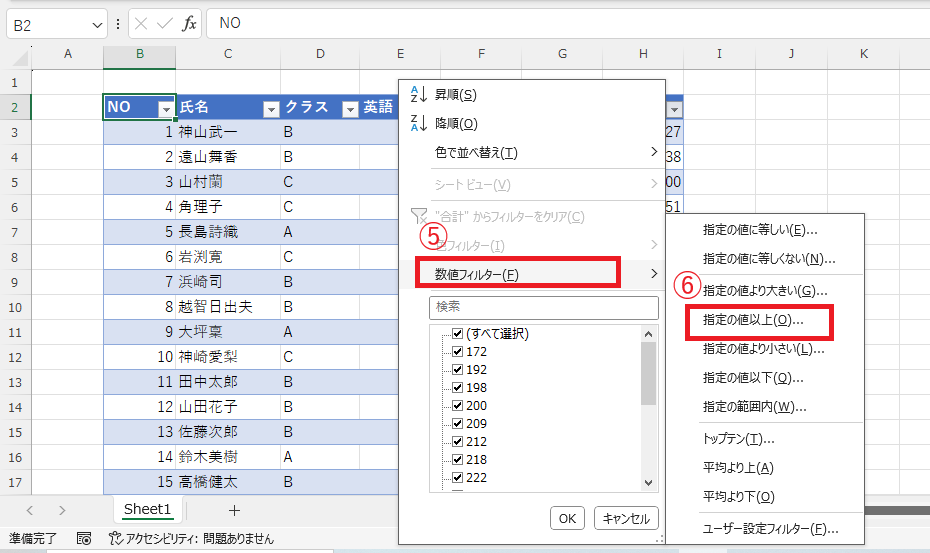
「カスタムオートフィルター」ダイアログボックスが表示されます。
「以上」と表示されている隣のボックスに指定の数値を入力します。(⑦)
今回の例では、220以上としたいので、「220」と入力します。
OKボタンをクリックします。(⑧)
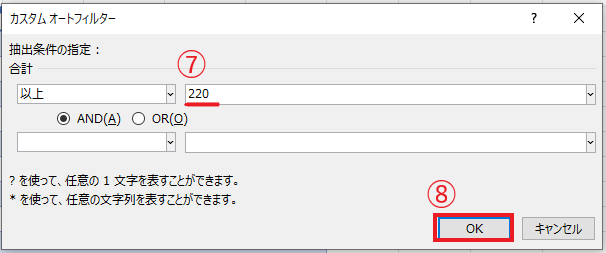
これで「合計」の値が220以上のデータを抽出することができます。
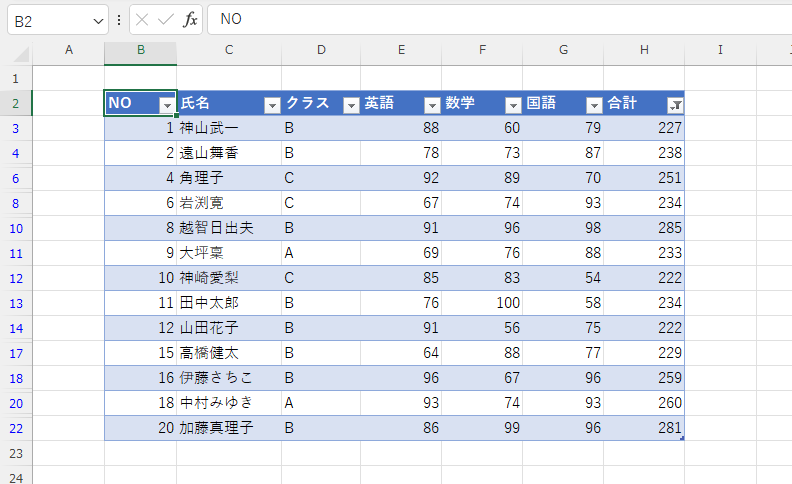
よくある質問 (FAQ)
Q1: オートフィルターで指定した数値以上のデータを抽出するにはどのように設定しますか?
A1: 列のフィルターアイコンをクリックし、「数値フィルター」から「指定の値以上」を選択して、抽出したい基準となる数値を入力します。
Q2: 数値以上だけでなく、数値以下や特定の範囲内のデータを抽出することもできますか?
A2: はい、「数値フィルター」内で「以下」「範囲内」を選択すれば、他の条件でもデータを抽出可能です。
Q3: オートフィルターを使用するときに、空白セルはどうなりますか?
A3: 数値の条件には該当しないため、空白セルはフィルター後に表示されなくなります。
Q4: オートフィルターで指定した数値を変更する方法を教えてください。
A4: 再度フィルターアイコンをクリックし、「数値フィルター」から新しい条件を入力し直せば変更できます。
Q5: フィルターで抽出したデータだけを新しいシートにコピーすることは可能ですか?
A5: 可能です。フィルターで抽出後、表示されたデータをコピーして、新しいシートに貼り付けてください。
Q6: 数値フィルターを使用した場合、ほかの列のフィルターも同時に適用できますか?
A6: はい、複数の列にフィルター条件を設定し、条件を組み合わせてデータを絞り込むことができます。
Q7: オートフィルターで条件をクリアして元のデータに戻す方法はありますか?
A7: フィルターをかけた列のフィルターアイコンをクリックし、「フィルターをクリア」を選択すれば、全データが再表示されます。
まとめ
Excelのオートフィルターを使えば、簡単に指定した数値以上のデータを抽出することができます。
手動でデータを確認する手間を省き、より効率的な作業が可能になります。
データの管理や分析を行う際に、この機能をぜひ活用してみてください。
記事のまとめ
- 対象の項目のフィルターボタンをクリックし、「数値フィルター」>「指定の値以上」をクリックする
- 「カスタムオートフィルター」ダイアログボックスで、指定の値を入力する

Excelの基本的な操作方法から、便利な機能の活用術まで、幅広く紹介しています。
ぜひこちらのページも合わせてご覧ください。
今すぐCHECK
