Wordで文字を入力していると、行頭に記号を表示したい場合があると思います。
たとえば、見出しやリストの項目などです。
このとき、記号の左側に空白が入ってしまい、ほかの行と揃わないことがあります。
このようなときは、行頭の記号の空きを調整することで、ほかの行と揃うようにすることができます。
行頭の空きを調整する方法
下の図のように行頭に、一部の記号(「、【 など)を表示すると記号の左側に空白が入ってしまい、行の先頭が揃わないことがあると思います。
※「MSP明朝」などのプロポーショナルフォントを使用している場合は、自動的に調整されます。

このような時に行頭の記号の空きを調整する方法は、以下の手順になります。
行頭に記号を表示したい段落を選択します。(①)
「ホーム」タブを選択します。(②)
「段落」グループの「段落の設定」(右下の矢印)をクリックします。(③)
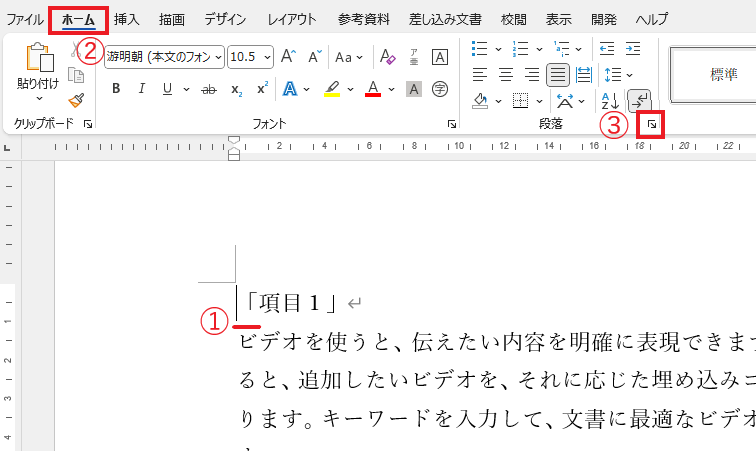
「段落」ダイアログボックスが表示されます。
「体裁」タブを選択します。(④)
「文字幅と間隔」の「行頭の記号を1/2の幅にする」にチェックを入れます。(⑤)
OKボタンを押します。(⑥)
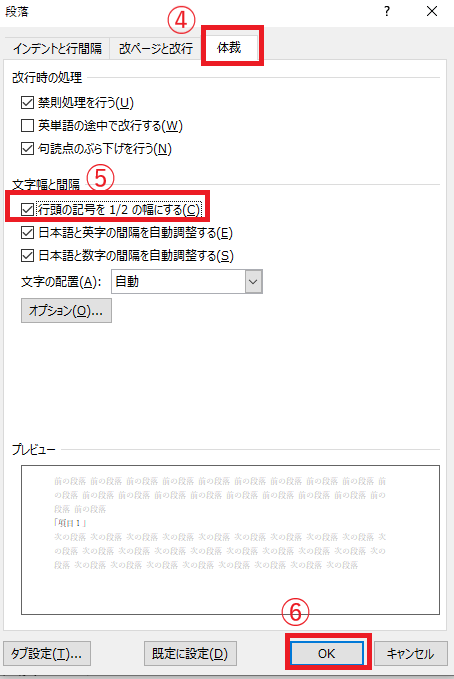
これで行頭の記号の左側に空白が調整されて他の行と先頭が同じになります。
※下の図は、【項目2】の方も同様に設定しています。
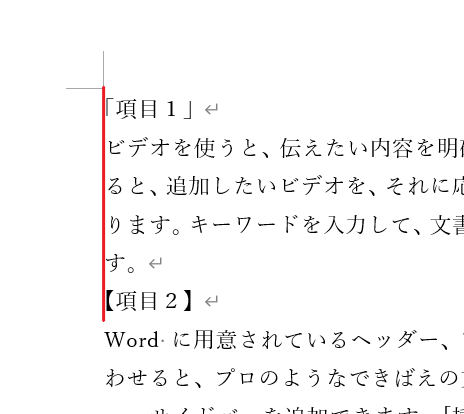
まとめ
行頭の一部記号の空きを調整することで、文書全体の見栄えを向上させることができます。
今回紹介した手法を活用すれば、より見栄えの良い文書が作成することができます。
ぜひ、実践してみてください。
