Word文書の中で特定の文字やフレーズを一括で置き換える方法をご存じですか?
大量のテキストを扱う際、手動での修正は時間がかかり、ミスも起こりやすいものです。
この記事では、Wordの便利な置換機能を使って、効率的に文字を一括で変更する方法を詳しく解説します。
文字を置き換える方法
文字を置き換えるには、「置換」を使います。
「置換」は、ひとつずつ確認しながら文字を置き換えたり、一括ですべてを置き換えたりすることができます。
まず最初に、ひとつずつ確認しながら文字を置き換える方法を紹介します。
今回は、「Word」という文字を「ワード」に置き換えます。
文書の先頭にカーソルを移動します。(①)
「ホーム」タブをクリックします。(②)
「編集」グループの「置換」をクリックします。(③)
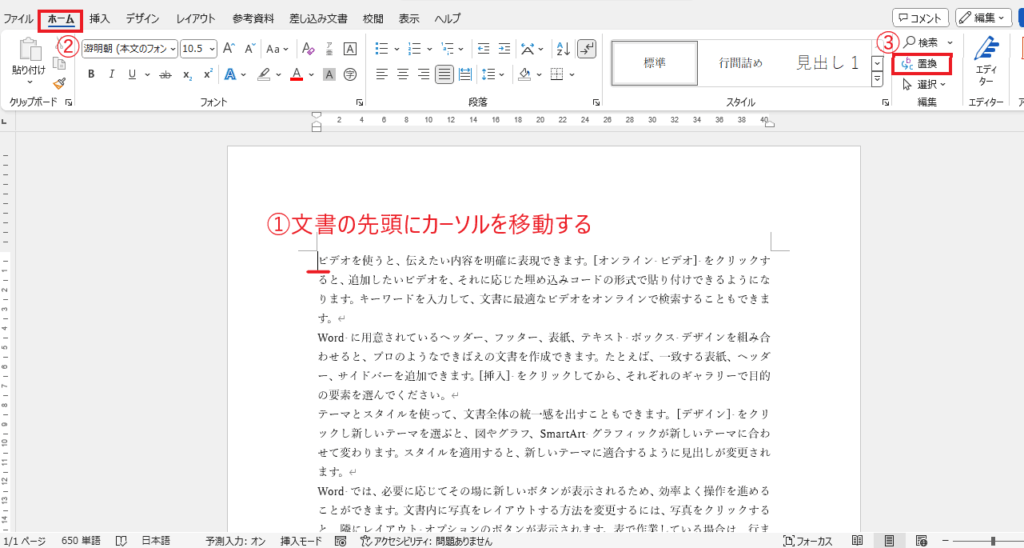
「検索と置換」ダイアログボックスが表示されます。
「置換」タブが選択されていることを確認します。(④)
「検索する文字列」のボックスに検索対象の文字を入力します。(⑤)
今回の例では、「Word」と入力します。
次に、「置換後の文字列」のボックスに文字を入力します。(⑥)
今回は、「ワード」と入力します。
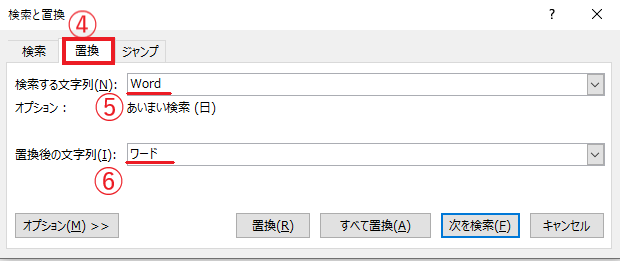
「次を検索」をクリックします。(⑦)
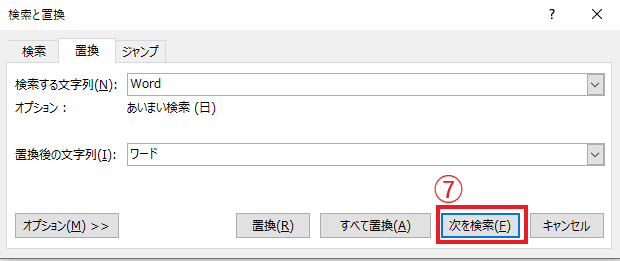
そうすると、最初に検索対象の文字と一致する場所に移動します。
文字を置き換えたい場合は、「置換」をクリックします。(⑧)
もしその文字を置き換えたくない場合は、「次を検索」をクリックします。
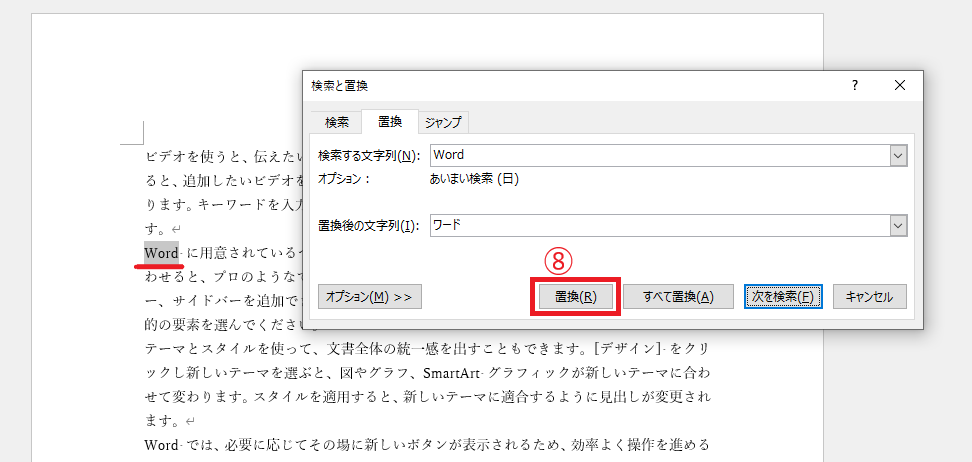
選択されていた文字が置換され、次に一致している場所に移動します。
これを繰り返して置換を行っていきます。
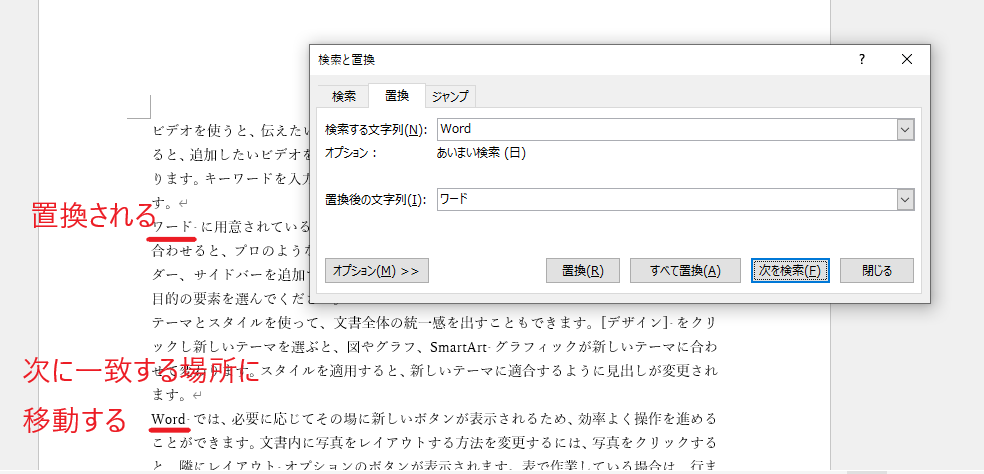
複数の箇所を一括で置き換える方法
ひとつひとつ確認を行わず、一括で置換を行うこともできます。
先ほどと同じように、「置換」の画面を表示し、「検索する文字列」と「置換後の文字列」を入力します。
そのあとに、「すべて置換」をクリックします。
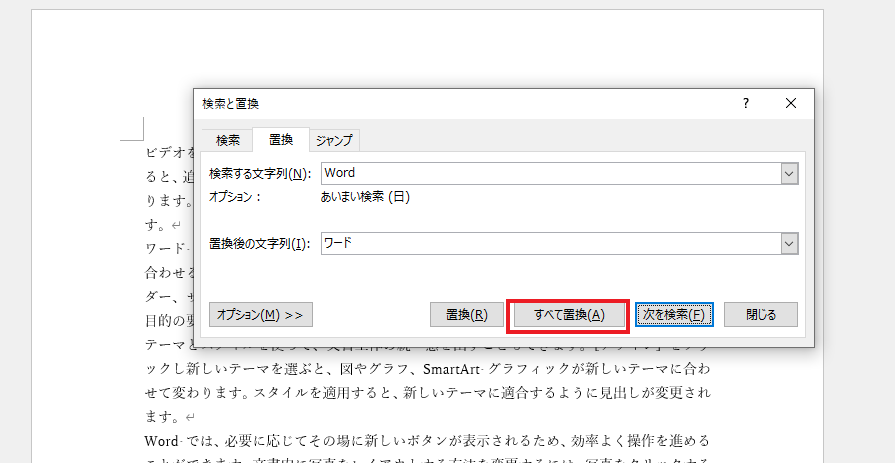
そうすると、何個文字が置換されたか表示され、文書中にある検索対象の文字が置換後の文字に置き換わります。
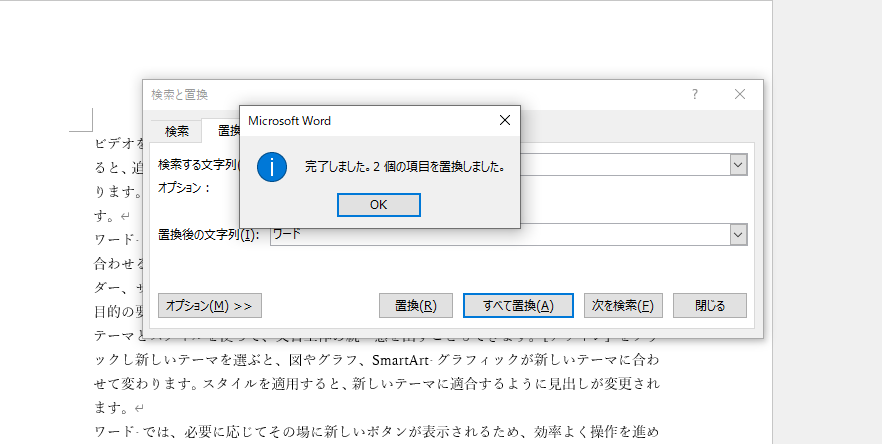
よくある質問 (FAQ)
Q1: Wordで特定の単語を一括で別の単語に置き換えるにはどうすればいいですか?
A1: 「ホーム」タブの「置換」機能を使用して、検索したい単語と置き換える単語を指定すれば、一括で置き換えができます。
Q2: 大文字・小文字を区別して置き換えることはできますか?
A2: はい、「検索と置換」のダイアログボックスで「大文字と小文字を区別する」にチェックを入れると、大文字と小文字を区別して検索・置換ができます。「大文字と小文字を区別する」にチェックを入れられない場合は、「あいまい検索」のチェックを外してから行ってください。
Q3: 特定の書式が適用された文字だけを置き換えたい場合はどうすればいいですか?
A3: 「検索と置換」ダイアログの「オプション」を開き、「書式」からフォントやスタイルを選択することで、指定の書式を持つ文字だけを置き換えることが可能です。
Q4: 置き換えを確認しながら進めたい場合はどうすればいいですか?
A4: 「すべて置換」ではなく、「次を検索」や「置換」をクリックすることで、1つずつ確認しながら置き換えできます。
Q5: 置き換え機能で誤ってすべての文字を変更した場合、元に戻せますか?
A5: 置き換え後にすぐに「元に戻す」(Ctrl + Z)を実行することで、変更前の状態に戻せます。
まとめ
Wordの一括置き換え機能を活用することで、文書内の特定の文字やフレーズを迅速に変更できます。
手動での修正に比べて時間を大幅に短縮でき、文書の整合性を保つことが可能です。
ぜひこの便利な機能を使って、効率的に作業を進めてみてください。
記事のまとめ
- 「ホーム」タブの「置換」をクリックする
- 「検索する文字列」と「置換後の文字列」を入力し、「置換」をクリックする
- 一括ですべて置き換えたい場合は、「すべて置換」をクリックする
