Wordで図形を使うと、文書が一段と魅力的になりますが、配置が不揃いだと全体の印象が損なわれてしまいます。
今回は、Wordで図形を綺麗に揃えて配置するための手順を詳しく解説します。
図形を揃えて配置する方法
Wordで図形を揃えて配置する手順は、次の通りになります。
1番目の図形をクリックします。(①)
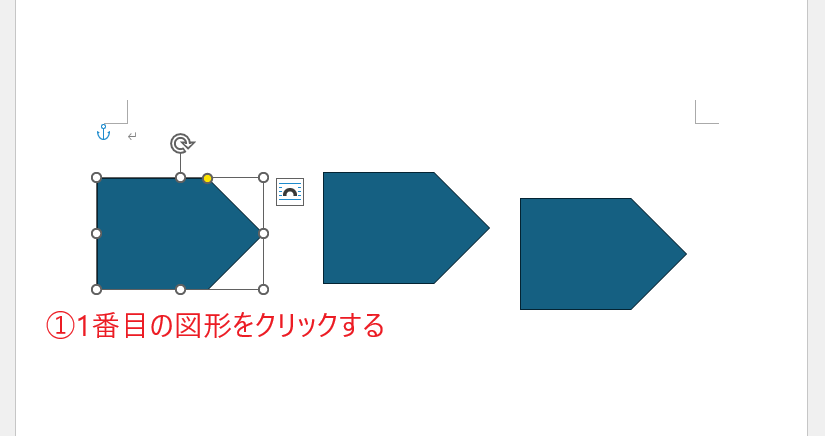
2番目以降の図形を「Ctrl」キーを押しながらクリックします。(②)
これで図形を複数選択することができます。
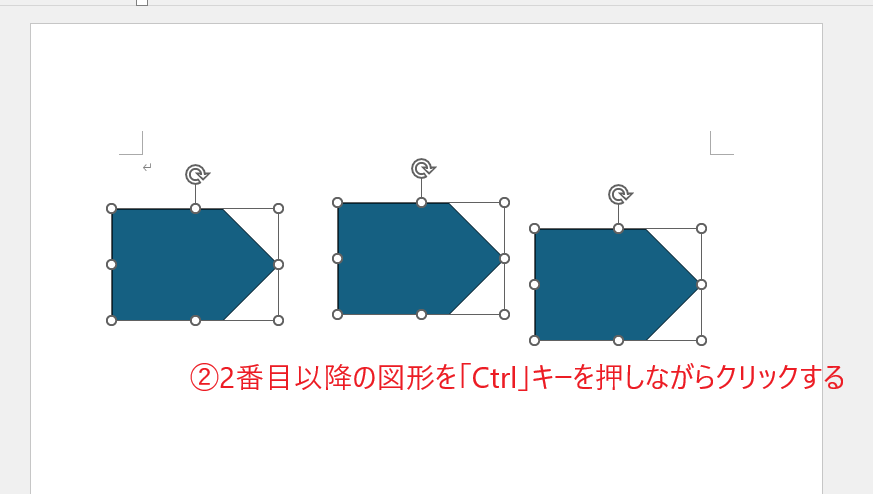
図形を複数選択することができたら、「図形の書式」タブをクリックします。(③)
「配置」グループの「オブジェクトの配置」をクリックします。(④)
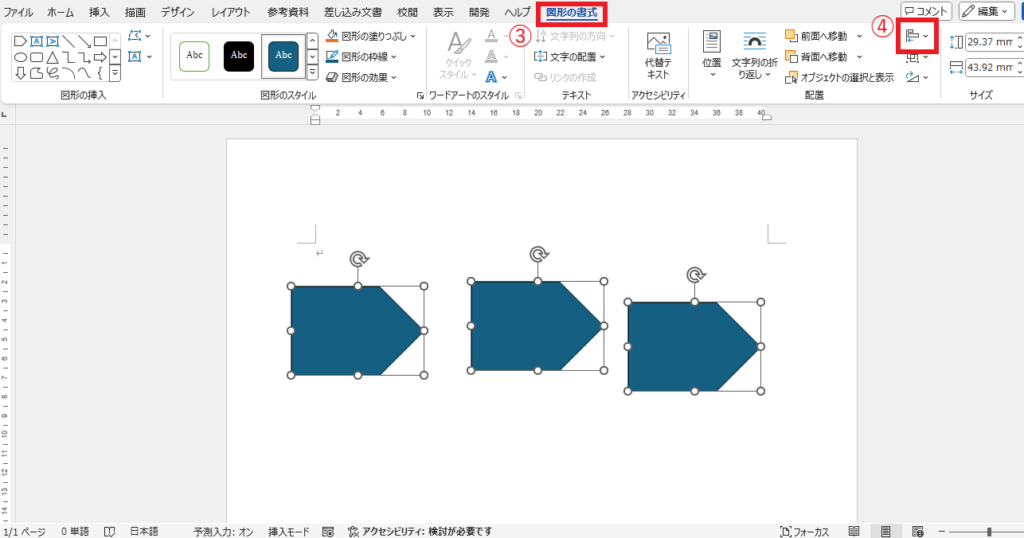
「上揃え」をクリックします。(⑤)

これで選択していた図形の縦方向を揃えることができます。
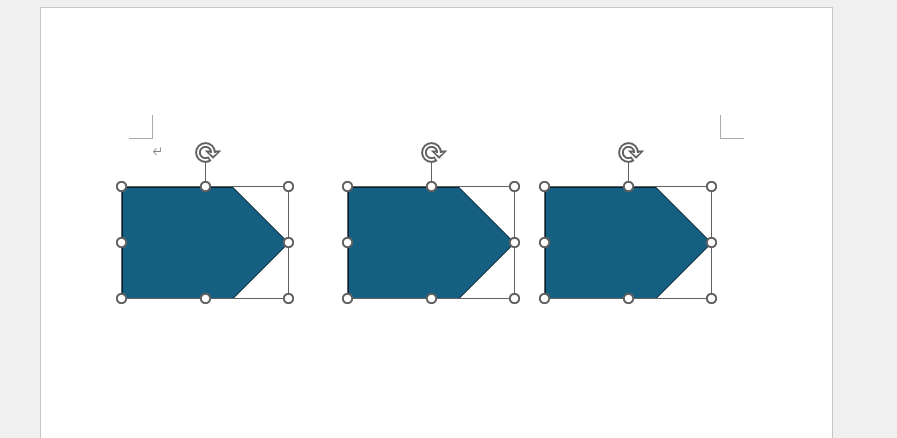
次に図形の間隔を揃えます。
「オブジェクトの配置」から「左右に整列」をクリックします。(⑥)
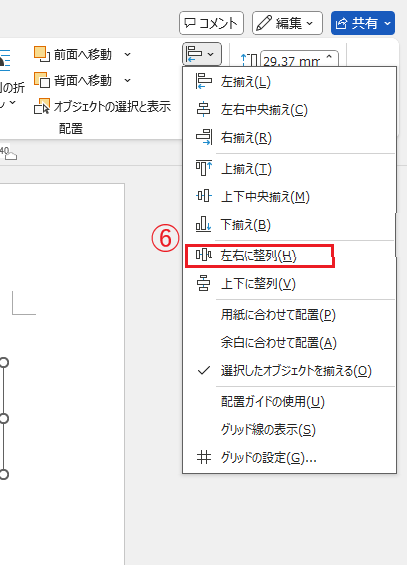
これで図形を揃えて表示することができます。
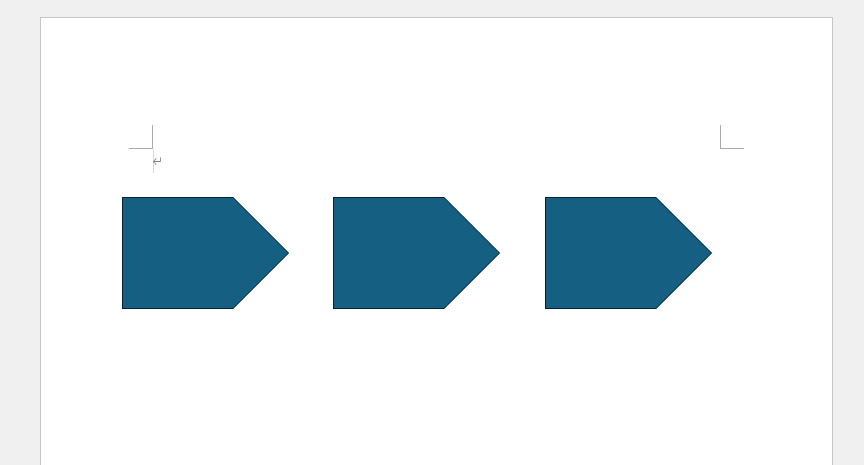
よくある質問 (FAQ)
Q1: 図形を正確に等間隔で配置するにはどうすればよいですか?
A1: 「図形の書式」タブの「配置」メニューから「整列」オプションを使うと、図形を均等に配置できます。「左右に整列」「上下に整列」など、希望する配置方法を選択してください。
Q2: 図形の一部だけを選択して揃えることはできますか?
A2: はい、揃えたい図形だけを選択してから「配置」メニューで調整すると、その選択した図形だけが揃えられます。
Q3: 複数の図形の端を揃えたい場合はどうすれば良いですか?
A3: 「左揃え」「右揃え」「上揃え」「下揃え」などのオプションを選択すると、図形の端に揃えることができます。
まとめ
以上が、Wordで図形を綺麗に揃えて配置するための具体的な手順です。
適切な配置を行うことで、文書全体が洗練され、視覚的なインパクトが増します。
ぜひ、これらの方法を活用して、あなたの文書をさらに魅力的に仕上げてください。
記事のまとめ
- 図形を複数選択し、「図形の書式」タブから「オブジェクトの配置」をクリックする
- 「オブジェクトの配置」から適用したい項目をクリックする
