Microsoft Wordで提供されている「コメント」機能は、文書内の特定の箇所に意見やメモを追加できる便利なツールです。
修正点を指摘したり、フィードバックを共有したりする際に役立つこの機能は、特にチーム作業やレビュー作業で活躍します。
本記事では、コメントを挿入する方法を詳しく解説します。
コメント機能とは?
Wordのコメント機能は、文書内の特定の場所にメモを追加する機能です。
原稿の修正指示やフィードバック、チーム間のコミュニケーションを簡単に行うことができます。
コメントは文書の編集内容に影響を与えないため、安心して使用できます。
Wordでコメントを挿入する手順
Wordでコメントを挿入する手順は次の通りになります。
コメントを付けたい文字や段落をドラッグして選択します。(①)
「校閲」タブを選択します。(②)
「コメント」グループにある「新しいコメント」をクリックします。(③)

そうするとコメント欄が右側に表示されます。
表示されたコメント欄にメモや意見を入力します。(④)
「投稿」ボタンをクリックします。(⑤)
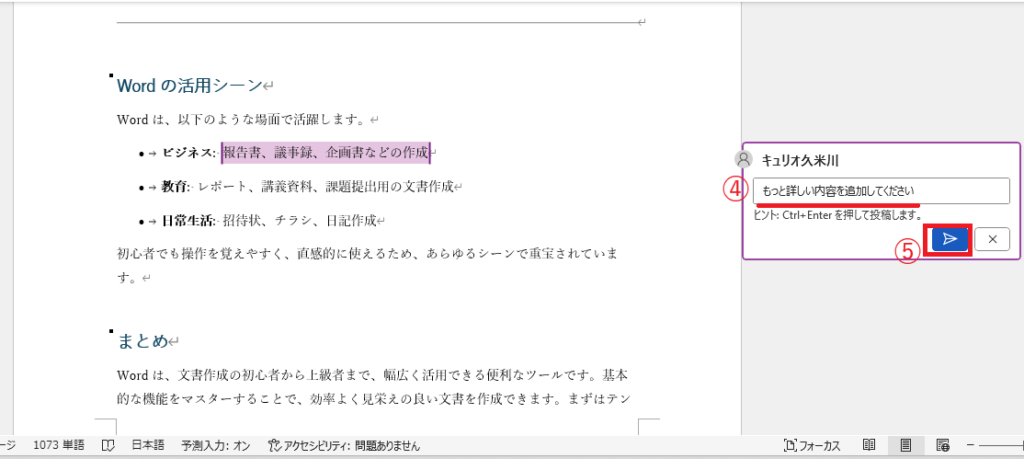
これでコメントを挿入することができます。
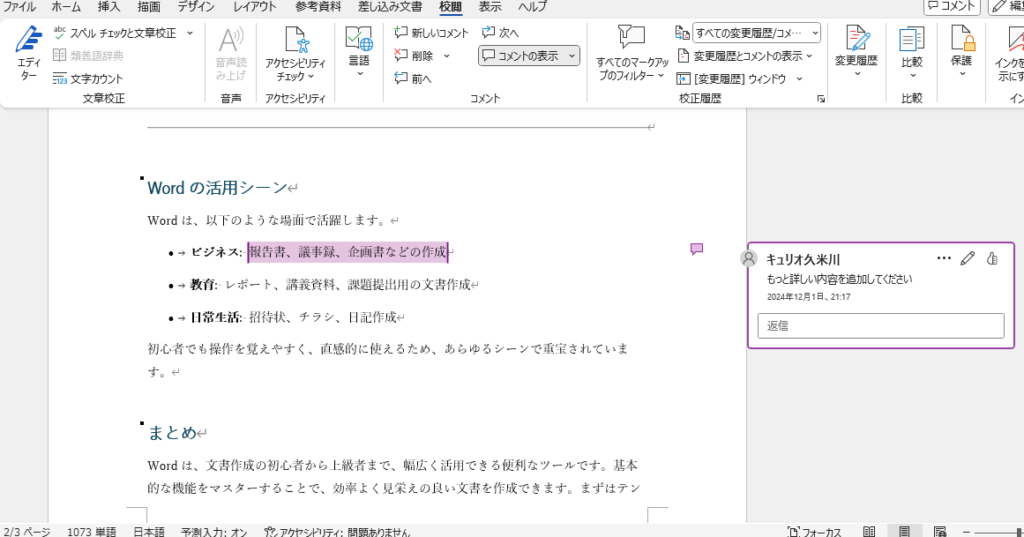
コメントを編集する方法
挿入したコメントを編集したい場合の手順は次の通りになります。
編集したいコメント欄の右上に表示されている「コメントを編集」をクリックします。
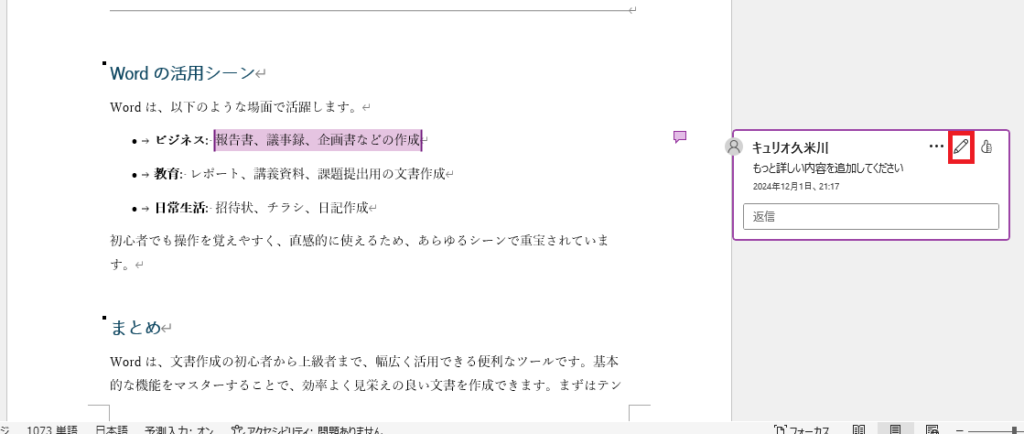
そうするとコメントが編集状態になるので、編集を行います。
完了したら「投稿」ボタンをクリックします。
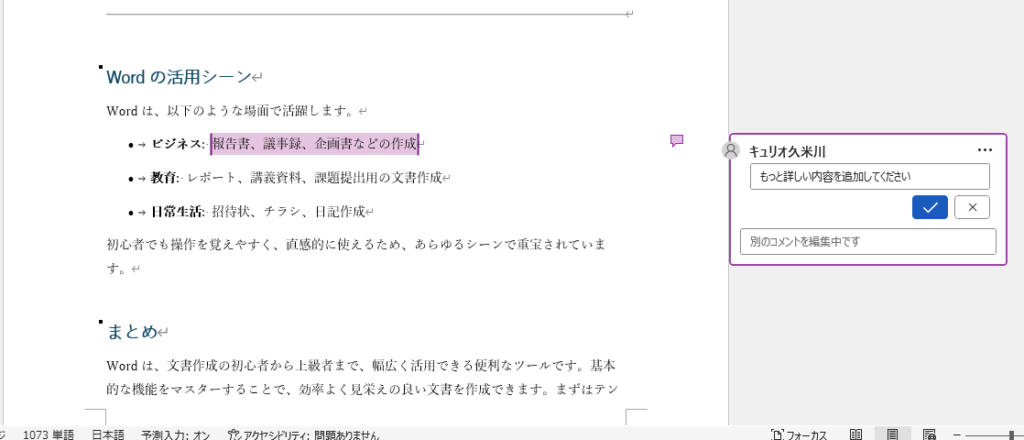
よくある質問 (FAQ)
Q1. コメントを入力した後に間違いに気づいた場合、修正できますか?
A1. はい、コメント欄の右上の「編集」ボタンをクリックして内容を編集できます。
Q2. コメントを削除する方法はありますか?
A2. 削除したいコメントを選択し、「校閲」タブで「削除」を選択すれば、コメントを削除できます。
詳しくは以下の記事をご覧ください。
Q3. コメントの名前表示を変更したい場合、どうすればいいですか?
A3. 「ファイル」 → 「オプション」 → 「ユーザー情報」 で名前を変更することで、新しいコメントに適用されます。ただし、既存のコメントには反映されません。
詳しくは以下の記事をご覧ください。
Q4. コメントを全て一括で削除する方法はありますか?
A4. 「校閲」タブで「削除」から「すべてのコメントを削除」を選択すれば、文書内のコメントを一括で削除できます。
Q5. コメントが非表示になっている場合、どのように表示させますか?
A5. 「校閲」タブで「コメントの表示」をオンにすると、文書内のすべてのコメントが表示されます。
Q6. コメントの解決済みマークを付けるにはどうすればいいですか?
A6. コメント欄の右上にある「その他のスレッド操作」から「スレッドを解決する」をクリックすると、「解決済み」としてマークできます。この操作でコメントは非表示になりますが、削除はされません。
まとめ
Wordのコメント機能を活用することで、文書内で意見や修正点を簡単に共有でき、効率的なコミュニケーションが可能になります。
基本的な使い方を覚えるだけで、個人作業でもチーム作業でも役立つ便利なツールです。
ぜひ本記事を参考にして、コメント機能を使いこなし、よりスムーズな文書作成に役立ててください!


