Microsoft Wordでは、文書内に挿入した写真の明るさを簡単に調整することができます。
写真の明るさを調節することで、文書全体のデザイン性を向上させたり、見やすさを改善することが可能です。
本記事では、Wordを使用して写真の明るさを調整する方法を初心者にもわかりやすく解説します。
写真の明るさを調整する方法
Wordで写真の明るさを調整する手順は次の通りになります。
明るさを調整したい写真をクリックして選択します。(①)
「図の形式」タブを選択します。(②)
「調整」をクリックします。(③)
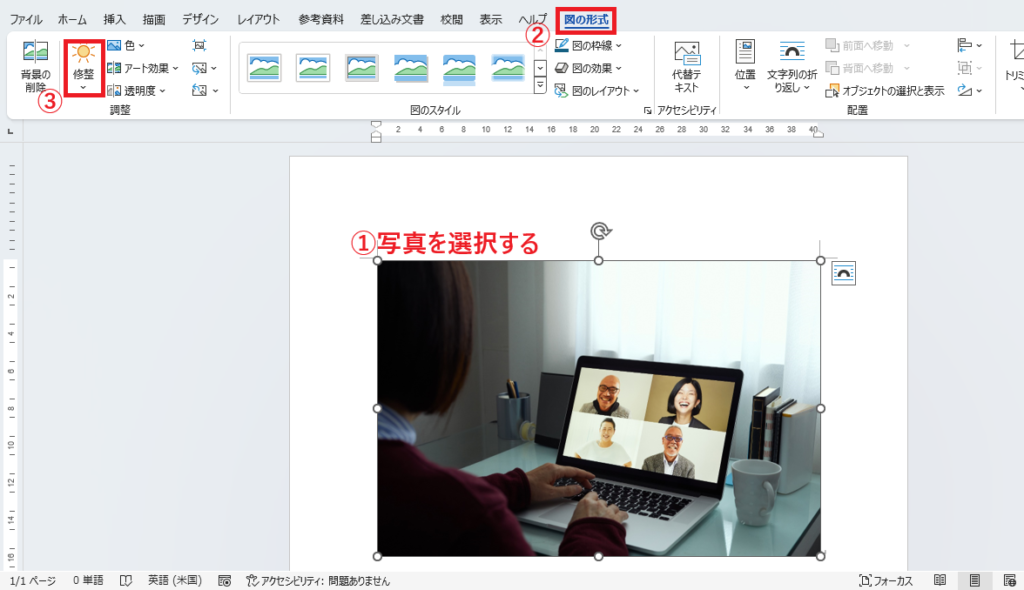
「明るさ」を調整できる選択肢が表示されるので、必要な明るさを選択します。リアルタイムで写真が変更されるので、仕上がりを確認しながら設定可能です。
例えば、今回は「明るさ:+20% コントラスト:-20%」をクリックします。(④)
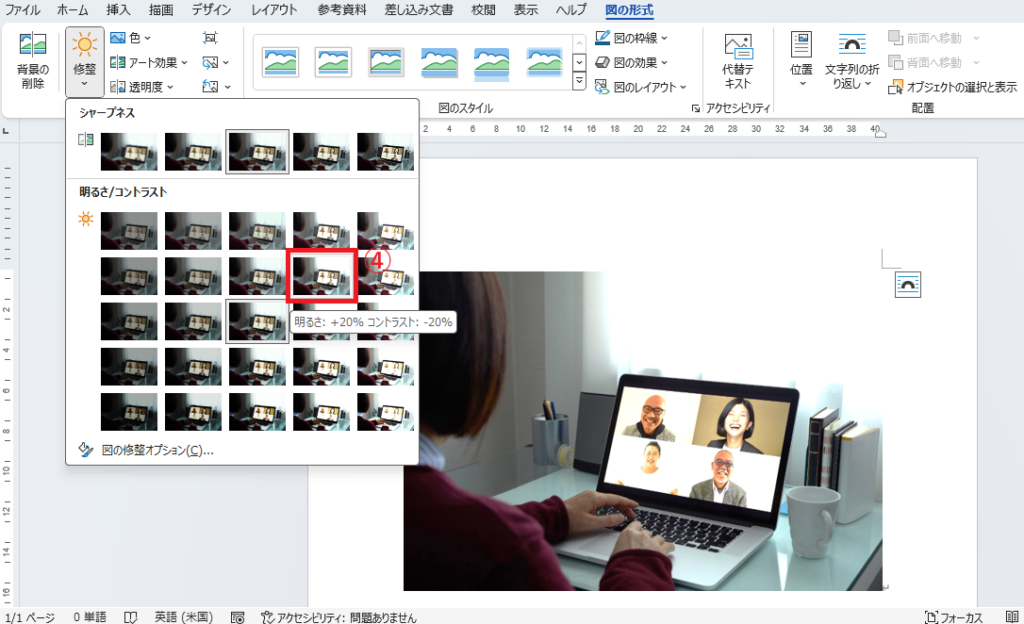
これで写真の明るさを調整することができます。
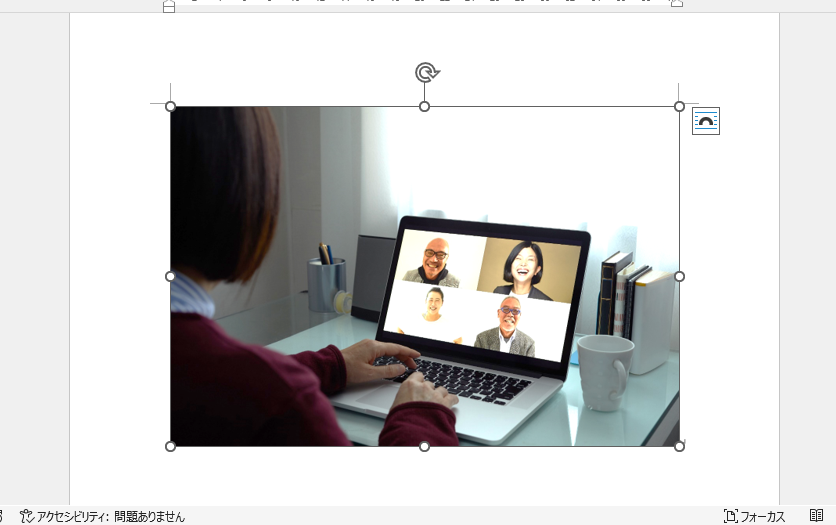
よくある質問 (FAQ)
Q1: Wordで明るさ以外に調整できる項目はありますか?
A1: はい、Wordでは写真のコントラスト、色の彩度、トーン、ぼかしなども調整できます。「修整」や「色」のメニューから詳細設定が可能です。
Q2: 明るさを調整した写真を再利用するにはどうすればよいですか?
A2: 調整後の写真を右クリックし、「図として保存」を選択すれば、加工後の写真をファイルとして保存できます。
Q3: 明るさを初期状態に戻したい場合はどうすればいいですか?
A3: 写真を選択して「図の形式」タブから「図のリセット」を選択すると、元の状態に戻すことができます。
Q4: 明るさ調整後の写真がぼやけて見えるのですが、どうしたらいいですか?
A4: 明るさを大きく上げると写真が薄く見えることがあります。必要に応じて「コントラスト」を調整して、写真をより鮮明にしてください。
まとめ
Wordを使って写真の明るさを調整する方法は、簡単に実践できる便利な機能です。
この手順を活用すれば、文書内の写真をより見やすく、デザイン性の高い仕上がりにすることが可能です。
また、調整の際には適度な明るさを意識し、文書全体のバランスを保つことを心がけましょう。
今回ご紹介した方法をぜひ活用して、より魅力的な文書を作成してください!


