Excelでは複数の時間データを簡単に合計できます。
出勤時間や作業時間の管理に便利なこの機能を活用すれば、日々の業務効率がアップします。
本記事では、Excelで合計時間を計算する方法を初心者にも分かりやすく解説します。
合計時間を計算する方法
Excelで合計時間を計算する手順は次の通りになります。
合計を表示したいセルを選択します。(①)
「ホーム」タブを選択します。(②)
「編集」グループにある「合計」をクリックします。(③)
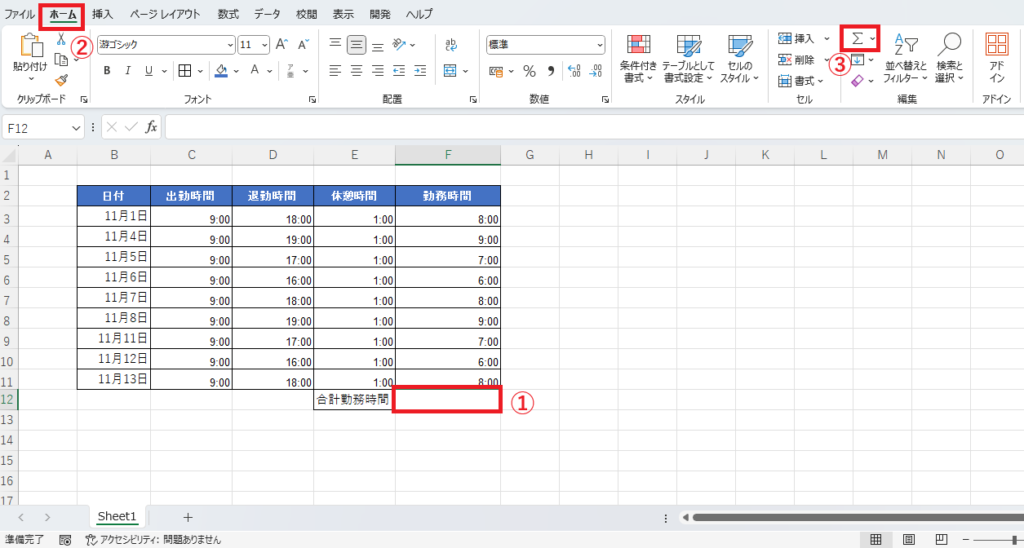
計算対象のセルが表示されるので、正しいか確認を行います。(今回の例では、セル「F3」から「F11」)
もし計算対象のセルが異なっている場合は正しい範囲をドラッグして選択します。
計算対象の確認や設定が完了したら、Enterキーを押します。(④)
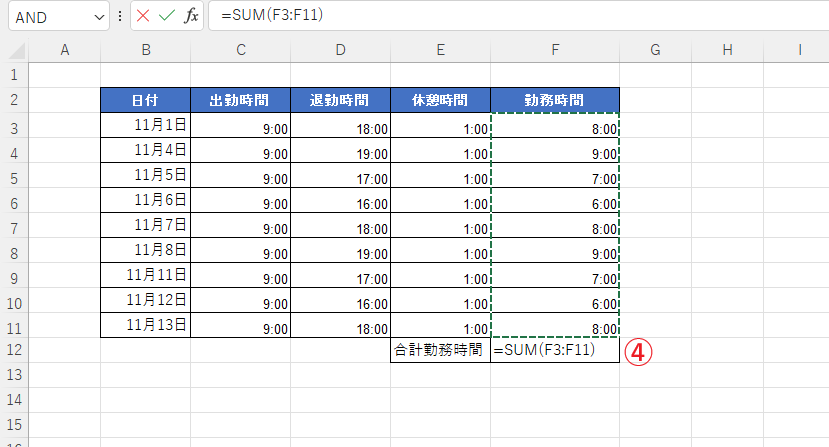
これで選択したセル範囲の時間が合計されます。
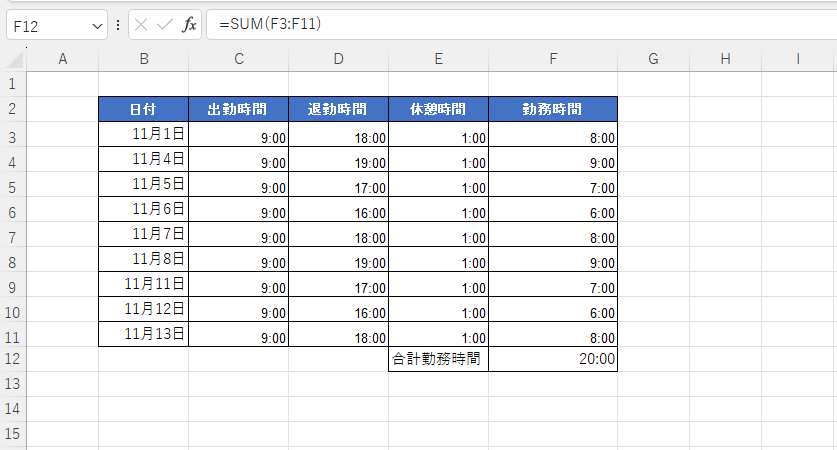
24時間を超える合計時間を表示する方法
Excelの標準設定では、24時間を超える場合に時間がリセットされることがあります。
この場合、セルの書式設定を変更する必要があります。
合計のセルを右クリックします。(⑤)
表示されたメニューから「セルの書式設定」をクリックします。(⑥)
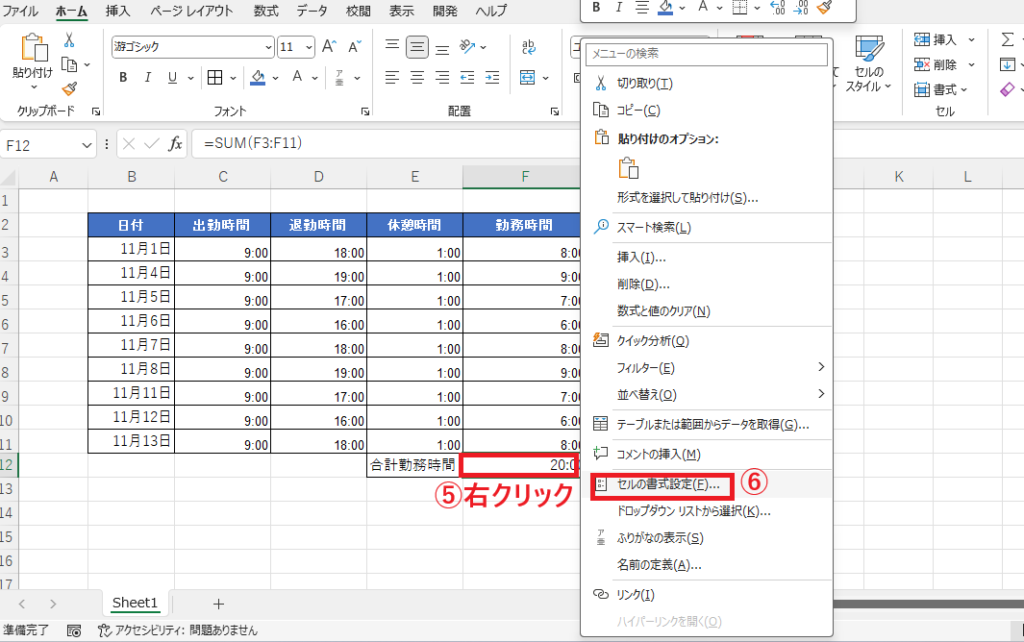
「セルの書式設定」ダイアログボックスが表示されます。
「表示形式」タブを選択します。
「分類」から「ユーザー定義」を選択します。(⑧)
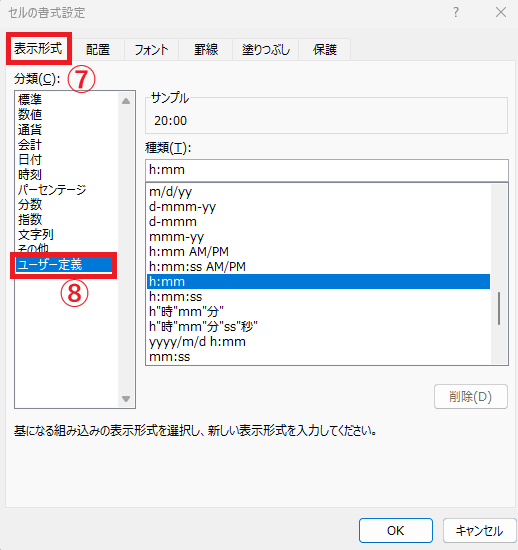
「種類」のボックスに
[h]:mm
と入力します。
※角括弧([h])を使用することで、24時間を超える合計時間が正しく表示されます。
OKボタンをクリックします。(⑩)
![[h]:mm と入力する](https://curio-kumegawa.com/school/wp-content/uploads/2024/11/Excel_total_time6.png)
これで正しい合計時間を表示することができます。
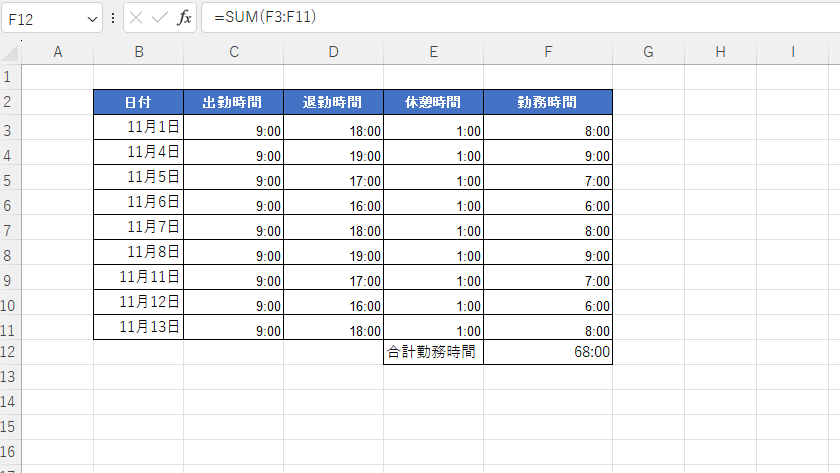
よくある質問 (FAQ)
Q1: 秒単位の合計を計算できますか?
A1: はい、セルの書式を[h]:mm:ssに変更すれば可能です。
Q2: 作業時間を差し引く方法も知りたいです。
A2: 引き算を使うことで簡単に差を計算できます。例:=B1-A1。
Q3: 複数のシートにまたがる時間データを合計するには?
A3: =SUM(Sheet1!A1:A10, Sheet2!A1:A10) のように複数のシート範囲を指定すると、合計を計算できます。
Q4: 特定の条件を満たす時間だけを合計できますか?
A4: SUMIF関数を使用することで、条件を指定して時間を合計できます。例:=SUMIF(A1:A10,">2:00",A1:A10) は、2時間以上のデータだけを合計します。
Q5: 合計時間を時給に換算して金額を計算するには?
A5: 合計時間に時給を掛けることで計算できます。ただし、時間データは数値として扱う必要があります。例:=SUM(A1:A5)*24*時給
時給の計算方法については以下の記事もご覧ください。
まとめ
Excelは時間の管理にも非常に便利なツールです。
合計時間の計算手順を習得すれば、作業管理やデータ分析が格段に楽になります。
ぜひこの記事を参考にしながら、Excelを使いこなしてみてください!



