Wordを開くたびにフォントを変更するのが面倒だと感じたことはありませんか?
デフォルトのフォントを自分好みに設定しておけば、毎回手動で変更する手間が省け、作業効率がアップします。
本記事では、Wordの既定のフォントを変更する方法をわかりやすく解説します。
標準書式をカスタマイズして、快適に文書作成を進めましょう!
既定のフォントを変更する手順
手順1 フォントダイアログボックスを開く
「ホーム」タブを選択します。(①)
「フォント」グループの右下にある小さな矢印をクリックします。(②)
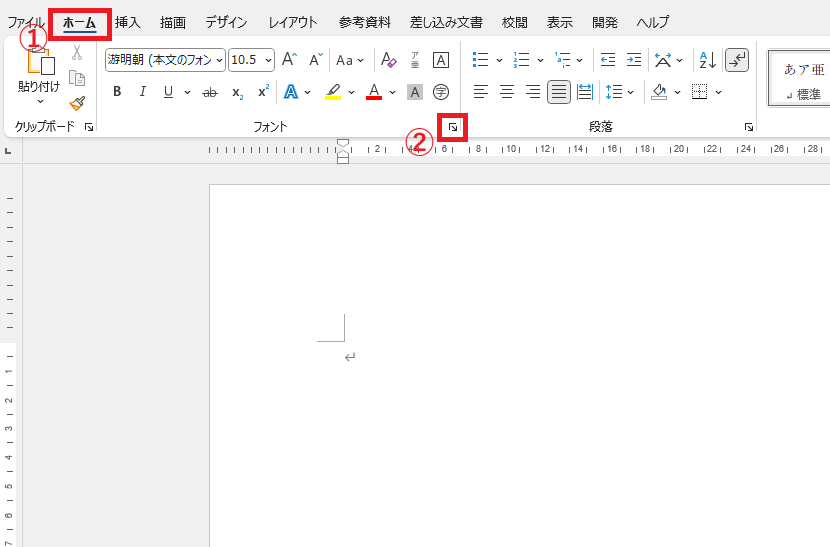
手順2 フォントの設定を変更する
「フォント」ダイアログボックスが表示されます。
フォント、スタイル、サイズを好みに合わせて選択します。(③)
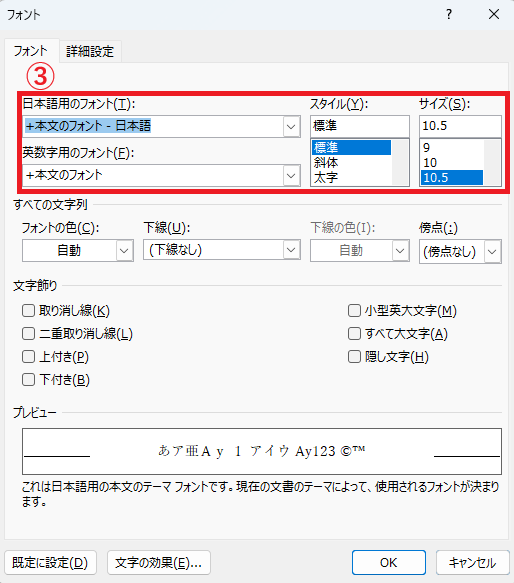
今回の例では、「フォント」に「MSPゴシック」、「フォントサイズ」を「12」に設定しています。
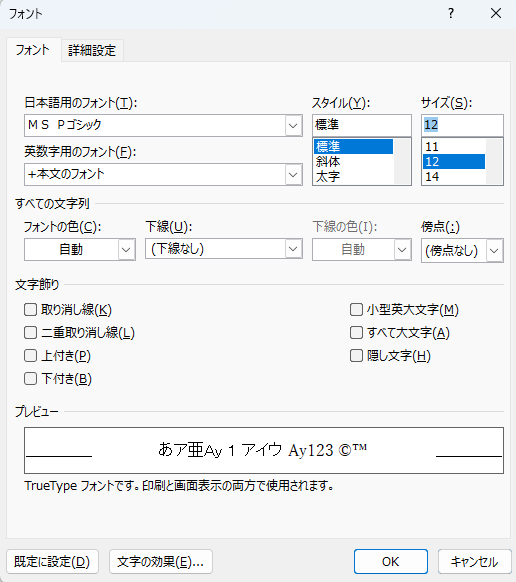
手順3 「既定に設定」ボタンをクリック
フォントの設定が完了したら、ダイアログボックスの左下にある「既定に設定」ボタンをクリックします。(④)
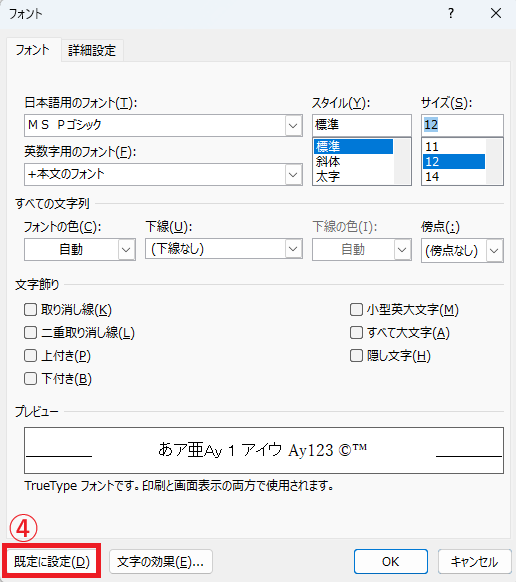
手順4 適用範囲を選択する
適用範囲の確認が表示されるので、「Normal.dotmテンプレートを使用したすべての文書」を選択します。(⑤)
OKボタンをクリックします。(⑥)
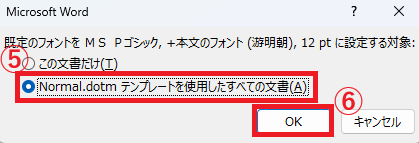
これで設定は完了になります。
これ以後Wordで新規文書を作成する際に、設定したフォントになります。
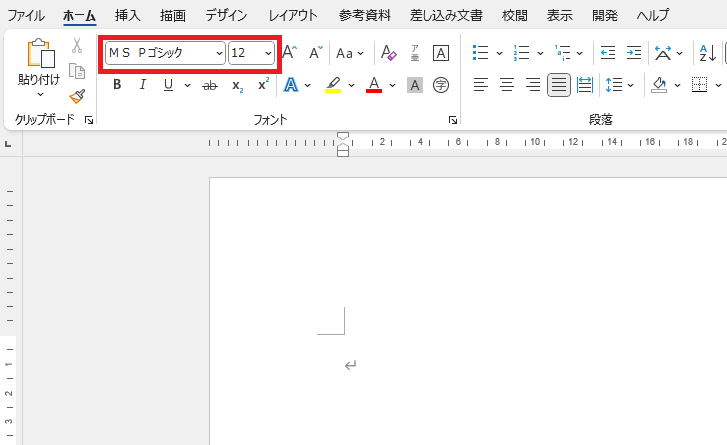
よくある質問 (FAQ)
Q1: 変更したフォントは他の文書にも適用されますか?
A1: 「Normal.dotmテンプレートを使用したすべての文書」を選択すれば、新規作成する文書に適用されます。ただし、既存の文書には適用されません。
Q2: フォントのサイズも既定に設定できますか?
A2: はい、フォントの種類だけでなく、サイズやスタイル(太字・斜体など)も設定可能です。
まとめ
Wordの既定のフォントを変更することで、新しい文書を開くたびに毎回フォントを設定し直す手間を省き、自分好みの書式で快適に作業できます。
本記事で紹介した手順を参考に、標準フォントを設定し、効率的な文書作成を実現しましょう。
必要に応じて会社やチームで統一フォントを設定することで、より統一感のある文書作成が可能になります。
日々の作業をスムーズに進めるために、ぜひこの設定を活用してみてください!
