Excelで日付を扱うことは非常に頻繁に起こります。
しかし、いざ日付を入力しようとすると、どのように入力すれば良いのか迷ってしまうことがあります。
また、入力した日付を希望通りの形式で表示したい場合も、方法がわからないことがあります。
日付の入力方法
まずExcelにおける日付の入力方法について紹介します。
日付を入力したいセルを選択します。
選択後「2019/5/29」のように入力します。
年を省いて月日だけ入力することもできます。その場合自動的に今年が設定されます。
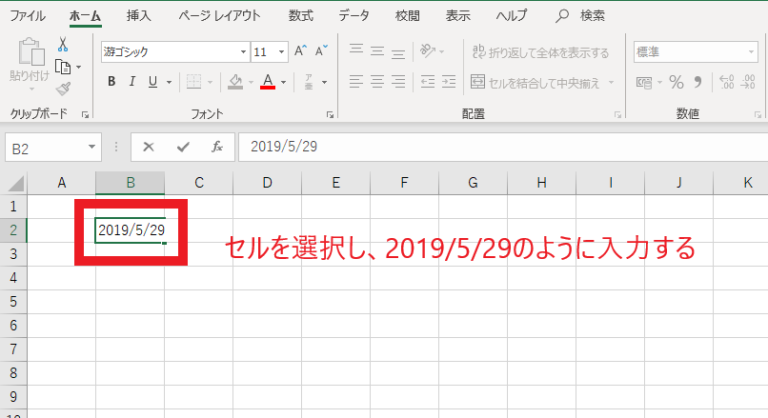
日付の表示形式の変更方法
日付が入力できたら、次は日付の表示形式の変更方法について説明します。
日付が入力されているセルを選択し、図のように表示形式の矢印をクリックします。
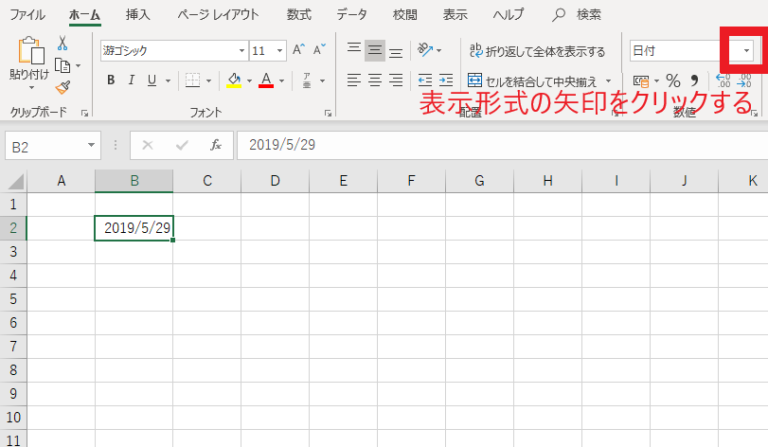
そうすると表示形式の一覧が表示されますので、今回は「その他の表示形式」を選択します。
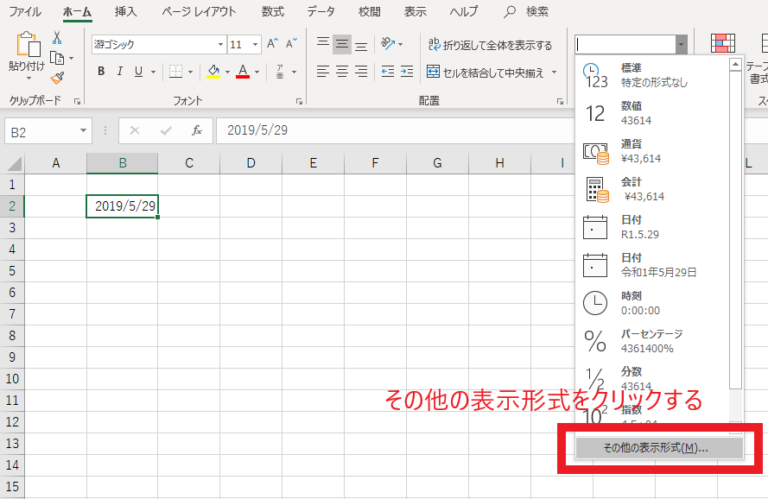
セルの書式設定のダイアログボックスが表示されるので、分類が日付になっていることを確認し、種類から自分が表示したい日付の形式を選択します。
そしてOKを押すと選択した日付の形式になり表示されるようになります。
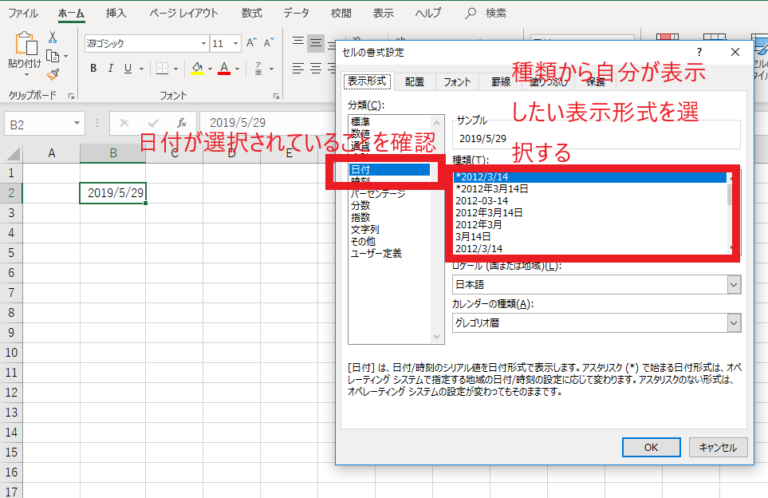
和暦の表示方法
令和のような和暦の表示方法は次のようになります。
セルの書式設定のダイアログボックス表示後、カレンダーの種類、グレゴリオ暦と表示されている所をクリックし、和暦を選択します。
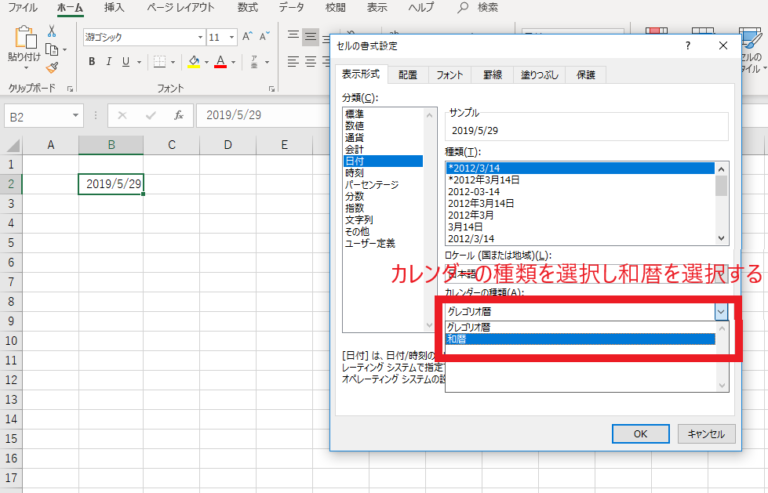
そうすると種類に和暦の表示形式一覧が表示されますので、自分の表示したい形式を選択し、OKボタンを押すと和暦の表示に変更されます。
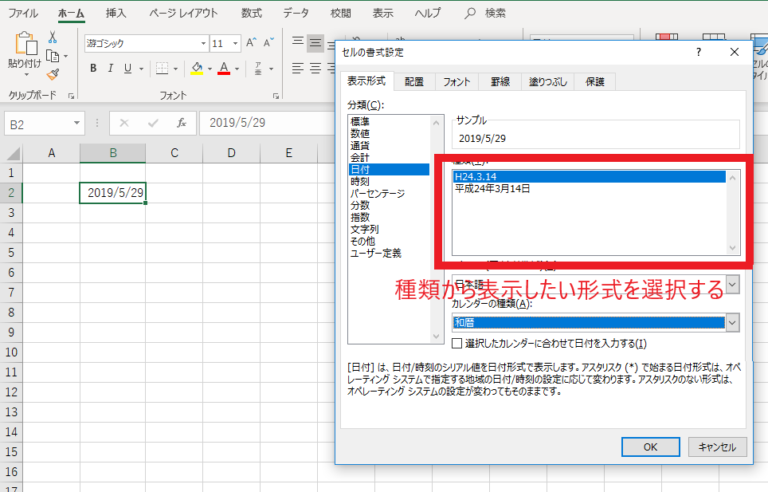
その他の日付の表示形式
上記以外の日付の表示形式を選択したい場合は、分類からユーザー定義を選択します。
そうすると諸々の表示形式が表示されるので、選択することでも表示形式を変えることができます。
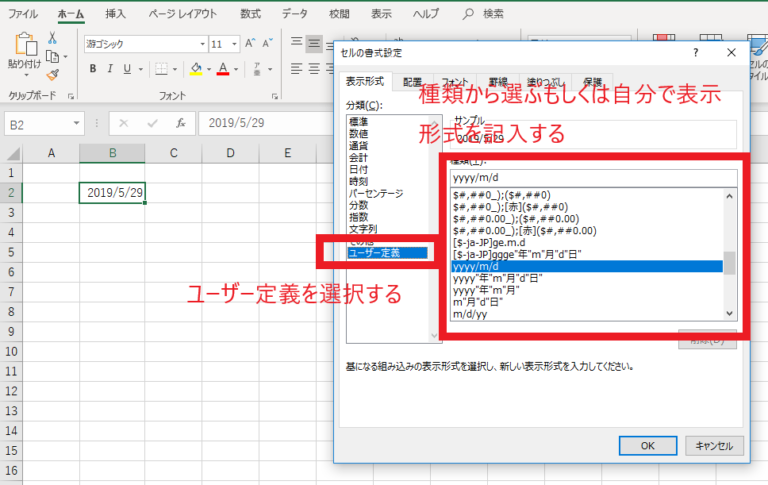
また、自分の好きな表示形式を種類の欄に入力することもできます。
たとえば曜日等も一緒に表示するように変更することもできます。
詳しくは、下記のページをご覧ください。
以上で、Excelにおける日付の入力方法に関する説明は終わりになります。
よくある質問 (FAQ)
Q1. 日付を入力すると数字だけ表示されます。なぜですか?
A1. 日付が入力されても数字だけ表示される場合、セルの表示形式が「標準」や「数値」に設定されている可能性があります。「日付」形式に変更すると正しく表示されます。
Q2. 「2024/11/22」と入力したのに「2024年11月22日」と表示されません。どうすれば良いですか?
A2. セルの表示形式を「ユーザー定義」で「yyyy"年"m"月"d"日"」に設定してください。希望する形式で日付を表示できます。
Q3. 月や日付を1桁ではなく必ず2桁で表示するには?
A3. 「 セルの表示形式を「ユーザー定義」で「yyyy/mm/dd」と入力すると、1桁の月や日付も自動的に2桁で表示されます。
Q4. 日付を「令和」などの和暦で表示するにはどうすればいいですか?
A4. セルの書式設定で「和暦」を選択するか、ユーザー定義で「ggge"年"m"月"d"日"」を設定してください。
Q5. 連続した日付を自動入力するにはどうすればいいですか?
A5. オートフィル機能を使用すれば簡単にできます。開始日を入力し、セルの右下隅をドラッグすると、日付が連続的に入力されます。
まとめ
日付の表示形式は、セルの書式設定を変更することで、さまざまな表示形式に変更できます。
自分の目的に応じて適切な表示形式を選択するようにしましょう。

