Excelで作成したシートにページ番号を追加することで、印刷時や共有時の見やすさが向上します。
特に複数ページにわたる資料や報告書では、ページ番号を挿入することが重要です。
本記事では、シート内に簡単にページ番号を追加する方法を詳しく解説します。
Excelのシートにページ番号を追加する方法は、複数ありますが今回は代表的な方法を紹介します。
Excelのシートにページ番号を追加する方法
Excelのシートにページ番号を追加する手順は次の通りになります。
まず「ページレイアウト」をクリックします。画面上部にある「ページレイアウト」タブではないので注意。
※「ページレイアウト」は印刷結果に近いイメージが確認できる表示モードです。
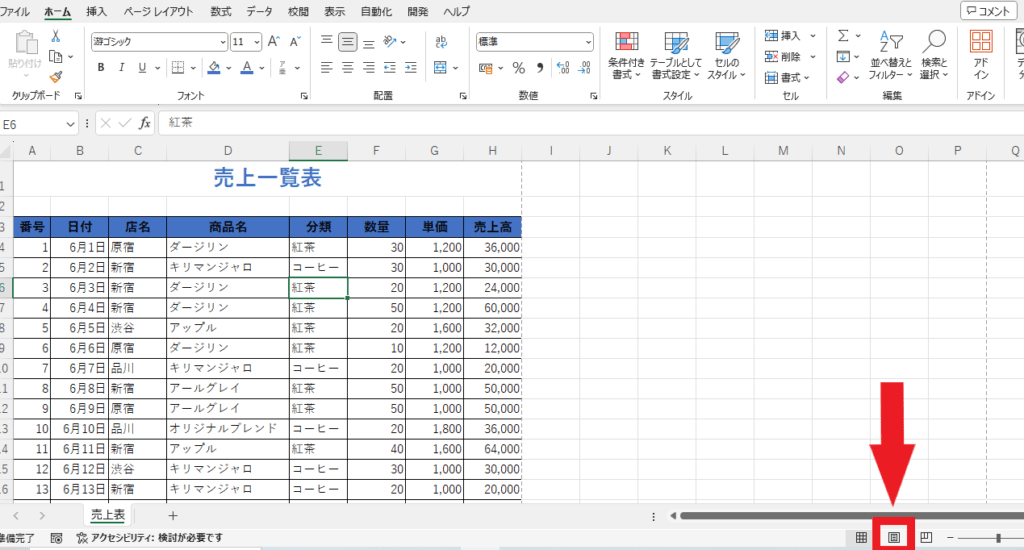
次に、フッターの中央にページ番号を出したい場合は、フッターの中央をクリックします。
※ヘッダーまたはフッターは、印刷時にページの上部(ヘッダー)または下部(フッター)に表示される領域です。

ヘッダーまたはフッターをクリックすると、「ヘッダーとフッター」タブが表示されるのでそれをクリックする。(①)
次に「ページ番号」をクリックします。(②)

そうすると下の図のように表示されるので、任意のセルをクリックします。
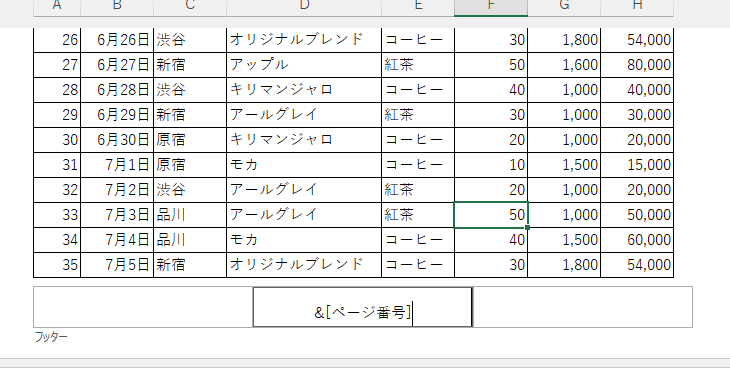
これでページ番号が表示されます。
他のページにも表示されていることを確認しましょう。
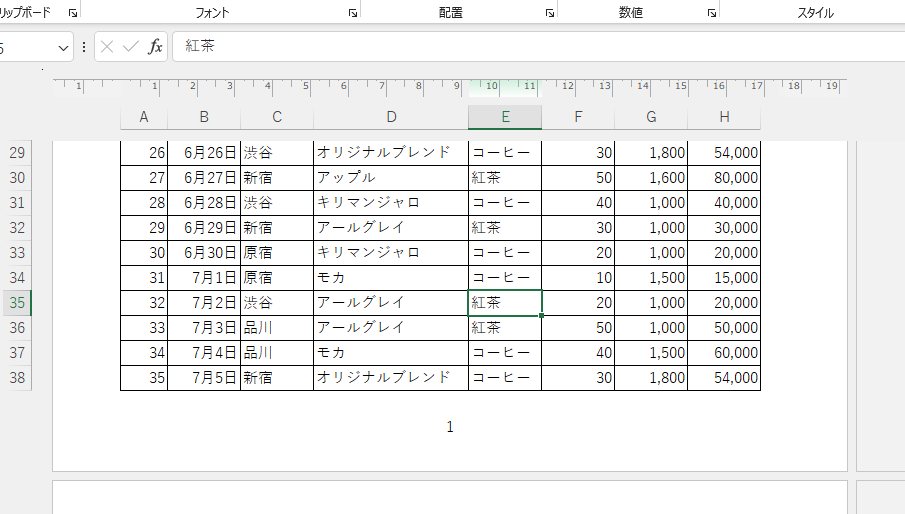
総ページ数も合わせて出したい場合
もし総ページ数も合わせて出したい場合(ページ番号/総ページ数)は以下の順番でページ番号を設定してください。
- 「ページ番号」をクリック
- 「/」(スラッシュ)をキーボードから入力
- 「ページ数」をクリック
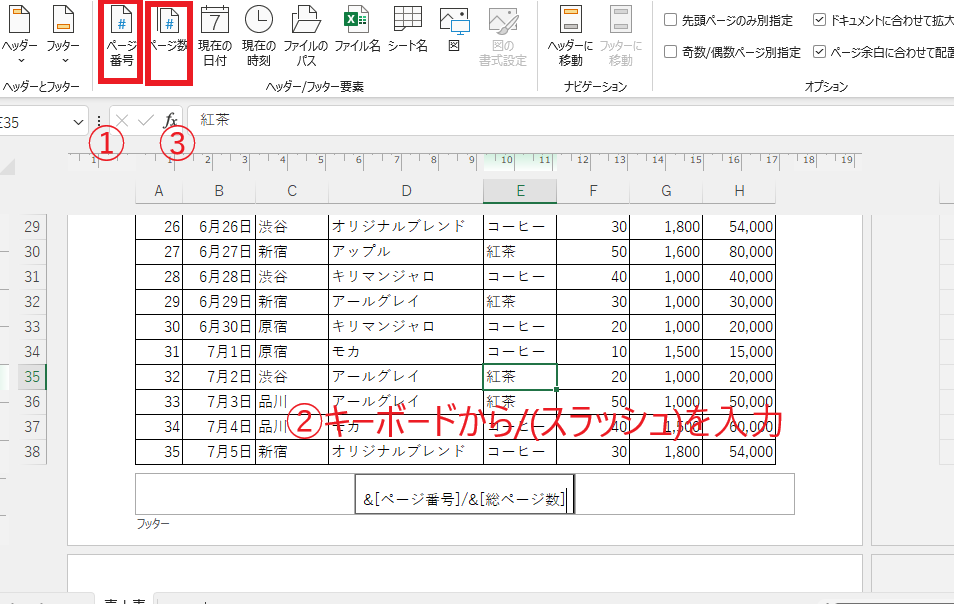
そうすると下の図のように表示されより見やすくなると思います。
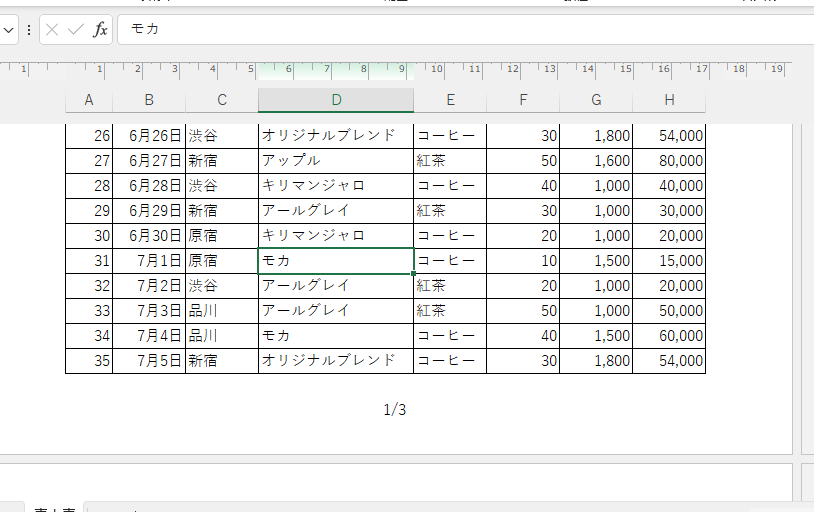
よくある質問 (FAQ)
Q1: ページ番号を特定のシートだけに追加することはできますか?
A1: はい、ページ番号を追加したいシートを選択し、ページ番号を設定すれば、他のシートには影響しません。
Q2: ページ番号を中央ではなく、右下や左下に表示する方法はありますか?
A2: 「ページレイアウト」で表示位置を左右または中央から選ぶことができます。
Q3: ページ番号を「1/5」のように総ページ数と組み合わせて表示するにはどうすればいいですか?
A3: ヘッダーまたはフッターの編集モードで、「ページ番号」と「総ページ数」の項目を組み合わせて入力します。
Q4: シートごとにページ番号をリセットすることはできますか?
A4: 各シートで「ページレイアウト」タブの「ページ設定」で「先頭ページ番号」を設定すれば、シートごとにリセットできます。
Q5: ページ番号をカスタマイズして「P-1」「P-2」のように表示できますか?
A5: ヘッダーやフッターで、任意の文字列(例:「P-」)を入力し、続けてページ番号を挿入すればカスタマイズ可能です。
まとめ
Excelで複数ページを印刷する際はページ番号を挿入すると見やすくなります。
なお、注意点としてヘッダーやフッターに自分でキーボードから数字を入力すると同じ数字が全ページに表示されてしまいます。必ずExcel側で設定するようにしましょう。
