Excelで資料を印刷する際、余白の設定は見栄えや用紙の使い方に大きな影響を与えます。
余白を調整することで、資料が見やすくなるだけでなく、用紙のスペースを有効に活用できます。
この記事では、簡単に余白を変更する方法を紹介します。
余白を変更する方法
Excelで余白を変更するには、次の手順で行います。
画面上部の「ページレイアウト」タブを選択します。(①)
「ページ設定」グループにある「余白」をクリックします。(②)
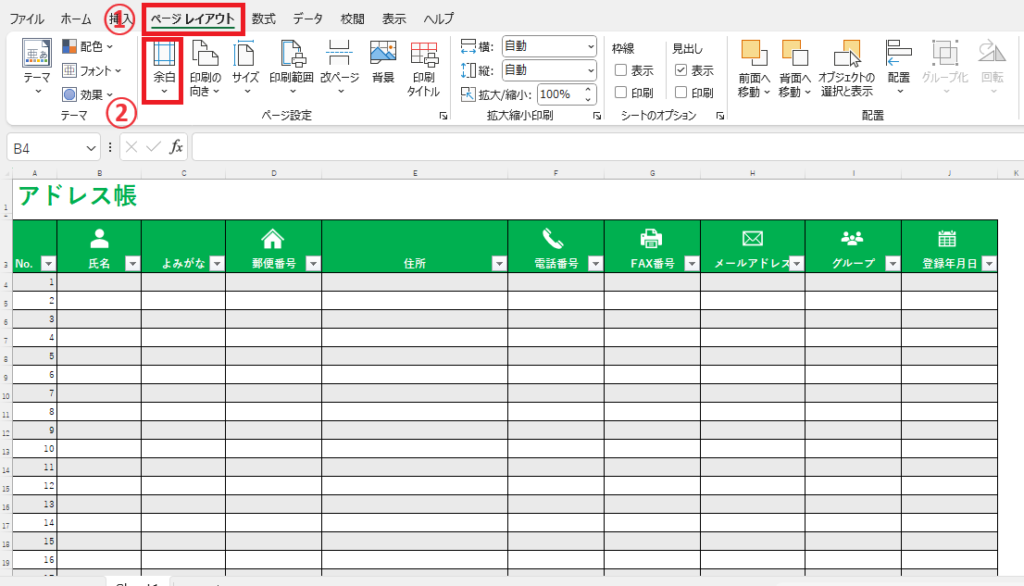
表示されたメニューから余白の種類を選択します。(③)
- 標準:既定の余白です。
- 広い:上下左右の余白が広くなります。
- 狭い:左右の余白が狭くなります。
これで余白が変更されます。
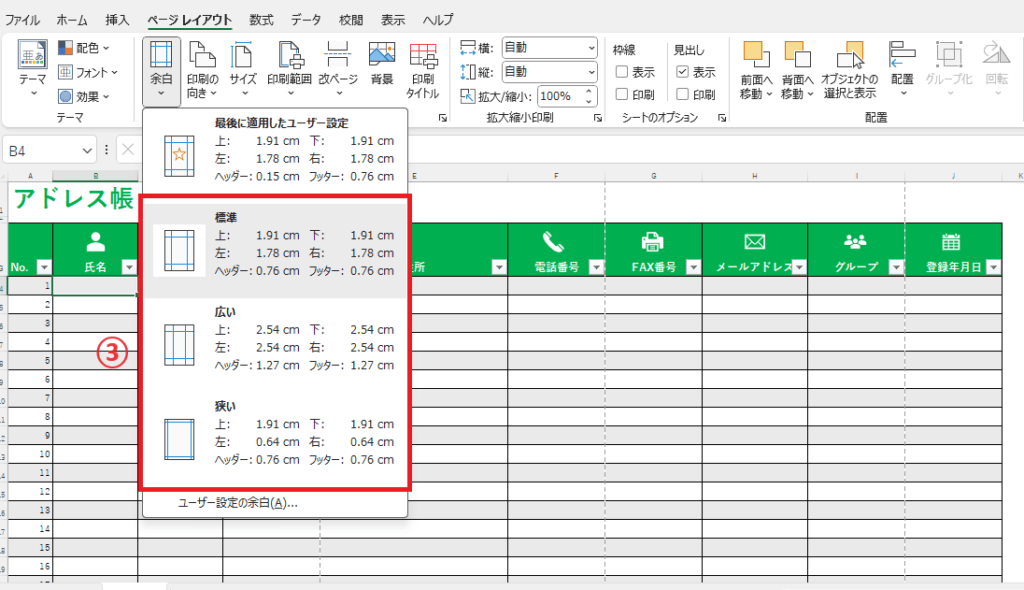
余白を細かく設定する方法
余白を細かく設定することもできます。
この方法を使用すると余白をなくしたりするなど自由に設定することができます。
画面上部の「ページレイアウト」タブをクリックします。(①)
「ページ設定」グループにある「余白」をクリックします。(②)
メニューの一番下の「ユーザー設定の余白」をクリックします。(③)
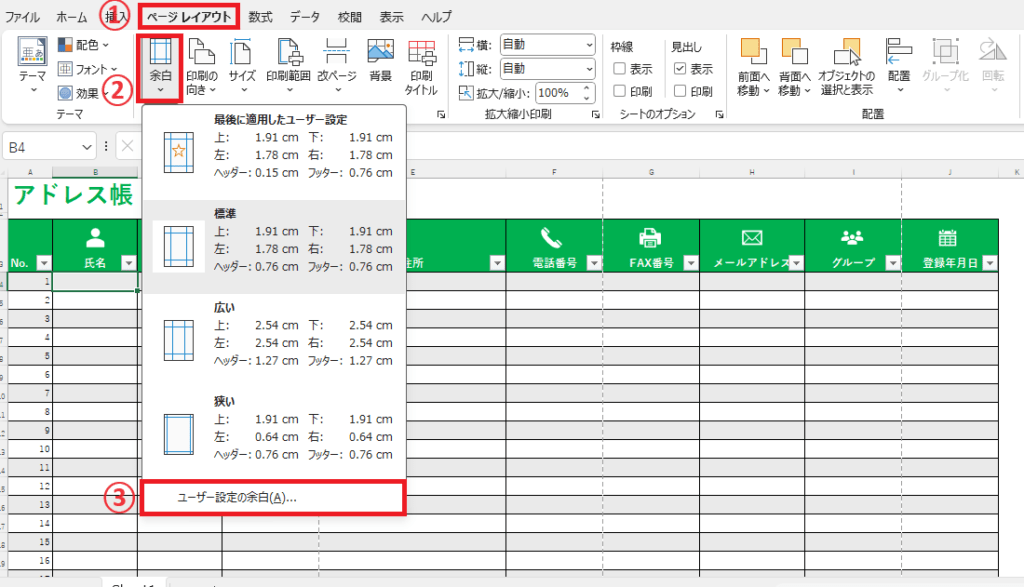
「ページ設定」ダイアログボックスが表示されます。
上、左、右、下の余白のサイズを、単位で指定します。(④)
OKボタンを押します。(⑤)
これで任意のサイズの余白が設定されます。
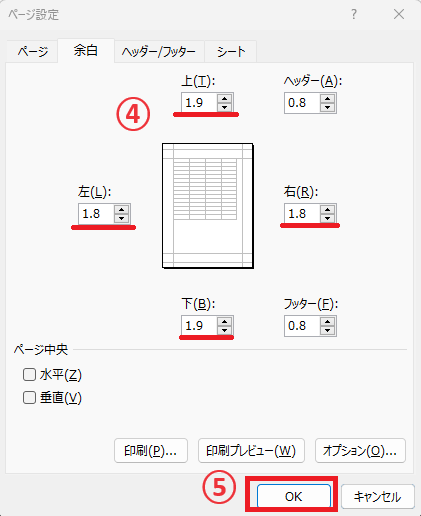
よくある質問 (FAQ)
Q1: 余白の設定は特定のシートだけに適用されますか?
A1: はい、余白の設定は変更を行ったシートのみに適用されます。他のシートにも同じ余白を設定したい場合は、それぞれのシートで設定を繰り返すか、複数シートを選択して設定してください。
Q2: プリセット以外の余白を設定することはできますか?
A2: はい、「ユーザー設定の余白」から、上下左右の余白の数値を手動で入力することで自由に設定できます。
Q3: 印刷時にセルの内容が切れてしまう場合、どうすればよいですか?
A3: 余白を狭く設定する、または印刷範囲を調整して内容が収まるようにしてください。場合によっては用紙の向きを横にする(横向き印刷)ことで解決することもあります。
Q4: 複数のシートの余白を一括で変更できますか?
A4: はい、変更したい複数のシートを選択した状態で余白を設定すると、一括で変更が反映されます。
Q5: 余白を変更しても画面上では違いがわからないのはなぜですか?
A5: 余白の変更は主に印刷結果に影響を与えるもので、通常のワークシート画面では違いが見えにくいことがあります。「ページレイアウト」ビューや「印刷プレビュー」で確認してください。
まとめ
以上で、Excelの余白を変更する方法について紹介しました。
余白を変更することで、表のレイアウトや印刷結果に影響を与えることができます。自分の目的や好みに合わせて、余白を調整してみましょう。
表を用紙の中央に印刷したい場合は、以下の記事をご覧ください。

