Excelを使って表を作成していると、特定のセルを目立たせたい時がありますよね。
そんな時に便利なのが、セルの塗りつぶし機能です。
この記事では、簡単な手順でセルに塗りつぶしの色を設定する方法をご紹介します。
セルの塗りつぶしの色を設定する方法
Excelでセルに塗りつぶしの色を設定する手順は次の通りになります。
塗りつぶしを設定したいセルを選択します。(①)
「ホーム」タブをクリックします。(②)
「フォント」グループの「塗りつぶしの色」をクリックします。この時「▽」をクリックします。(③)
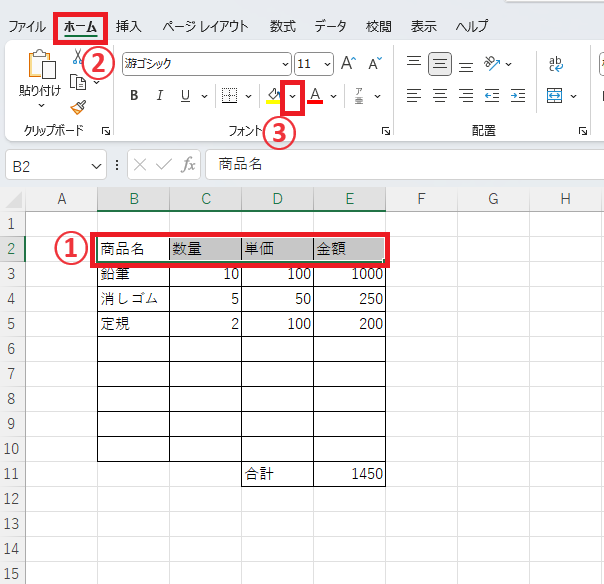
「テーマの色」と「標準の色」が表示されます。この中から任意の色をクリックして選択します。(④)
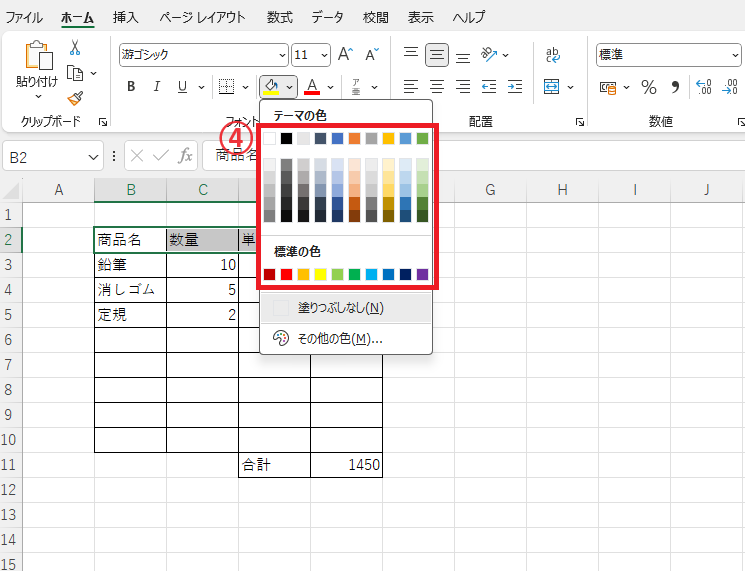
これで選択していたセルに塗りつぶしの色が設定されます。
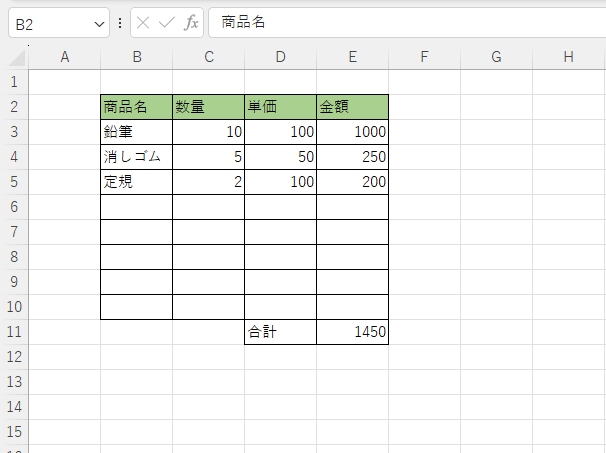
より細かく色を設定したい場合
「テーマの色」と「標準の色」に表示されている色以外の色を設定することもできます。
「その他の色」をクリックします。
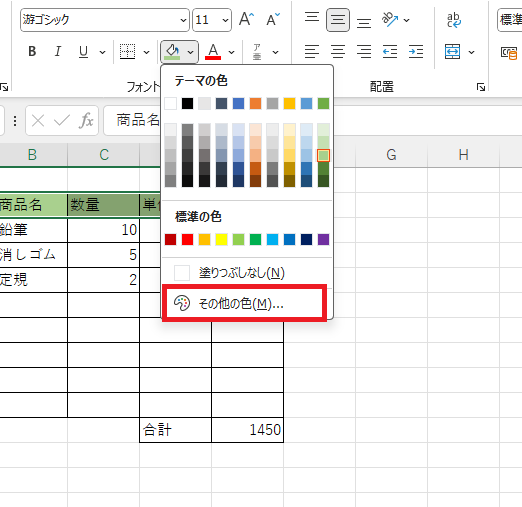
「色の設定」ダイアログボックスが表示されます。
「標準」タブでは「テーマの色」と「標準の色」よりも細かく色を選ぶことができます。
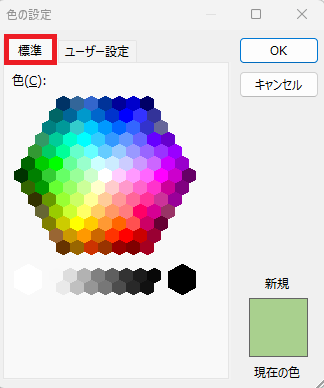
さらにもっと細かく色を設定したい場合は、「ユーザー設定」タブをクリックすると、もっと細かく色を選ぶことができます。
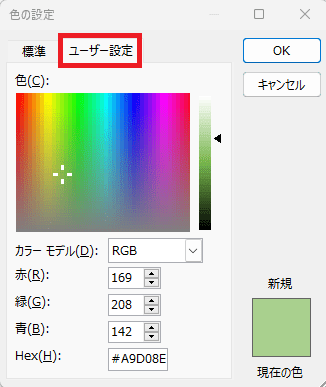
よくある質問 (FAQ)
Q1: セルに色を塗りつぶすにはどうすればいいですか?
A1: 色を設定したいセルを選択し、「ホーム」タブの「塗りつぶしの色」アイコンをクリックして、好きな色を選択するだけで簡単に塗りつぶせます。
Q2: セルの色を元に戻すにはどうすればいいですか?
A2: 塗りつぶしの色をクリアしたい場合、「塗りつぶしの色」メニューから「塗りつぶしなし」を選択すると、セルの色が削除されます。
Q3: 特定の条件でセルに色を自動で付けることはできますか?
A3: はい、条件付き書式を使うと、指定した条件に応じてセルに自動で色を付けることができます。「ホーム」タブの「条件付き書式」から設定を行います。
条件付き書式については以下の記事をご覧ください。
Q4: 一度に複数のセルに色を付ける方法はありますか?
A4: はい、色を付けたい範囲をまとめて選択してから「塗りつぶしの色」を選ぶと、選択したすべてのセルに同じ色が設定されます。
Q5: 塗りつぶしの色を自分でカスタム設定できますか?
A5: 「塗りつぶしの色」メニューから「その他の色」を選び、RGB値などで自由にカスタムカラーを設定することができます。
Q6: セルの背景色と文字色を同じにしても文字は見えますか?
A6: 背景色と文字色が同じだと文字が見えなくなります。文字が目立つように、背景色と異なる文字色を設定するのが良いでしょう。
Q7: 行や列全体に色を付けることは可能ですか?
A7: はい、行番号や列番号をクリックして範囲を選択し、「塗りつぶしの色」を選べば、その行または列全体に色が付きます。
Q8: 塗りつぶしの色の設定を他のセルにもコピーする方法はありますか?
A8: 「書式のコピー/貼り付け」機能を使うと、塗りつぶしの色などの書式を他のセルに簡単に適用できます。
まとめ
セルに塗りつぶしの色を設定することで、Excel上のデータがよりわかりやすく整理され、視覚的なアクセントをつけることができます。
データの種類や条件に応じて色を変えることで、表全体の見やすさが向上します。
手軽に行えるので、日常の作業に取り入れてみてください。

