Wordファイルを誤って編集してしまうことを防ぐために、開いた時に読み取り専用で開くことを推奨する方法を紹介します。
重要な文書や、複数人で共有しているファイルは、編集によって意図せずデータが破損してしまう可能性があります。
今回、紹介する設定をすることにより、ファイルを開く際に、読み取り専用で開くようにメッセージが表示されるようになります。
読み取り専用で開くのを推奨する方法
Wordでファイルを読み取り専用で開くのを推奨する設定は、次の手順で行うことができます。
「ファイル」タブをクリックします。(①)
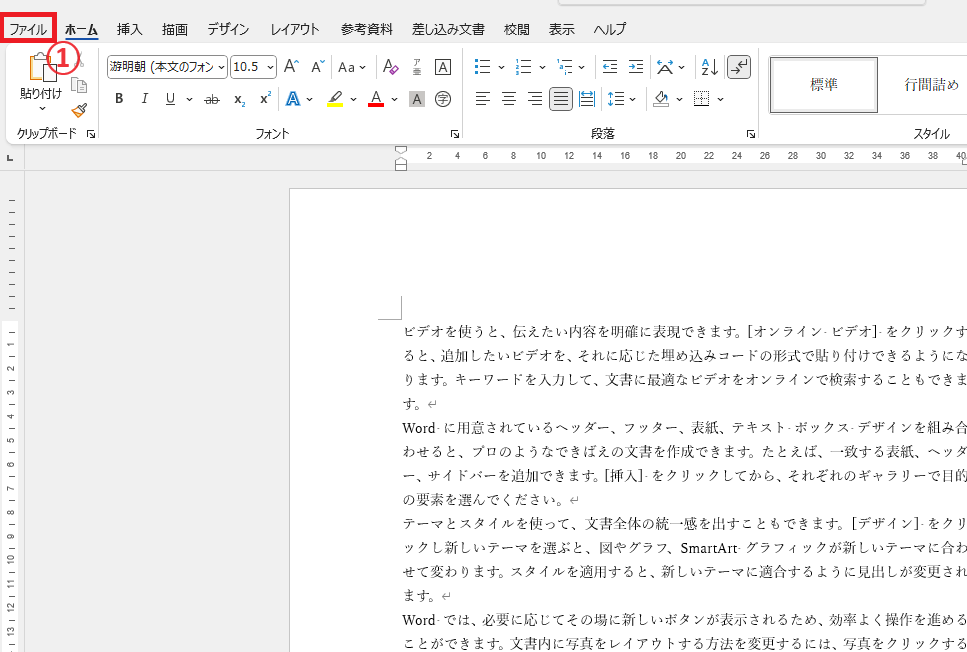
画面左側に表示されている「情報」をクリックします。(②)
「文書の保護」をクリックします。(③)

表示されたメニューから「常に読み取り専用で開く」をクリックします。(④)
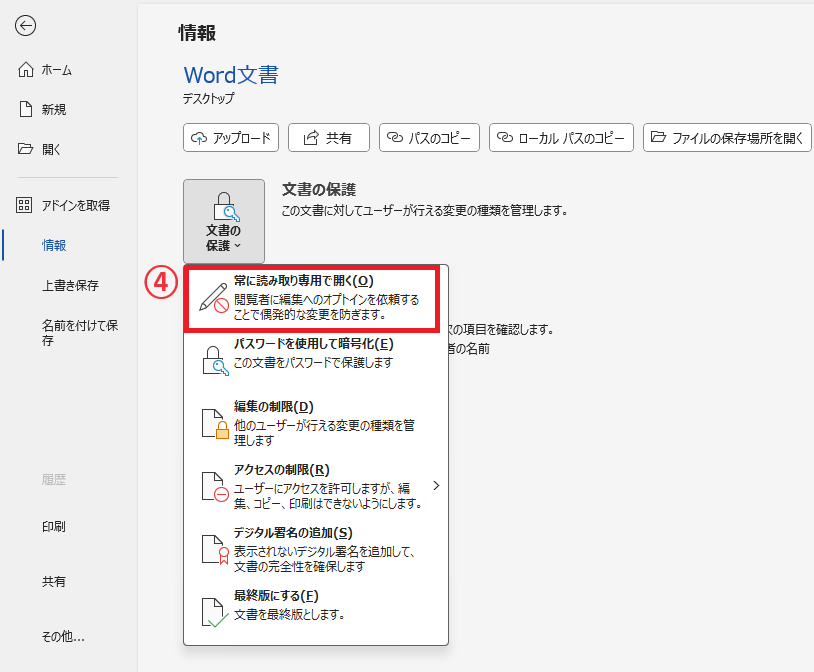
これで設定は完了したので、最後に「保存」を行います。(⑤)
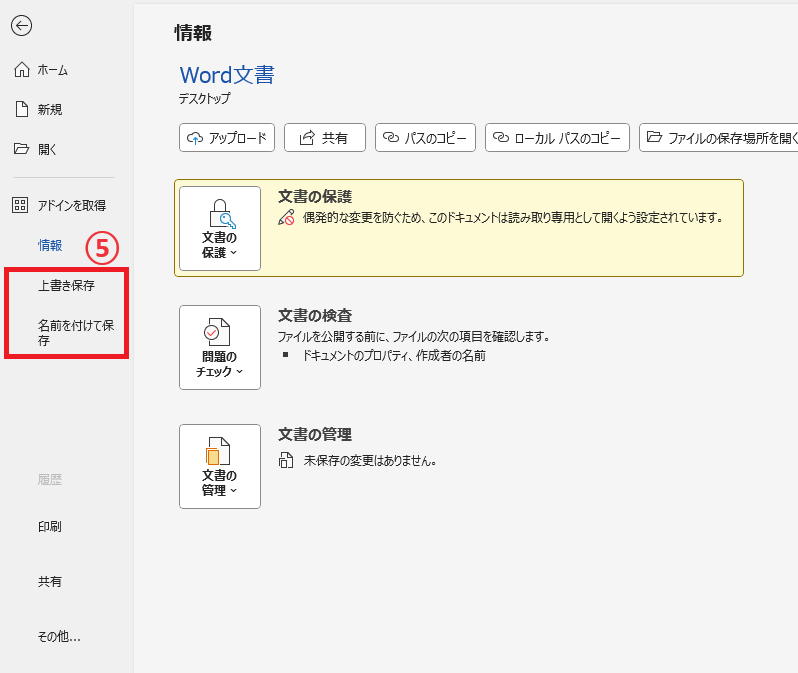
次に保存したファイルを開こうとすると「読み取り専用」で開くのを推奨するメッセージが表示されるようになります。
このメッセージで「はい」をクリックすると、「読み取り専用」でファイルが開かれます。
「いいえ」をクリックすると、通常通り編集できる状態でファイルが開かれます。
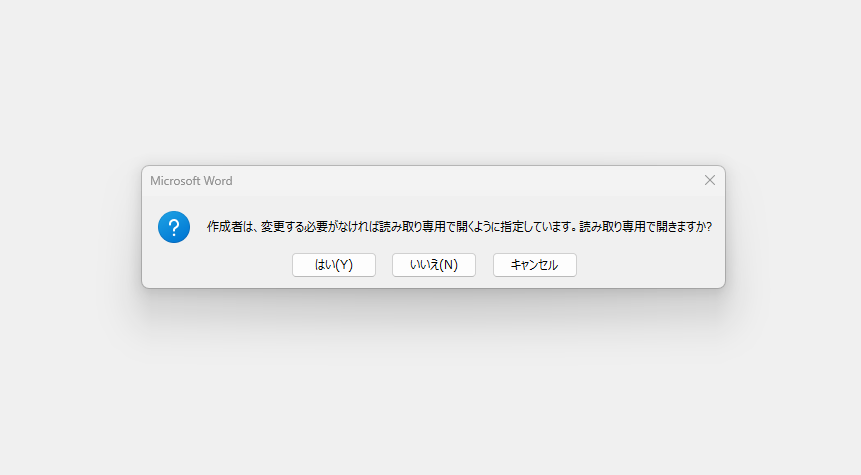
設定を解除する方法
読み取り専用で開くのを推奨する設定を解除する手順は、次の通りになります。
「読み取り専用」で開くのを推奨するメッセージで「いいえ」をクリックして、編集できる状態で作業を行います。
設定した時と同様に「ファイル」タブから「情報」をクリックします。
「文書の保護」をクリックします。
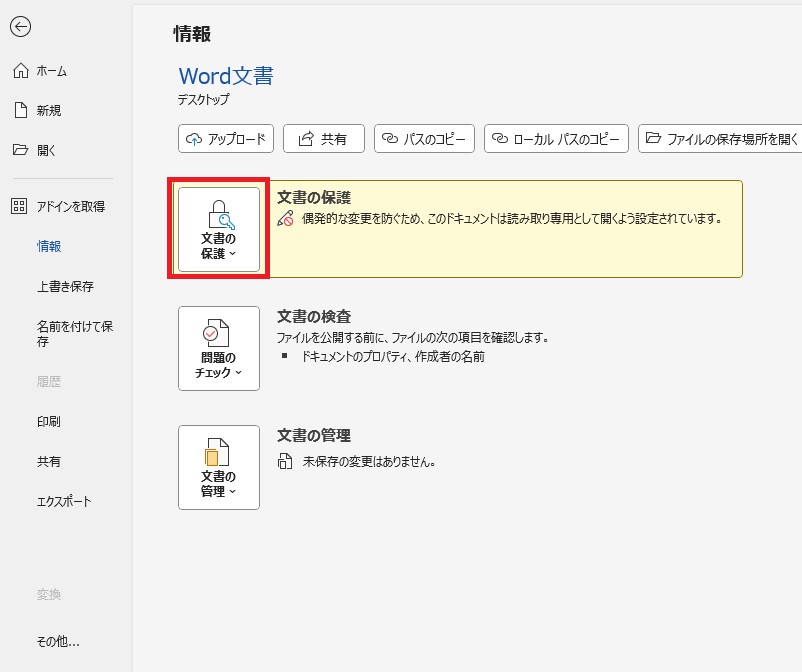
表示されたメニューから「常に読み取り専用で開く」をクリックして、設定を解除します。
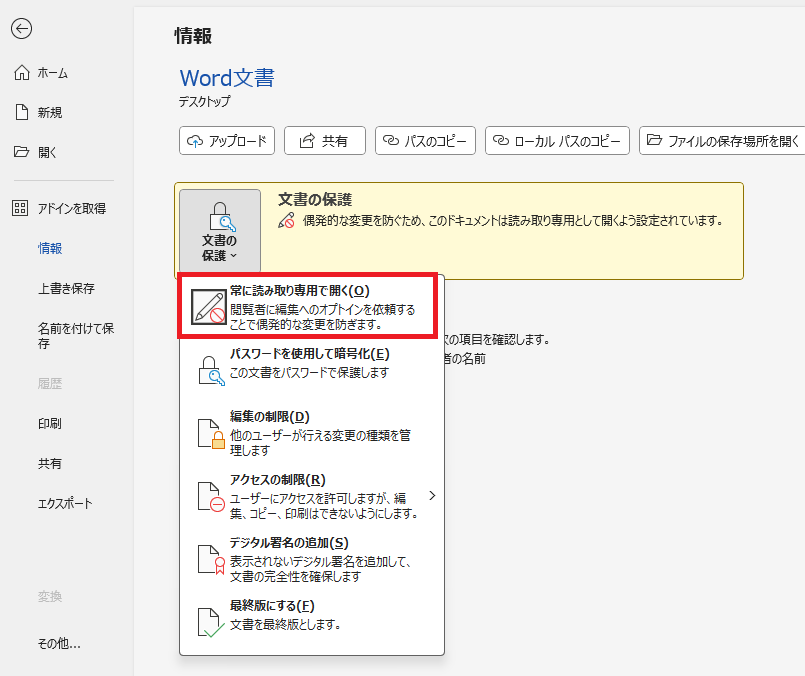
最後に保存すると、次からは読み取り専用で開くのを推奨するメッセージは表示されなくなります。
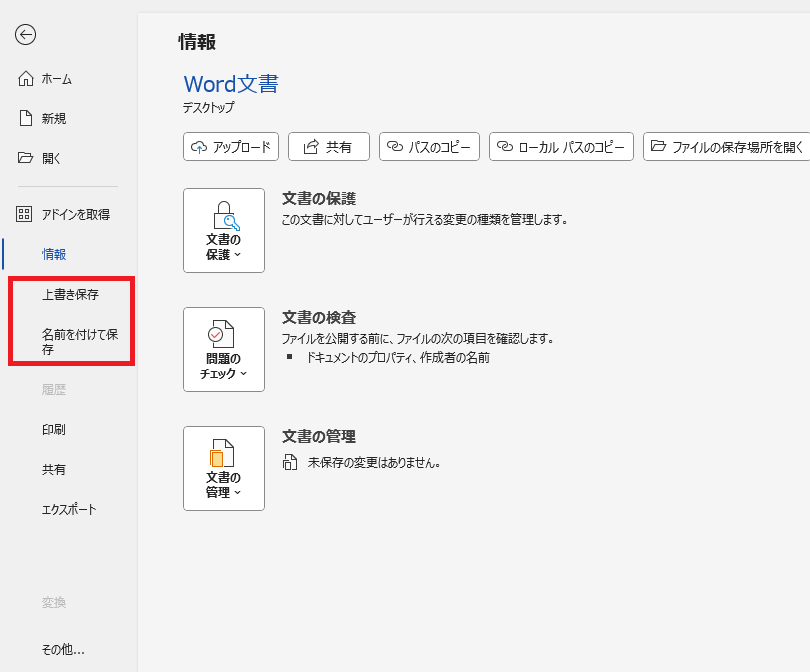
よくある質問 (FAQ)
Q1: Wordで「読み取り専用」で開くように設定するにはどうすればいいですか?
A1: ファイルを開き、「ファイル」タブから「情報」を選択し、「文書の保護」メニューで「常に読み取り専用で開く」をクリックすると、ファイルを開く際に「読み取り専用で開く」か「編集を許可する」かを選択できるようになります。
Q2: 読み取り専用に設定したファイルでも編集できますか?
A2: はい、ユーザーが「編集を許可する」を選択すれば編集可能です。編集を完全に制限したい場合は、ファイルにパスワードを設定するなど、追加の保護設定を検討してください。
Q3: 「読み取り専用を推奨」と「パスワード保護」の違いは何ですか?
A3: 「読み取り専用を推奨」は、編集せずにファイルを開くよう促す設定ですが、ユーザーが編集を選べます。一方、パスワード保護を設定すると、パスワードを知っている人のみが編集可能になります。
Q4: 読み取り専用を解除するにはどうすればいいですか?
A4: 「文書の保護」メニューで「常に読み取り専用で開く」のチェックを外すことで、読み取り専用設定を解除できます。
Q5: 読み取り専用を推奨しているファイルでも他のユーザーが印刷することはできますか?
A5: はい、読み取り専用で開いていても、印刷は可能です。
まとめ
読み取り専用モードを利用することで、重要なデータを保護し、誤った編集や変更を防ぐことができます。
特に共有ファイルやセキュリティ上の懸念があるファイルを取り扱う場合には、この方法を活用してください。
