Wordで作成した表を不要になったなどの理由で消したくなることはありませんか?
Wordで表全体を削除する方法は大きく分けて2つあります。
「Backspace」キーで削除する方法
まず、表全体を選択します。
表全体を選択するには、表の左上にある表の移動ハンドルをクリックします。
次に「Backspace」キーを押します。(「Delete」キーを押すと中の文字だけが削除されます)
※移動ハンドルは、マウスを表の上にもってくると表示されます。
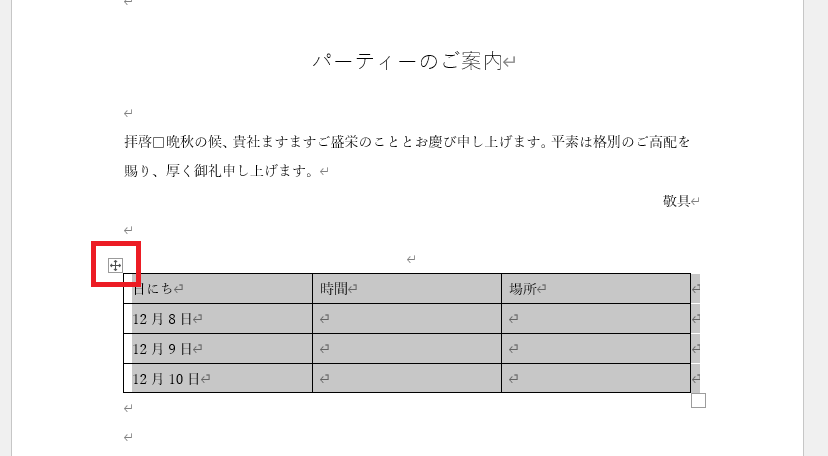
これで表全体が削除されます。
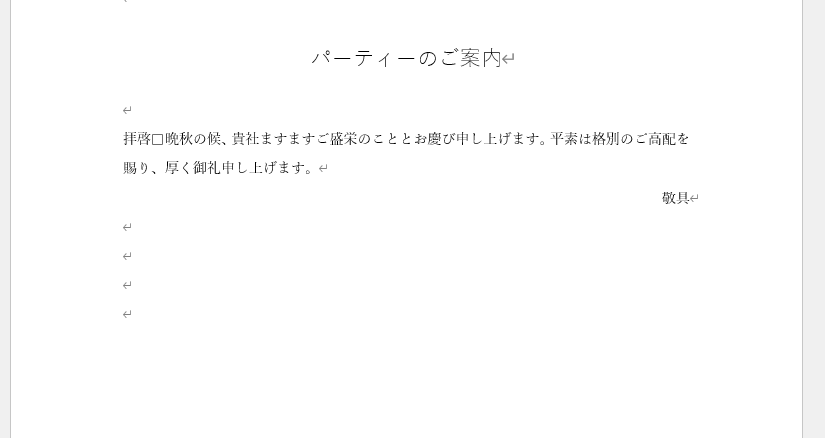
リボンから削除する方法
次にリボンを使用して削除する方法を紹介します。
最初に削除したい表内をクリックします。場所は表内であればどこでも大丈夫です。(①)
「レイアウト」タブを選択します。
「行と列」グループにある削除をクリックします。
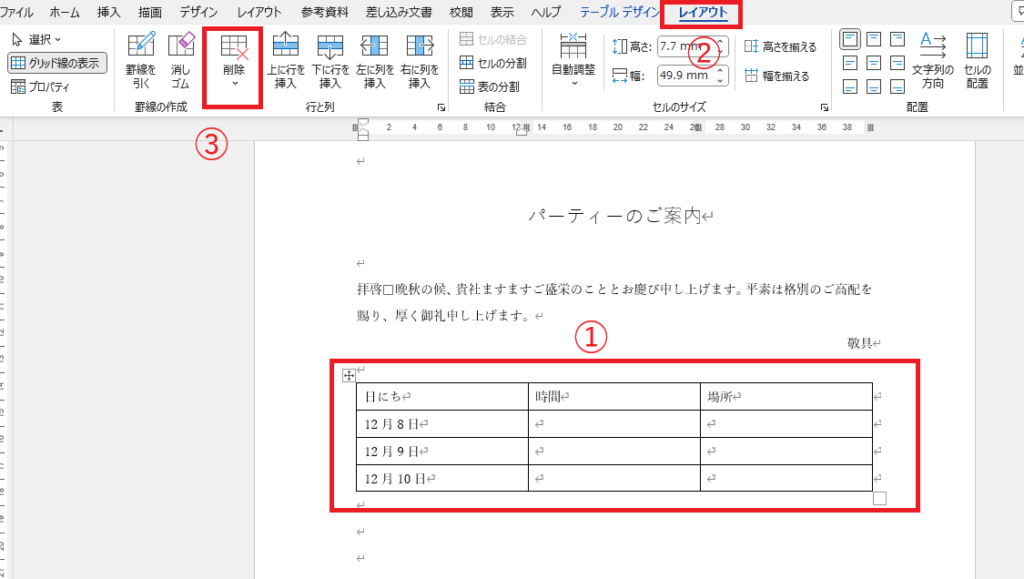
そうすると削除対象の一覧が表示されるので、「表の削除」をクリックします。
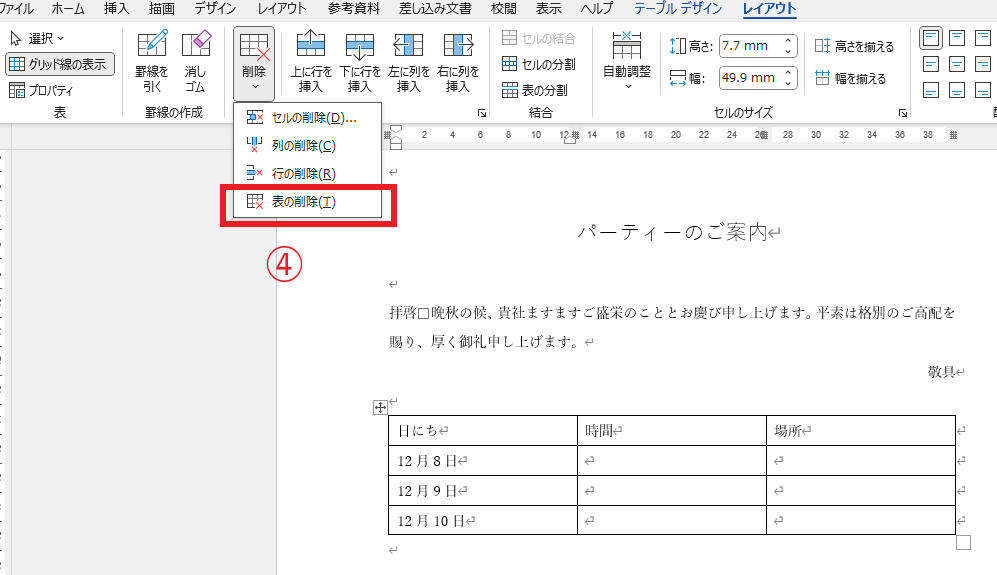
これで表全体が削除されます。
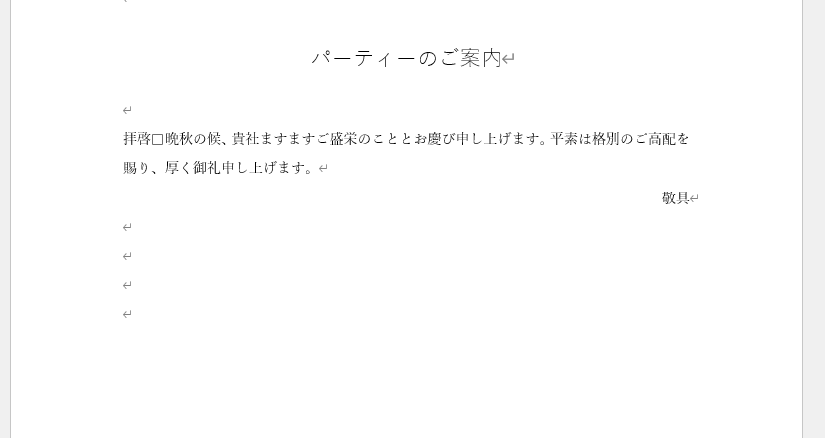
よくある質問 (FAQ)
Q1: 表の一部だけを削除する方法はありますか?
A1: 表の一部を削除したい場合は、削除したいセルや行、列を選択し、右クリックメニューから「表の行/列/セルの削除」を選択します。
Q2: 表だけを残して中のデータを削除する方法はありますか?
A2: 表全体を選択し、「Delete」キーを押すと中のデータだけを削除できます。表自体は残ります。
Q3: 表を削除するショートカットキーはありますか?
A3: 特定のショートカットキーはありませんが、表を選択した状態で「Backspace」キーを押すことで削除が可能です。
まとめ
今回はWordで表を削除する方法を紹介しました。どちらも簡単な手順で削除できるので自分にとってやり易い方法で削除してもらって大丈夫です。
なお、表全体を選択する場合は、「Delete」キーでは表は削除されず、表の中の文字や数字だけ削除されるので注意してください。逆に表の中の文字をすべて削除したい場合は「Delete」キーを使用して消すと便利です。
