長いレポートや論文を作成する際、目次があるととても便利です。
しかし、手動で作成するのは手間がかかります。
そんな時に役立つのが、Wordの自動目次作成機能です。
Wordでは、見出しをもとに数クリックで目次を生成することができます。
この記事では、数ステップで手軽に目次を生成する方法をお伝えします。
見出しを設定する
目次を作成するには、まず文書の見出しを設定する必要があります。
見出しは、文書の構造を表す段落のグループです。
目次として表示したい段落にカーソルを移動します。(①)
「ホーム」タブをクリックします。(②)
「スタイル」グループにある「見出し1」をクリックします。(③)
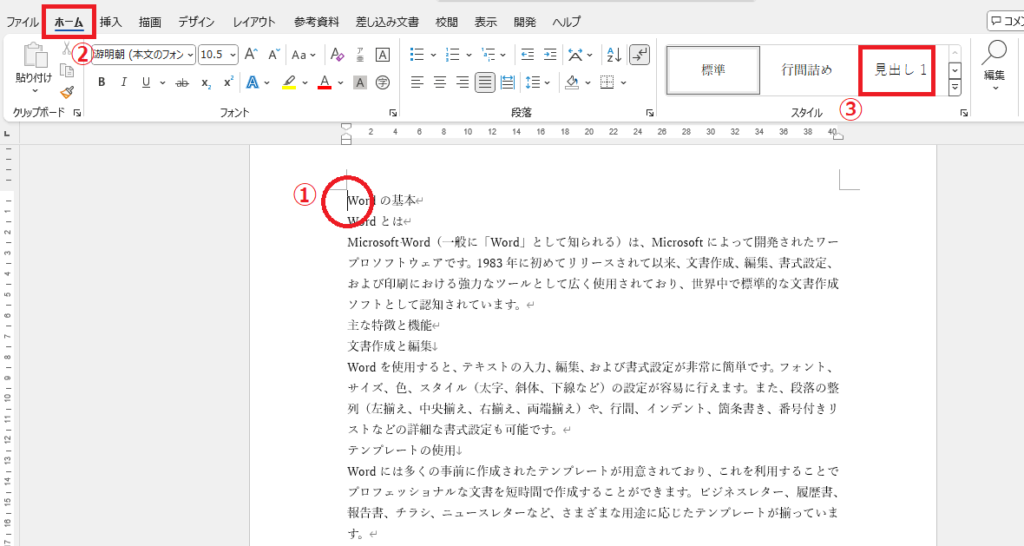
次に、目次として表示したい段落にカーソルを移動します。(④)
「スタイル」グループにある「スタイル」をクリックします。(⑤)

「見出し2」をクリックします。(⑥)
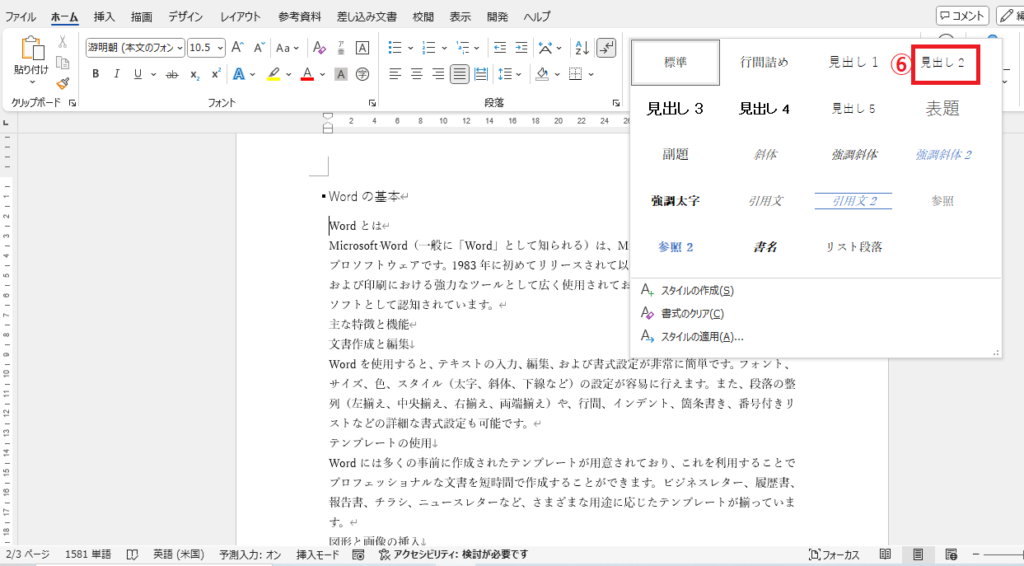
これを繰り返して、目次として表示したい段落に見出しレベルを設定します。(「見出し1」「見出し2」など)
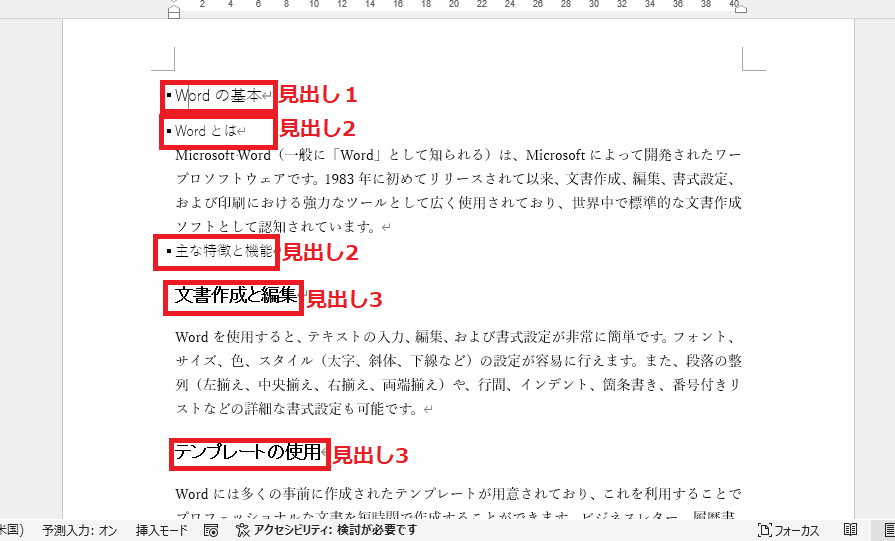
目次を挿入する
見出しを設定したら、目次を挿入します。
目次を挿入したい場所をクリックします。(⑦)
「参考資料」タブをクリックします。(⑧)
「目次」グループにある「目次」をクリックします。(⑨)
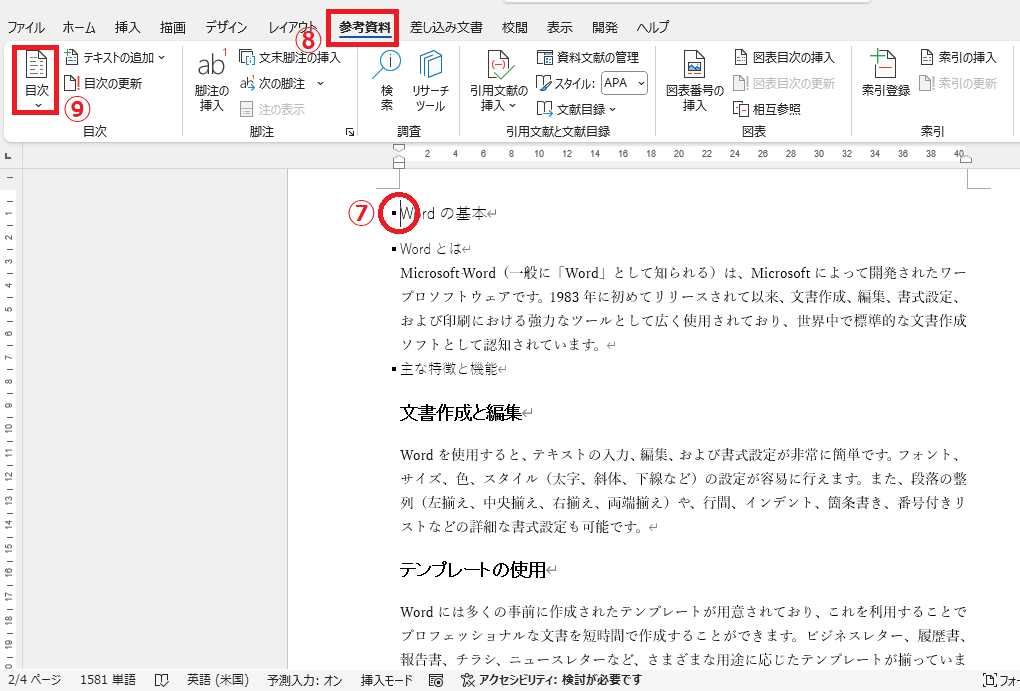
「自動作成の目次1」や「自動作成の目次2」をクリックします。(⑩)
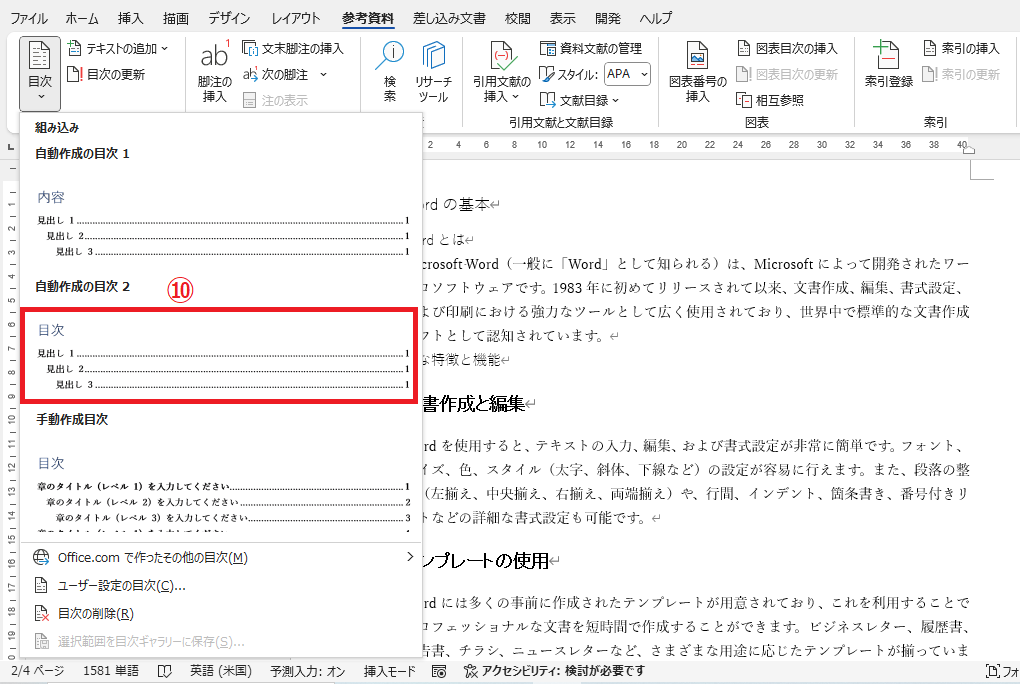
これで目次が挿入されます。

ユーザー設定の目次を設定する場合
表示する見出しレベルを指定したり、タブリーダーの種類を自分で設定することもできます。
目次の一覧で「ユーザー設定の目次」をクリックします。(⑪)
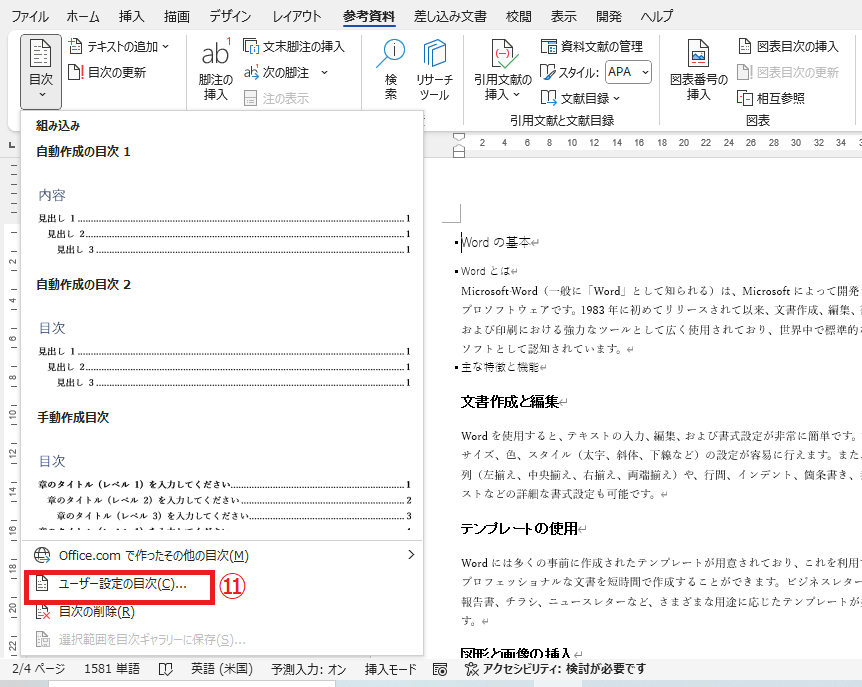
「目次」ダイアログボックスが表示されます。
タブリーダーの種類を変更する場合は、「タブリーダー」のプルダウンリストをクリックして、希望のスタイルを選択します。(⑫)
表示する見出しレベルを指定したい場合は、「アウトラインレベル」のボックスの数値を変更します。(⑬)
設定が完了したら、OKボタンをクリックします。(⑭)
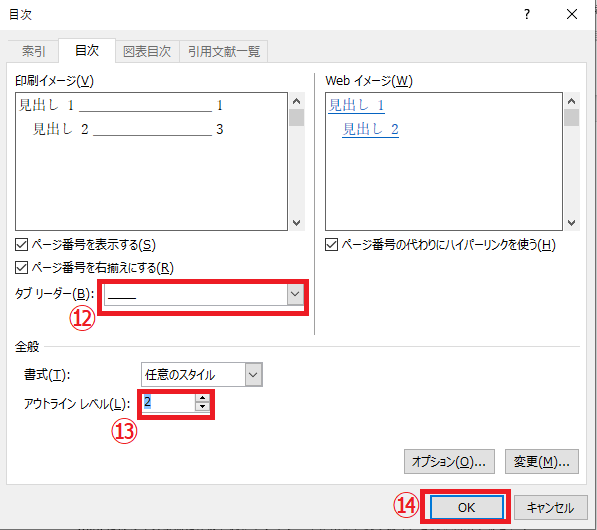
これでユーザー設定の目次を挿入することができます。
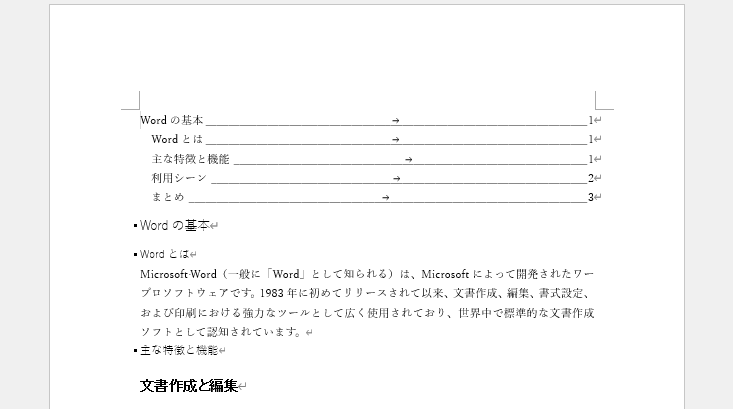
よくある質問 (FAQ)
Q1: 目次を自動作成するにはどのような手順が必要ですか?
A1: まず、文書内の見出しに適切なスタイル(見出し1、見出し2など)を適用し、次に「参考資料」タブから「目次」を選択し、希望のスタイルを選ぶことで自動的に目次を作成できます。
Q2: 目次に含める見出しのレベルを変更することはできますか?
A2: はい、「ユーザー設定の目次」を選択し、「アウトラインレベル」を設定することで、目次に含める見出しのレベルを設定できます。
Q3: 自動作成した目次はどうやって更新するのですか?
A3: 「参考資料」タブの「目次の更新」を選択するとページ番号のみか全体を更新するかを選ぶことができます。
詳しくは以下の記事をご覧ください
Q4: 見出しスタイルを適用する際のポイントは?
A4: 見出しスタイルは文書全体で一貫性を持たせることが重要です。また、見出しレベルを適切に設定することで、目次が分かりやすくなります。
Q5: 自動作成された目次が反映されない見出しがあるのはなぜですか?
A5: 見出しスタイルが適切に適用されていない場合、目次に反映されません。見出しに「見出し1」や「見出し2」のスタイルを適用しているか確認してください。
Q6: 目次を自動作成する際の注意点はありますか?
A6: 見出しが適切に設定されていることを確認し、スタイルが一貫していることが重要です。また、文書の内容が変更された際には必ず目次を更新することを忘れないようにしましょう。
Q7: 目次を削除したい場合、どうすれば良いですか?
A7: 目次を選択して「Delete」キーを押すことで、目次を簡単に削除できます。
まとめ
この記事では、Wordを活用して簡単に目次を自動作成する方法を解説しました。
目次を作成することで、レポートや論文の構成が明確になり、読み手にとっても理解しやすい文書になります。
自動目次機能を使えば、手間をかけずに効率よく目次を生成でき、文書の完成度が向上します。
ぜひ、この方法を活用して、次回の文書作成に役立ててください。
なお目次を作成したのち、本文の見出しの文言を変更したり、ページ数が変更された場合は、目次を更新する必要があります。
詳しくは、下記の記事をご覧ください。
記事のまとめ
- 目次を作成するには、まず目次として表示したい段落に「見出し1」、「見出し2」などを設定する
- 見出しを設定したら、「参考資料」タブから「目次」をクリックして、目次を挿入する

