WordのSmartArt機能は、視覚的にわかりやすいグラフィックを簡単に作成できる便利な機能です。
さらに、色を自由にカスタマイズすることで、デザインに個性を加え、資料やプレゼンテーションをより魅力的に演出することが可能です。
本記事では、SmartArtの色を簡単にカスタマイズする方法をご紹介します。
SmartArt全体の色を変更する方法
SmartArt全体の色を変更する手順は、次の通りになります。
色を変更するSmartArtを選択します。(①)
「SmartArtのデザイン」タブをクリックします。(②)
「SmartArtのスタイル」グループにある「色の変更」をクリックします。(③)
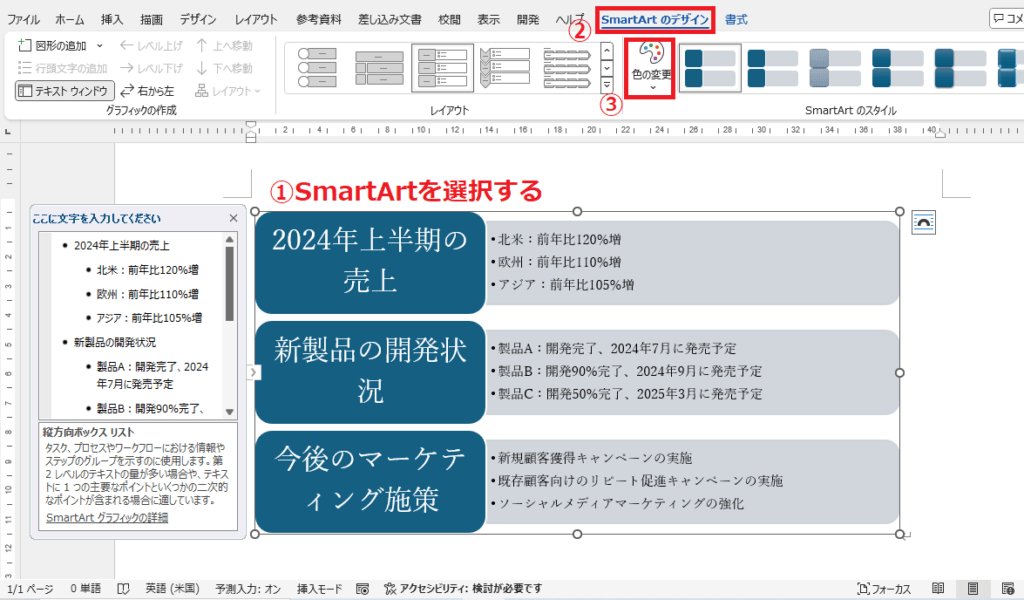
目的の色をクリックして選択します。(④)

これで、SmartArt全体の配色を変更することができます。
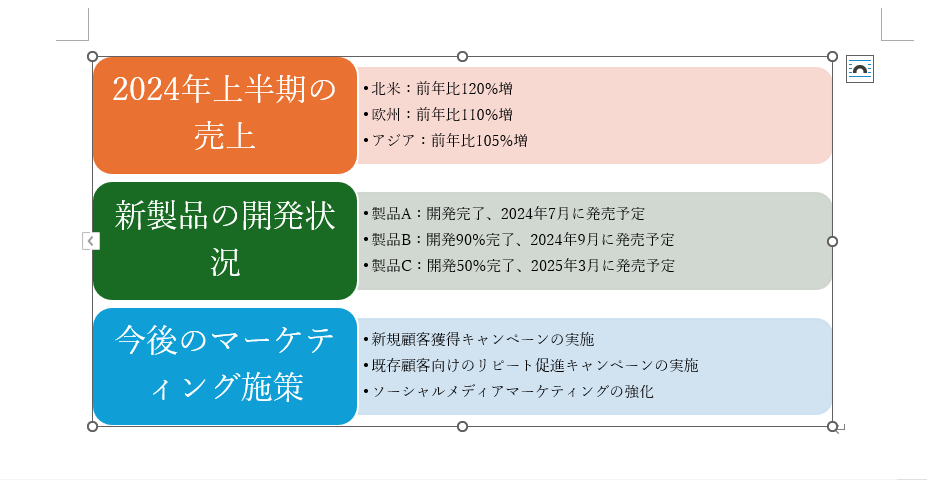
個々の図形の色を変更する方法
個々の図形の色を変更することもできます。
色を変更したい図形を選択します。(①)
「書式」タブをクリックします。(②)
「図形のスタイル」グループにある「図形の塗りつぶし」をクリックします。(③)
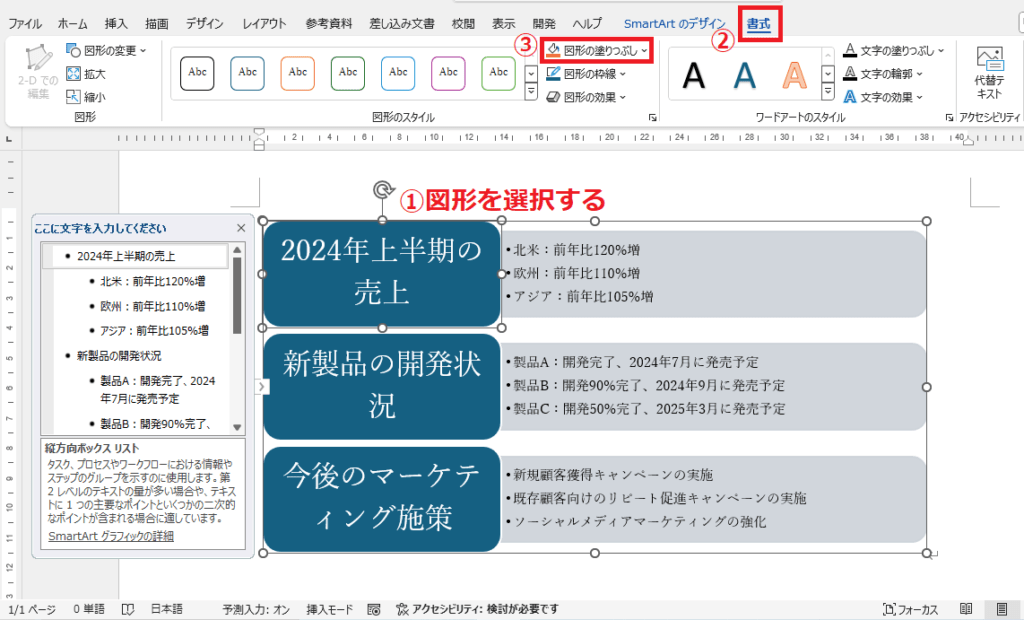
表示された色の一覧から目的の色をクリックして選択します。(④)
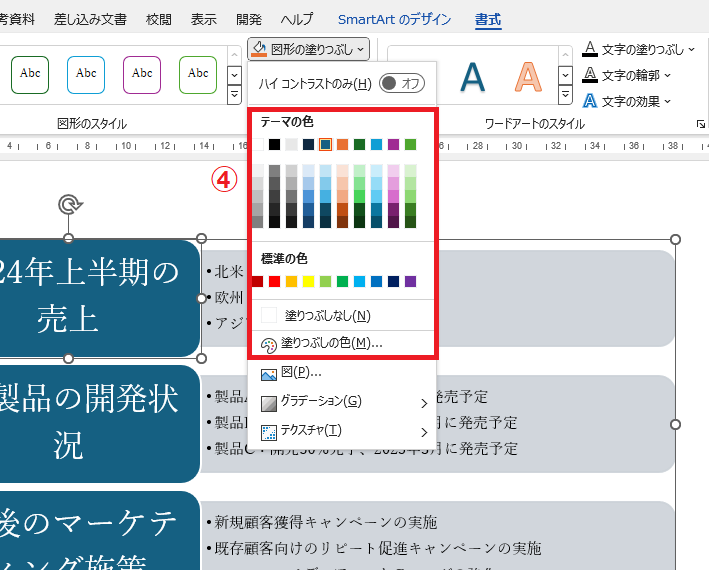
これで個々の図形の色を変更することができます。
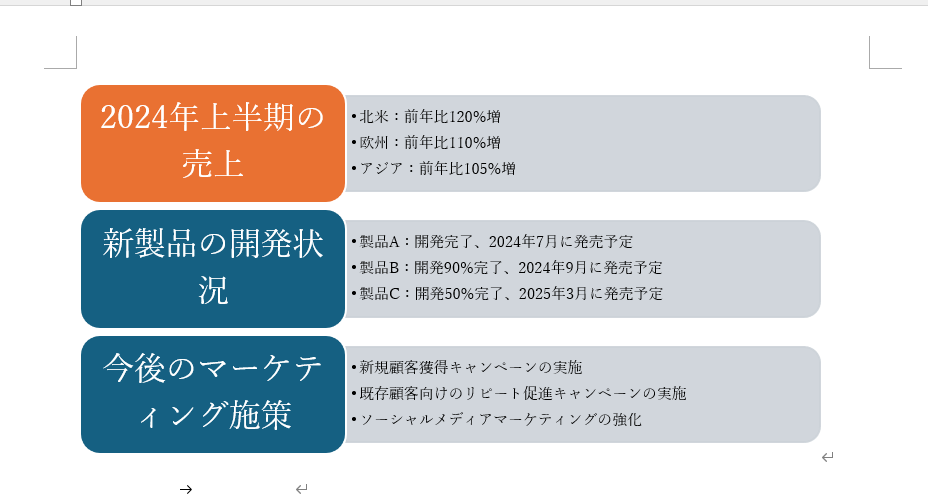
よくある質問 (FAQ)
Q1: SmartArtの色を変更する方法を教えてください。
A1: SmartArtを選択し、「SmartArtのデザイン」タブの「色の変更」オプションを使って、様々な配色から選ぶことができます。また、個別のパーツごとに色をカスタマイズすることも可能です。
Q2: SmartArtの各部分を別々の色に設定できますか?
A2: はい、各要素をクリックして選択し、色を個別に設定することで異なる色にできます。「書式」タブの「図形の塗りつぶし」から好きな色を選択してください。
Q3: SmartArtの配色パターンに追加できる色は限られていますか?
A3: デフォルトでいくつかのパターンが用意されていますが、「図形の塗りつぶし」から任意の色を自由に選んでカスタマイズもできます。
Q4: SmartArtに複数の色を使うと見づらくなりませんか?
A4: 多色使いは視認性が低下することもあるため、統一感のある配色やコントラストを意識すると良いです。「色の変更」メニューの調和したカラーパレットを利用するのもおすすめです。
Q5: SmartArtに影や立体効果を追加して目立たせることはできますか?
A5: はい、SmartArtの各図形に「図形の効果」から影や立体効果を設定し、デザインの視覚的な強調を加えることが可能です。
まとめ
WordでSmartArtの色をカスタマイズすることで、デザインの自由度が大幅に向上します。
オリジナルの配色で資料に個性を加え、より印象的で魅力的なプレゼンやドキュメントを作成しましょう。
色の調整次第で、表現力がぐっと高まります。
記事のまとめ
- SmartArt全体の色を変更するには、「SmartArtのデザイン」タブの「色の変更」から行う
- 個々の図形の色を変更するには、「書式」タブの「図形の塗りつぶし」から行う
