Wordで画像の透明度を調整することで、背景として画像を使ったり、他の要素と組み合わせてデザイン性を高めたりすることができます。
本記事では、Wordで画像の透明度を変更する簡単な手順を紹介します。
画像の透明度を調整する手順
Wordで画像の透明度を調整する手順は次の通りになります。
透明度を調整する画像を選択します。(①)
「図の形式」タブを選択します。(②)
「調整」グループにある「透明度」をクリックします。(③)
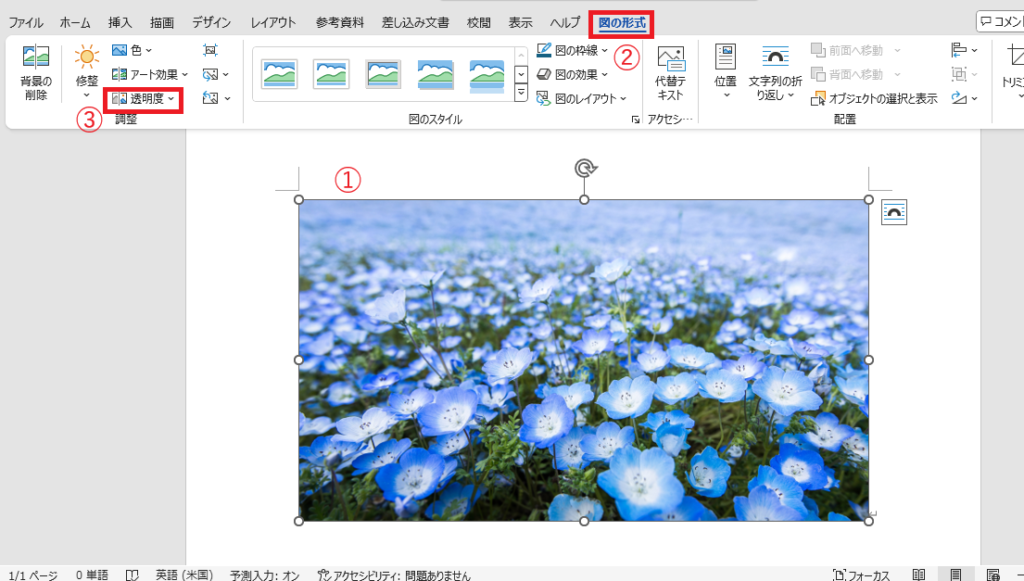
プリセットとして用意された透明度(例: 15%、30%、50%)から適用したい透明度を選択します。
今回の例では、「50%」をクリックして選択します。(④)

これで選択していた画像に透明度「50%」が設定されます。

詳細に透明度を設定する場合
詳細な数値で透明度を設定することもできます。
「透明度」のメニューから「図の透明度のオプション」をクリックします。
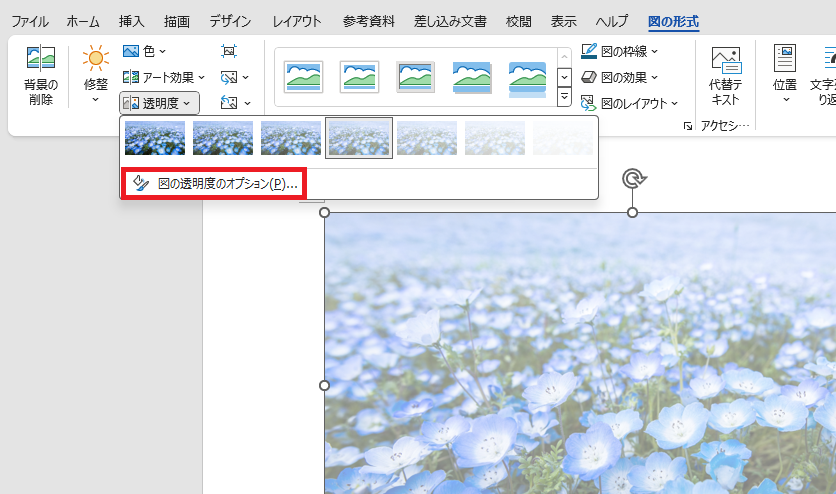
「図の書式設定」作業ウィンドウが表示されます。
「図の透明度」にある「透明度」のスライダーを調整することで詳細に透明度を設定することができます。
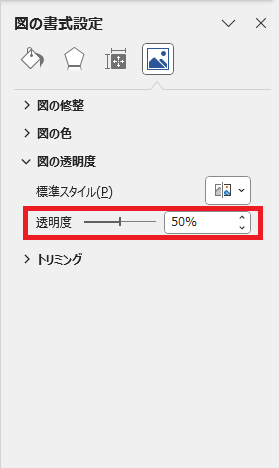
よくある質問 (FAQ)
Q1: 複数の画像に透明度を一括で設定できますか?
A1: 同じ透明度を設定したい画像を複数選択し、透明度を調整すれば一括設定できます。
Q2: 透明度を調整した画像の上に文字を追加できますか?
A2: はい、画像を透明化することで文字が見やすくなります。「挿入」タブ → 「テキストボックス」を使って文字を追加してください。
Q3: 透明度をゼロ(不透明)に戻せますか?
A3: 透明度を0%に設定することで、元の画像に戻ります。
Q4: 透明度を調整した画像を背面に移動する方法は?
A4: 画像を選択し、「図の形式」タブの「文字列の折り返し」から「背面」を選択します。
Q5: 画像の透明度を100%に設定すると完全に透明になりますか?
A5: 透明度を100%に設定すると、画像は完全に透明になり、見えなくなります。100%ではなく、目的に応じた透明度(例えば50%など)を設定することが多いです。
まとめ
Wordで画像の透明度を調整する方法をマスターすれば、文書デザインの幅が大きく広がります。
本記事で紹介した手順を活用して、背景画像や装飾として透明度を調整した画像を効果的に活用してみてください。
少しの工夫で、よりプロフェッショナルで魅力的な文書を作成できるようになります!
