文書を作成する際、特に長いテキストでは行番号を表示することで、編集や校正作業がスムーズに進むことがあります。
この記事では、Wordで行番号を簡単に表示する方法をご紹介します。
Wordで行番号を表示すると、以下のようなメリットがあります。
- 特定の行への移動が簡単: 行番号を指定することで、目的の行に素早く移動できます。
- 校正作業の効率化: 行番号を目印にして、修正箇所を正確に特定できます。
- 共同編集時の円滑化: 他のユーザーと文書を共有する際に、行番号を指定して修正箇所を指示できます。
行番号を表示する方法
Wordで行番号を表示する手順は以下の流れになります。
「レイアウト」タブをクリックします。(①)
「ページ設定」グループの「行番号」をクリックします。(②)
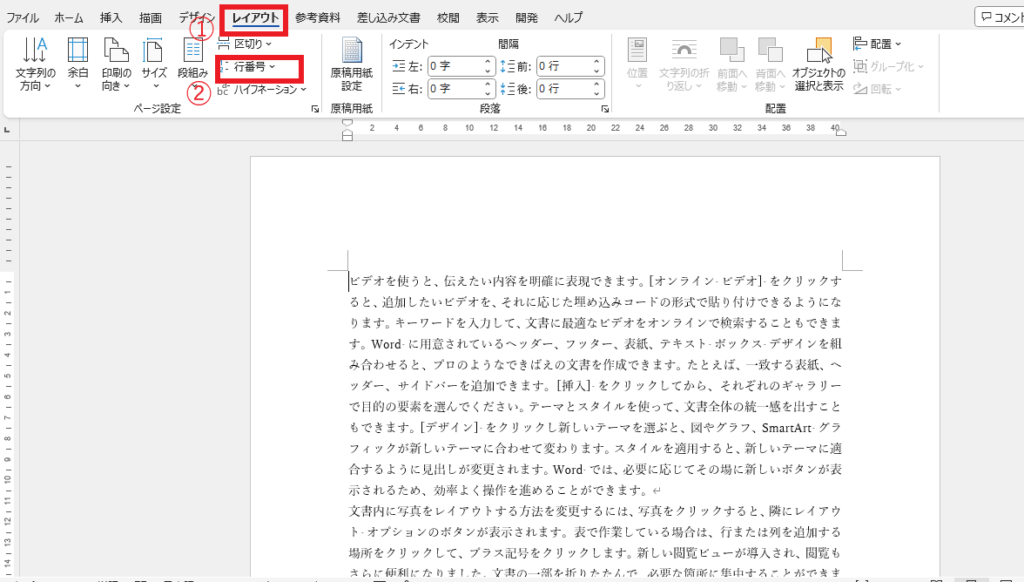
表示されたメニューから「連続番号」をクリックします。(③)
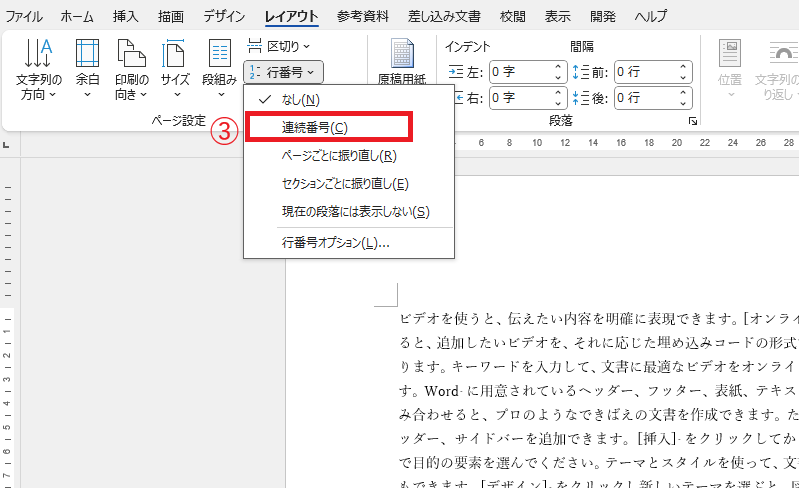
これで行番号が表示されます。
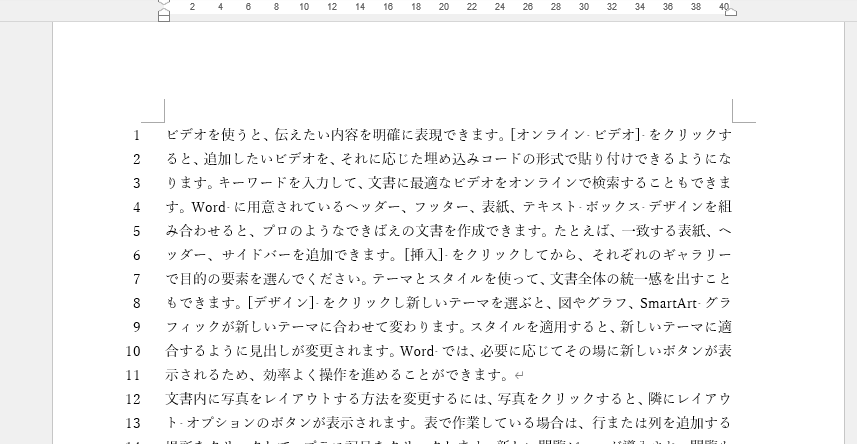
ページごとに行番号を振り直す方法
先ほどの「連続番号」を指定すると、2ページ目以降も継続して番号が振られます。
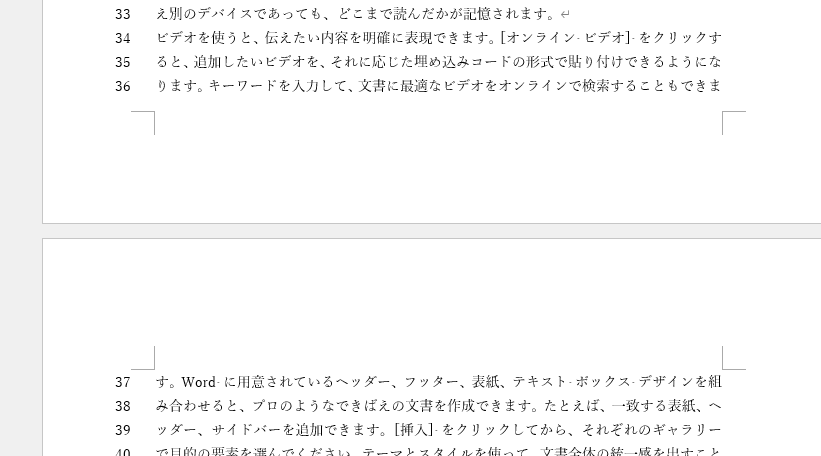
もし、ページごとに行番号を1から振りたい場合は、メニューから「ページごとに振り直し」を選択することで、ページごとに行番号を1から振り直して表示されるようになります。
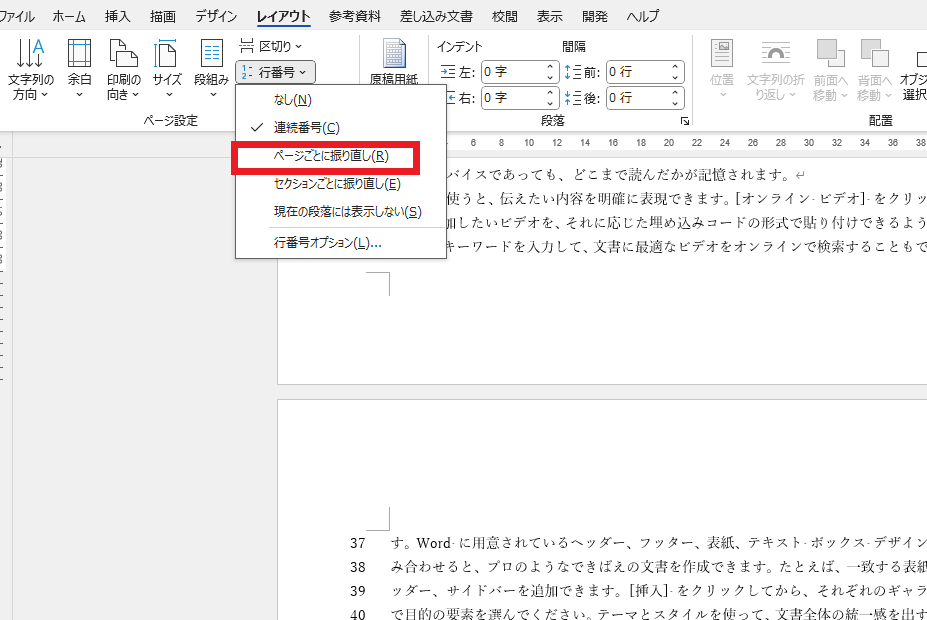
ページが変わると1から行番号が表示される。
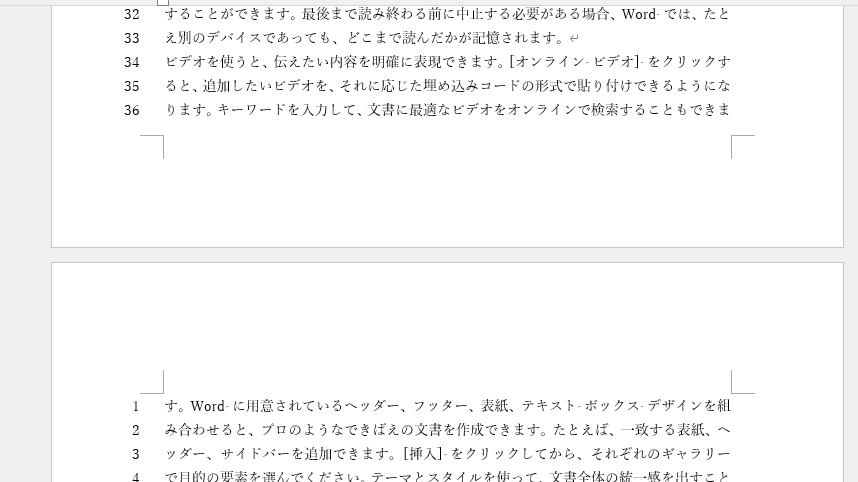
よくある質問 (FAQ)
Q1: 行番号を再開したい場合、リセットする方法はありますか?
A1: はい、「ページごとに振り直し」または「セクションごとに振り直し」を設定すると、新しいページやセクションの開始時に行番号が1から再開されます。
Q2: 行番号の開始番号を1以外に変更することはできますか?
A2: はい、行番号の開始番号を変更できます。「行番号オプション」→「行番号」で、開始番号を任意の数値に変更可能です。
Q3: 行番号を特定の行ごとに表示する(例:5行ごとに表示)ことはできますか?
A3: はい、行番号の表示間隔を設定できます。「行番号オプション」→「行番号」で、「行番号の増分」を指定し、たとえば5に設定すれば5行ごとに番号が表示されます。
Q4: 複数のセクションがある文書で、各セクションごとに行番号を1から開始することはできますか?
A4: はい、行番号の設定で「セクションごとに振り直し」を選ぶと、各セクションの最初から行番号が再開されます。
Q5: 特定のセクションにだけ行番号を付けることはできますか?
A5: はい、セクション分割を利用し、行番号を付けたいセクションのみに設定することが可能です。他のセクションは「行番号なし」に設定することで対応できます。
まとめ
Wordで行番号を表示することで、文書の編集や校正作業がより効率的に行えます。
特に、長文の文書や複数人で共同編集する文書では、行番号を活用することで作業の精度が向上します。
