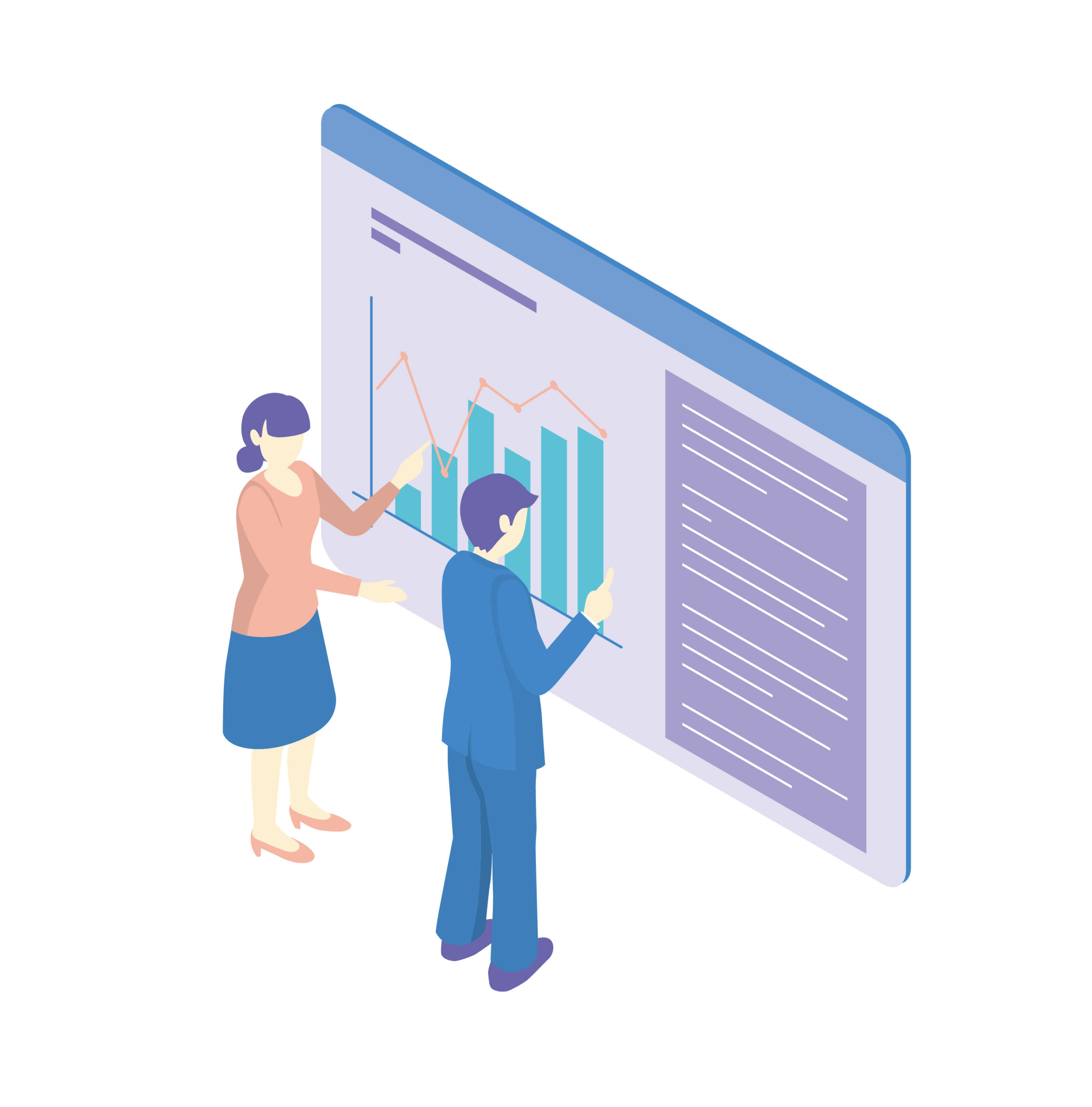Excelの条件付き書式は、セルの値が特定の条件を満たす場合に、書式設定を自動的に変更する便利な機能です。
この機能を使って、例えば、売上目標を達成しているセルを緑色に、未達成のセルを赤色にするといったことができます。
条件付き書式で、「以上」や「以下」は条件付き書式のメニューには表示されませんが、設定することができます。
条件付き書式で「以上」や「以下」を設定する方法
Excelの条件付き書式で「以上」や「以下」を設定する手順は次の通りになります。
下の図のような表で売上が「100」以上のセルに色を付けます。
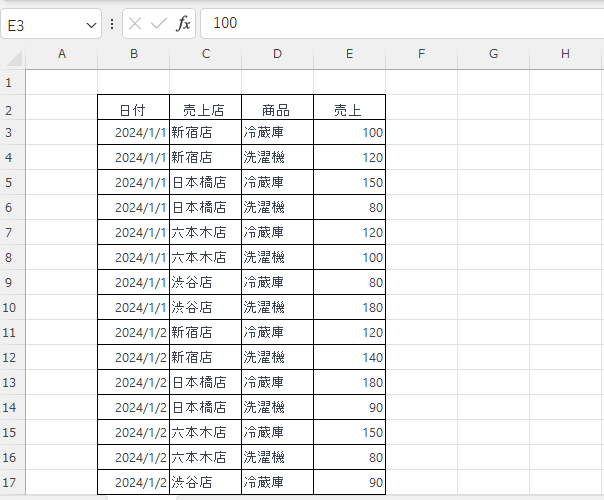
手順1 範囲を選択し、条件付き書式を開く
条件付き書式を設定するセルを範囲選択します。(①)
「ホーム」タブをクリックします。(②)
「スタイル」グループにある「条件付き書式」をクリックします。(③)
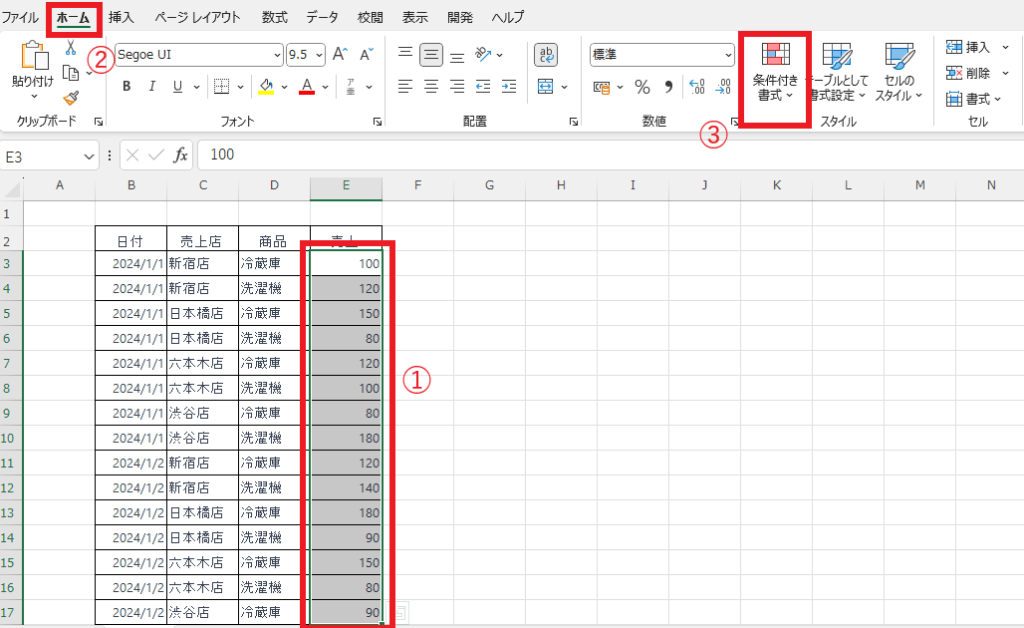
表示されたメニューから「セルの強調表示ルール」にマウスをポイントします。(④)
「その他のルール」をクリックします。(⑤)

手順2 「以上」「以下」を指定する
「新しい書式ルール」ダイアログボックスが表示されます。
「次の値より大きい」と表示されているプルダウンリストをクリックします。(⑥)
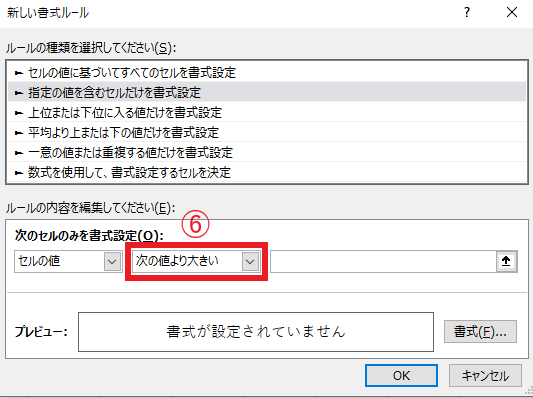
一覧から「次の値以上」をクリックします(⑦)
もし「以下」を設定したい場合は、「次の値以下」をクリックします。
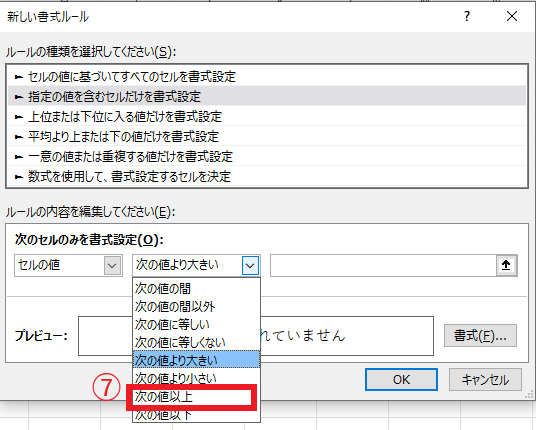
値のボックスに、今回は「100以上」にしたいので、「100」と入力します。(⑧)
次に書式の設定を行います。
「書式」をクリックします。(⑨)

手順3 書式を設定する
「セルの書式設定」ダイアログボックスが表示されます。
「塗りつぶし」タブを選択します。(⑩)
希望する色をクリックして設定します。(⑪)
OKボタンをクリックします。(⑫)
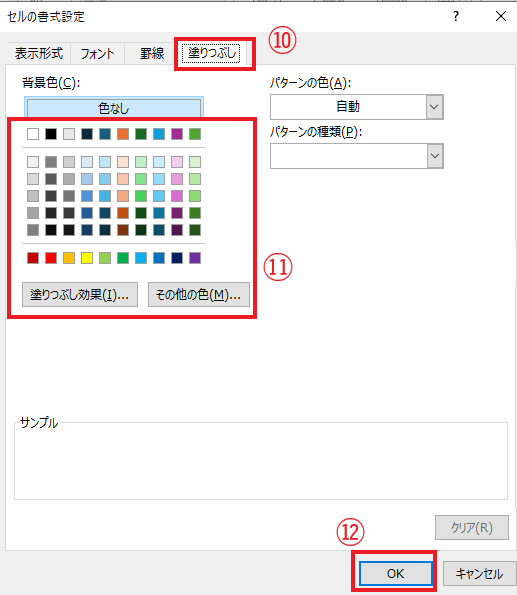
手順4 条件付き書式を適用する
「新しい書式ルール」ダイアログボックスに戻ります。
これで条件および書式の設定が終わったので、OKボタンをクリックします。(⑬)
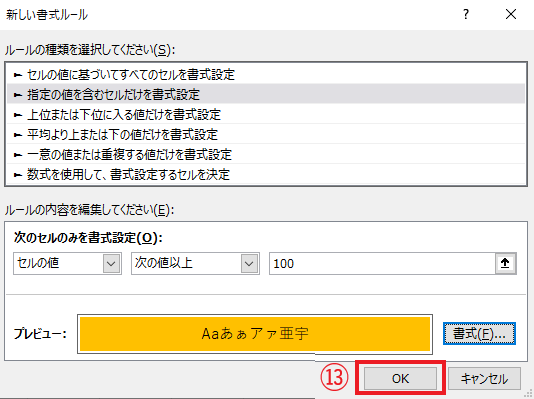
これで「100以上」のセルに色を付けることができました。
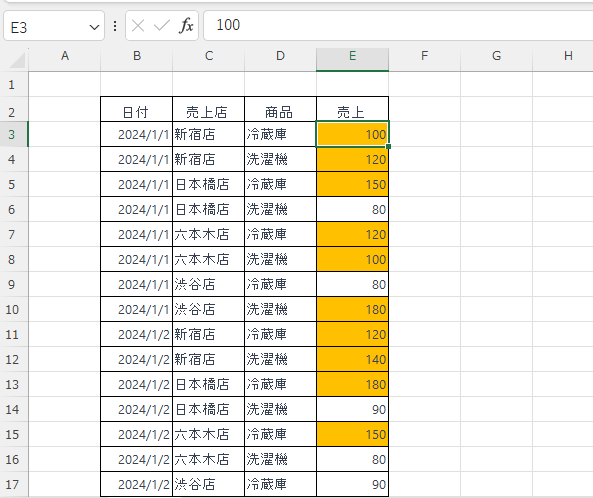
よくある質問 (FAQ)
Q1: 特定の数値以上や以下の値に自動で色を付けることはできますか?
A1: はい、条件付き書式で数値を基準にしたルールを設定し、条件に合わせて色を選択することで自動で色が付きます。
Q2: 条件付き書式の「以上」「以下」設定を解除する方法はありますか?
A2: 条件付き書式の「ルールの管理」から、該当するルールを選択して「削除」をクリックすれば解除できます。
詳しくは以下の記事をご覧ください。
Q3: セルの値が自動で変わったとき、条件付き書式の色も自動で更新されますか?
A3: はい、セルの値が変わると条件付き書式のルールに基づいて自動的に色も更新されます。
Q4: 数字だけでなく日付にも「以上」「以下」の条件付き書式を適用できますか?
A4: はい、日付にも同様に「以上」「以下」の条件付き書式を設定して色を付けることができます。
Q5: 条件付き書式を使って「以上」と「以下」の2つの条件を1つのセルに同時に適用できますか?
A5: できます。2つの条件付き書式ルールをそのセルに設定し、それぞれの条件に基づいて異なる書式を適用できます。
まとめ
Excelの条件付き書式を使って、「以上」や「以下」といった条件を設定する方法を紹介しました。
この機能を使って、データ分析や資料作成を効率化しましょう。