Wordで書類を作成する際、毎回手動で日付を入力するのは面倒ですよね。
そんな時に便利なのが、自動更新される日付機能です。
この機能を使えば、ファイルを開くたびに自動的に今日の日付が挿入され、作業効率が大幅にアップします。
自動更新される日付を入力する方法
Wordで日付を自動で更新する手順は次の通りになります。
日付を表示する場所を選択します。(①)
「挿入」タブをクリックします。(②)
「テキスト」グループの「日付と時刻」をクリックします。(③)
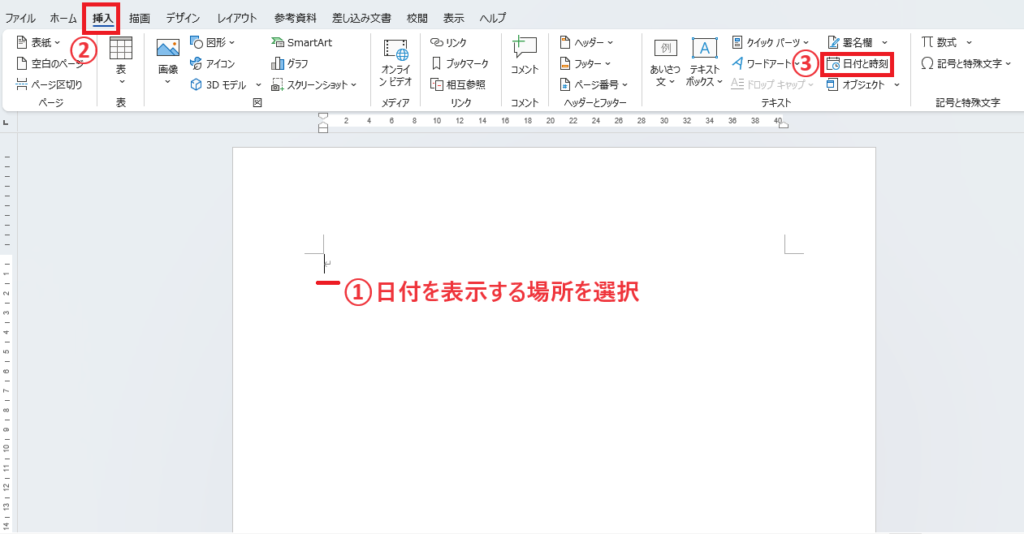
「日付と時刻」ダイアログボックスが表示されます。
「カレンダーの種類」で「和暦」や「グレゴリオ暦」(西暦)を選択し、表示したい日付の形式をクリックして選択します。(④)
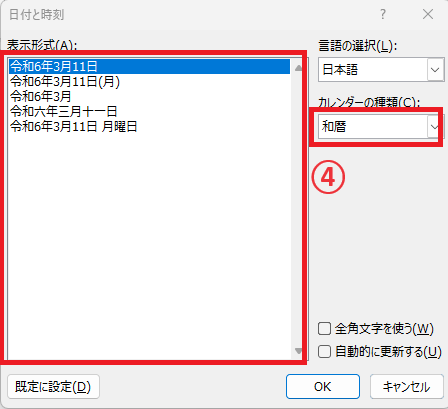
「自動的に更新する」にチェックを入れます。(⑤)
OKボタンをクリックします。(⑥)
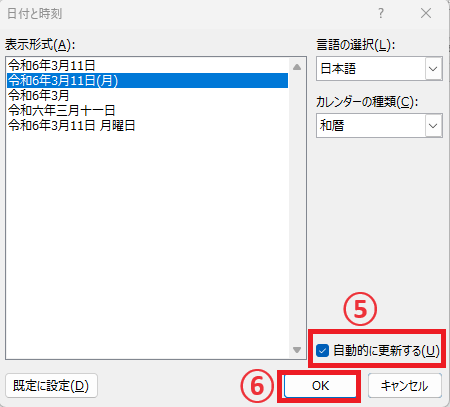
これで本日の日付が入力されます。
この日付は、ファイルを開くたびに自動的に日付が更新されます。

よくある質問 (FAQ)
Q1: 日付を自動で更新するにはどうすればよいですか?
A1: Wordの「挿入」タブから「日付と時刻」を選び、「自動的に更新する」にチェックを入れると、日付が自動で最新のものに変わります。
Q2: 文書を開くたびに日付が勝手に変わってしまうのを防ぐ方法はありますか?
A2: 日付を固定したいときは、日付の部分を選んでから「Ctrl + Shift + F9」を押すと、自動更新されずに固定されます。
Q3: 自動更新の日付の表示形式を変更することはできますか?
A3: 可能です。日付を挿入するときに、「日付と時刻」から好きな形式を選んで設定できます。後からも、挿入し直すことで変更できます。
Q4: 文書の一部分だけ日付を自動更新にして、他の部分は変わらないようにすることはできますか?
A4: はい、必要な部分だけに自動更新の日付を入れることで、そこだけ最新の日付に変わり、他の部分はそのままになります。
まとめ
Wordで日付を自動で更新する方法を紹介しました。
この機能を使えば、毎回手動で日付を入力する手間が省けます。ぜひ活用してみてください。
