Excelでデータを扱っていると、セルの順番を変更したい場面が多々あります。
特定のセルを移動させたい、あるいは並び替えを行いたい場合、手作業で行うと手間がかかってしまうことも。
この記事では、セルの順番を簡単に入れ替える便利な方法をご紹介します。
初心者でもすぐに実践できる簡単な手順で、効率よく作業を進めましょう!
セルの順番を上下に入れ替える方法
Excelの表でセルの順番を上下に入れ替える手順は次の通りになります。
まず最初に入れ替えたいセル(行)を選択します(①)
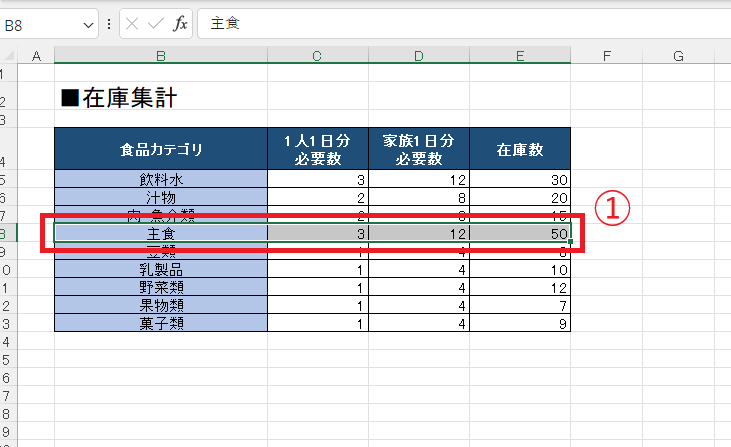
選択したセルの外枠にマウスを持っていくと、マウスの形が十字になります。
その状態の時に「Shift」キーを押しながら、入れ替えたい位置までドラッグします。
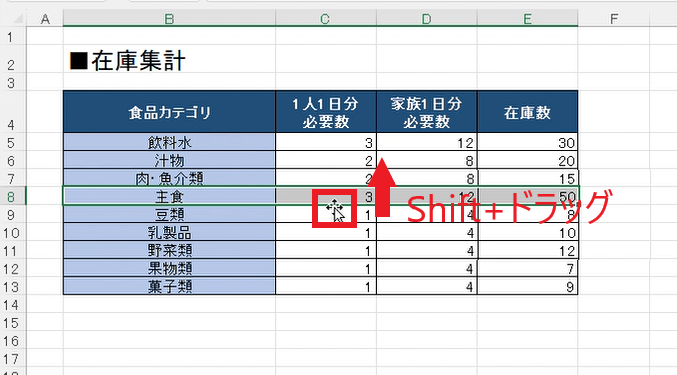
入れ替える位置にもっていくと以下の図のような表示になります。
Hのような形に見えるところに選択したセルが挿入されるということを表します。
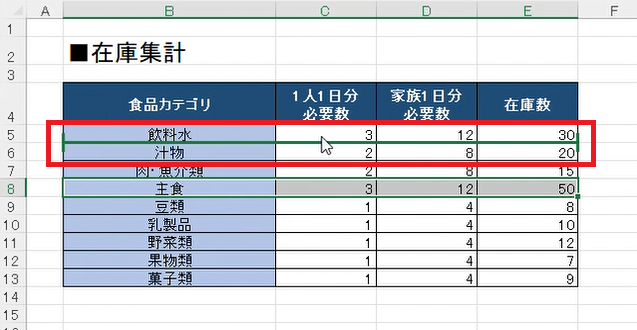
その状態の時にマウスを離すと行が入れ替わります。
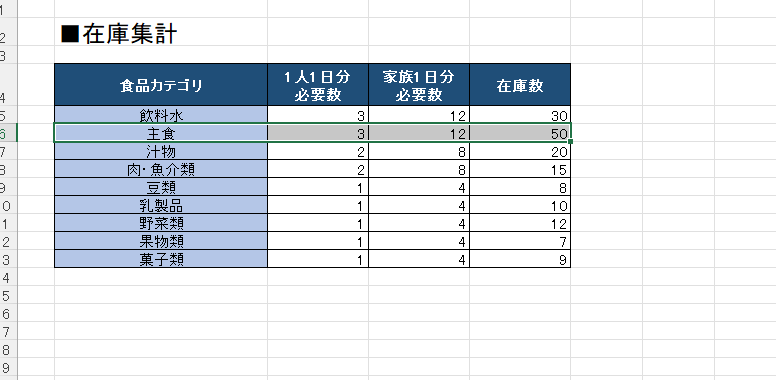
セルの順番を左右に入れ替える方法
次にExcelの表で列の順番を左右に入れ替える方法について紹介します。
最初に入れ替えたいセルを選択します。
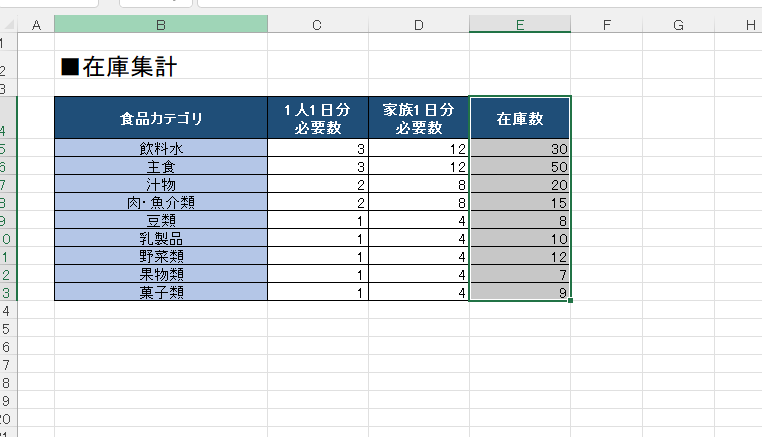
選択したセルの外枠にマウスを持っていくと、マウスの形が十字になります。
その状態の時に「Shift」キーを押しながら、入れ替えたい位置までドラッグします。
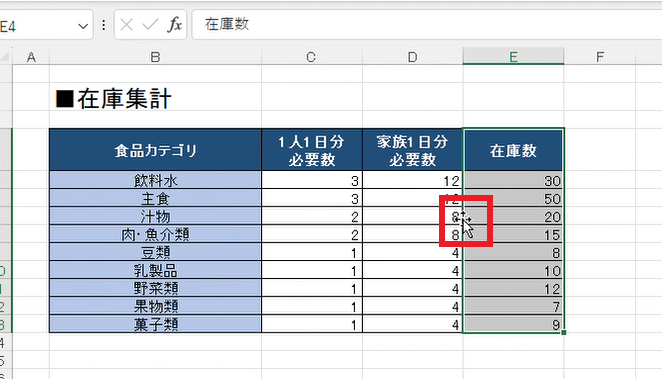
入れ替える位置にもっていくと以下の図のような表示になります。
アルファベットのIのような形に見えるところに選択したセルが挿入されるということを表します。
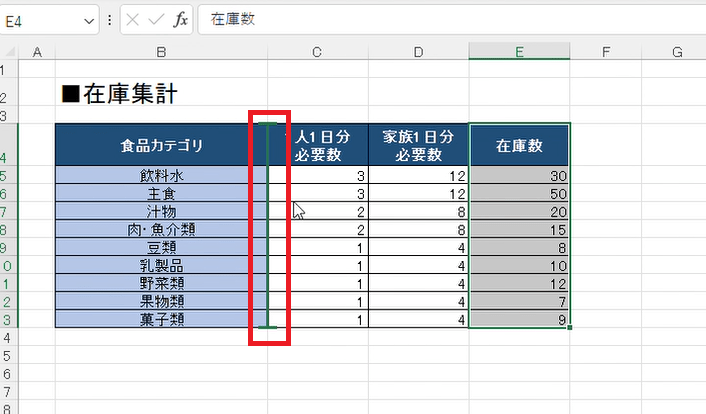
その状態の時にマウスを離すと列が入れ替わります。
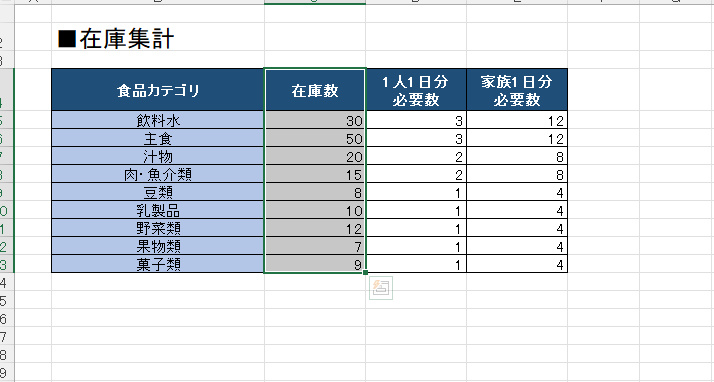
まとめ
セルの順番を簡単に入れ替える方法を学ぶことで、Excelでのデータ整理が一段と楽になります。
この記事で紹介した手法を活用すれば、煩わしい作業がスムーズに行えるようになります。
ぜひ、実践してみてください。
記事のまとめ
- セルの順番を入れ替えるには、入れ替えるセルを選択し、選択したセルの外枠を「Shift」キーを押しながら、ドラッグする

Excelの基本的な操作方法から、便利な機能の活用術まで、幅広く紹介しています。
ぜひこちらのページも合わせてご覧ください。
今すぐCHECK
