Excelで膨大なデータを扱うとき、手動で並べ替えるのは大変です。
SORT関数を使えば、簡単にデータを整理でき、効率的な作業が可能になります。
この記事では、SORT関数を使って数値や文字列を素早く並べ替える方法を紹介します。
この関数は、Microsoft 365とOffice 2021で使用可能になります。
SORT関数の基本的な構文
SORT関数の基本的な構文は次の通りです。
SORT関数の使い方
SORT関数の使い方を紹介します。
下の図の表で、合計の大きい順に並べ替えます。
並べ替えた結果を表示するセルを選択します。(①)
「数式」タブをクリックします。(②)
「関数ライブラリ」グループにある「検索/行列」をクリックします。(③)
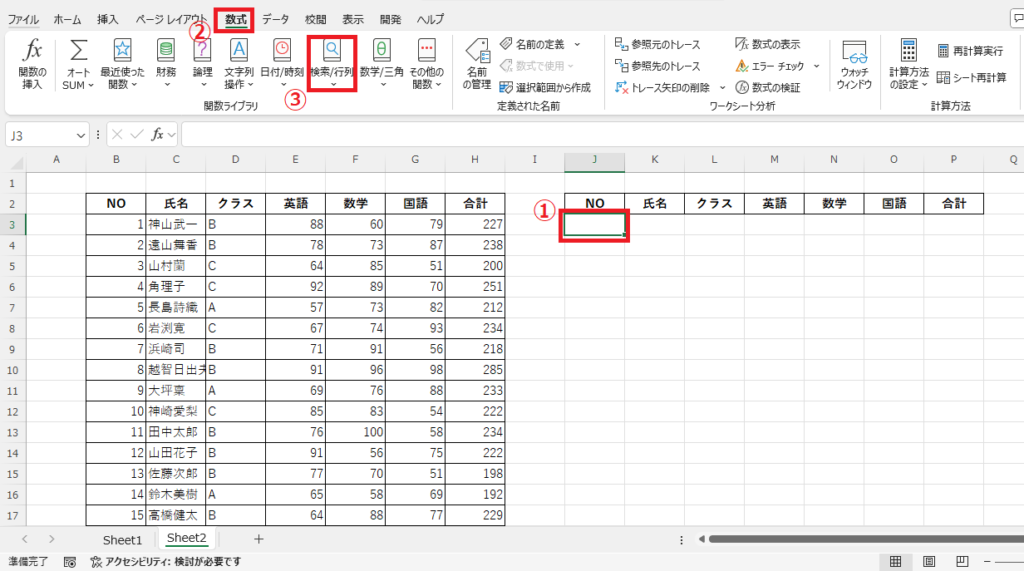
関数の一覧から「SORT」をクリックします。(④)
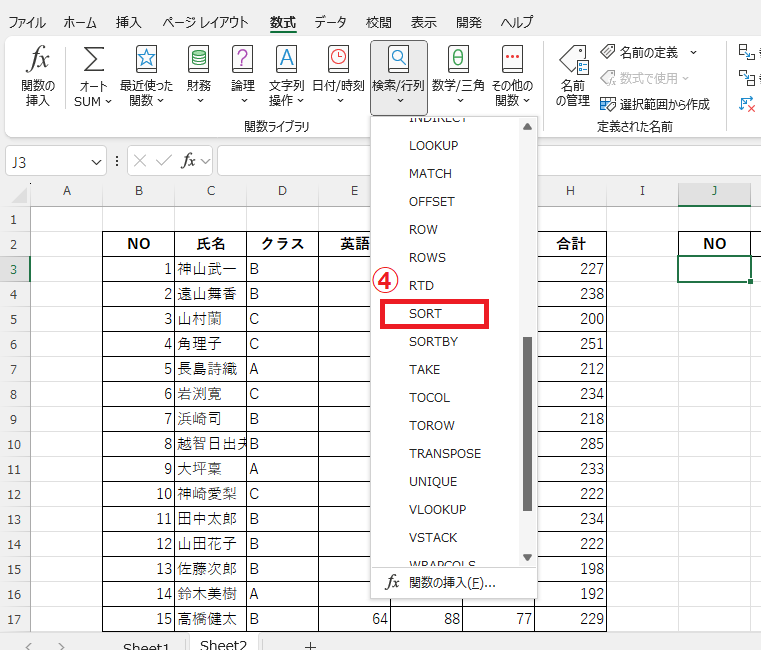
「関数の引数」ダイアログボックスが表示されます。
「配列」に並べ替えを行うセル範囲を指定します。(⑤)
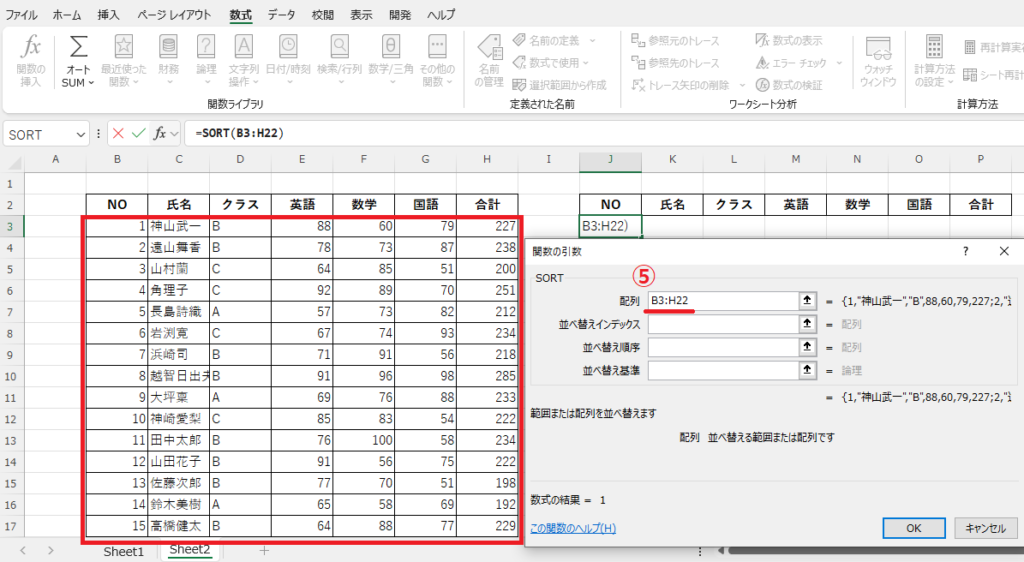
「並べ替えインデックス」に並べ替えの基準となる項目を数値で指定します。(⑥)
今回の例では、「合計」で並べ替えを行うので、配列で指定したセル範囲の7番目の列が「合計」になるため、「7」と指定します。
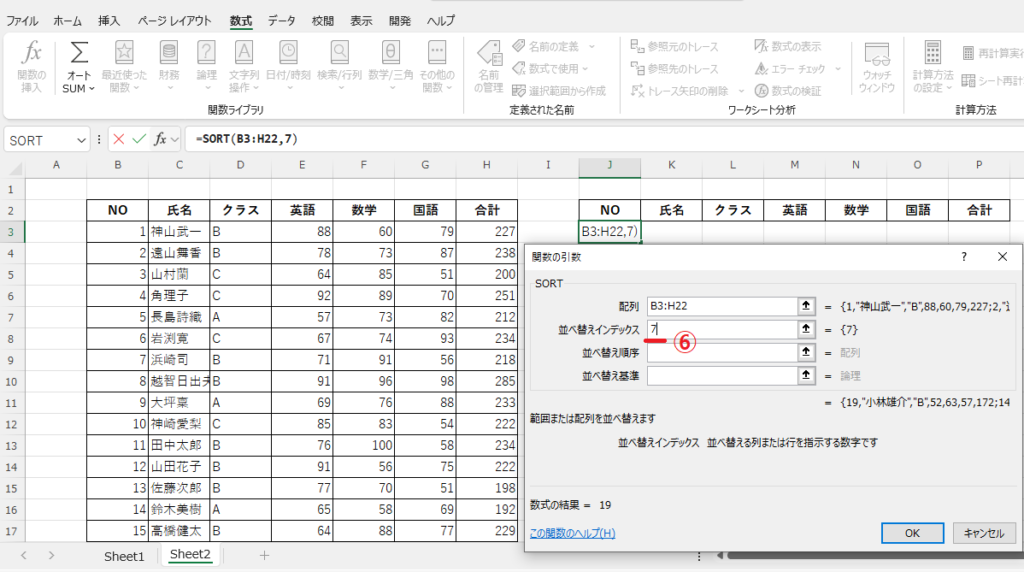
「並べ替え順序」には、降順で並べ替えたいので、「-1」と入力します。(⑦)
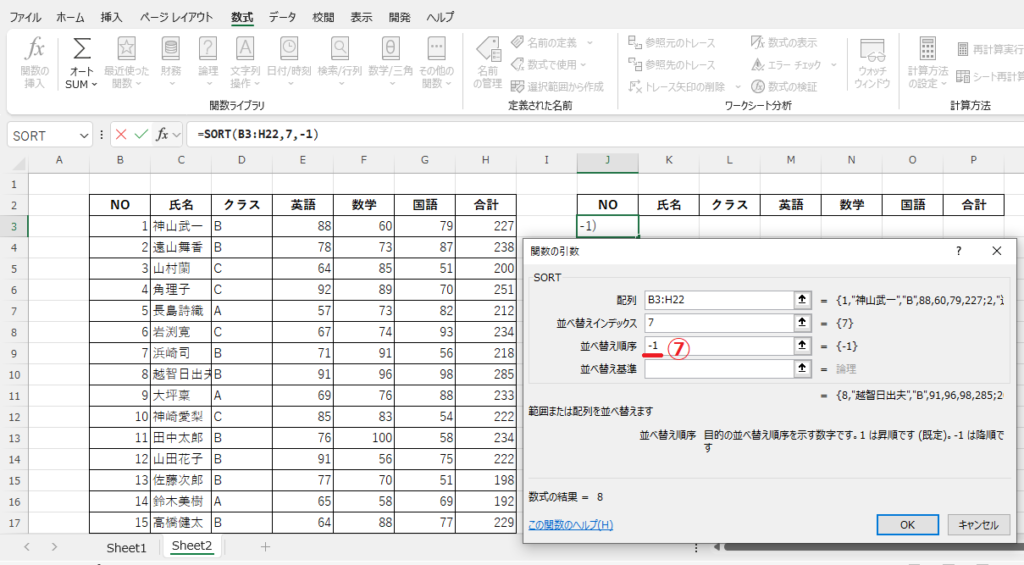
「並べ替え基準」は、行ごとに並べ替えるため、省略します。
OKボタンをクリックします。(⑧)
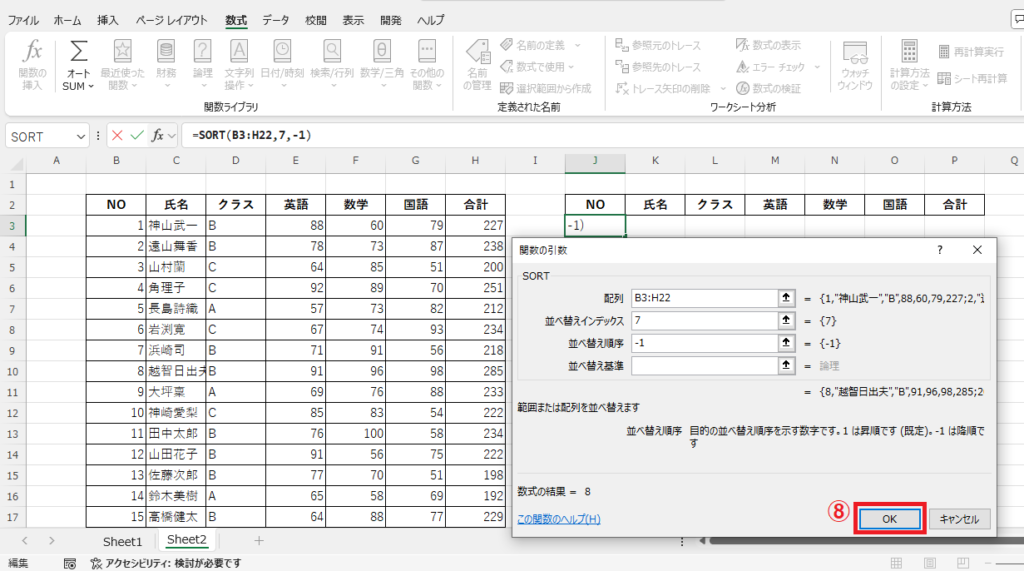
これで、「合計」の大きい順に並べ替えた結果を表示することができます。
SORT関数は、スピルに対応した関数になります。数式の結果を自動的に隣接するセルに表示します。
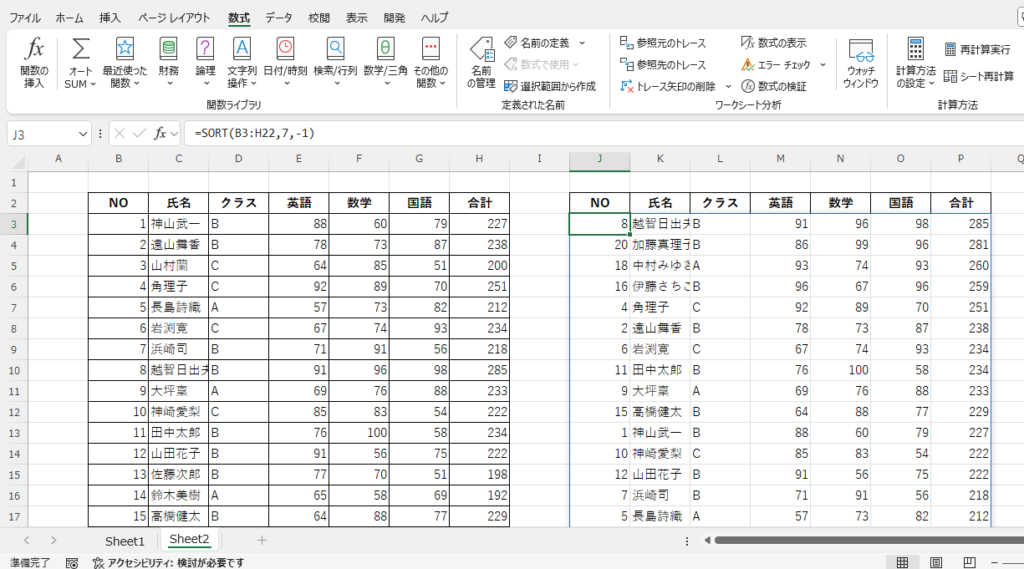
よくある質問 (FAQ)
Q1: SORT関数を使って昇順と降順を指定する方法は?
A1: SORT関数の第3引数に「1」を指定すると昇順、「-1」を指定すると降順に並べ替えができます。
Q2: 並べ替えた結果を別のセルに表示することはできますか?
A2: SORT関数を使って並べ替えた結果は、関数を入力したセルに表示されます。元データとは別の場所にSORT関数を入力すれば、その場所に並べ替え結果を表示できます。
Q3: 並べ替えの対象に数値と文字列が混在している場合、どうなりますか?
A3: SORT関数は通常、数値と文字列を並べ替える際に数値を先に、文字列を後に配置します。
Q4: データに空白があると並べ替え結果に影響しますか?
A4: 空白セルはデータの下部に並べられることが多いため、並べ替え結果が期待どおりにならない場合は、空白セルが含まれていないか確認してください。
Q5: SORT関数を使うと元のデータが消えるのではないかと心配です。データは保護されますか?
A5: SORT関数は元データをそのまま残し、新しいセルに並べ替え結果を表示するため、元データが消えることはありません。
Q6: SORT関数と並べ替え機能の違いは何ですか?
A6: SORT関数はセルに入力して動的に並べ替えを行い、データが変わると自動で並べ替えが更新されます。一方、並べ替え機能は静的な操作で、データが更新されても再度並べ替えが必要です。
まとめ
ExcelのSORT関数を使いこなせば、データの並べ替えを瞬時に実行でき、作業時間の短縮に大きく貢献します。
条件に応じた柔軟な並べ替えも可能なので、これを使えばデータ管理がさらにスムーズになるはずです。
記事のまとめ
- SORT関数は、指定した範囲のデータを、列番号、並べ替え順序、並べ替え方向に基づいて簡単に並べ替えることができる
- SORT関数の構文は、「=SORT(範囲, [列番号], [順序], [並べ替え方向])」
