Wordに画像を挿入した際、必要な部分だけを残して不要な部分を簡単に切り取る方法をご存じですか?
実は、Wordには画像を素早くトリミングできる便利な機能があります。
この機能を使えば、専用の画像編集ソフトを使わずに、Word内で簡単に画像の不要な部分を除去できます。
この記事では、画像を素早くトリミングする方法を解説しますので、ぜひ活用してみてください。
Wordで画像をトリミングする方法
Wordで画像をトリミングする手順は次の通りになります。
トリミングしたい画像をクリックして選択します。(①)
「図の形式」タブをクリックします。(②)
「サイズ」グループにある「トリミング」をクリックします。(③)
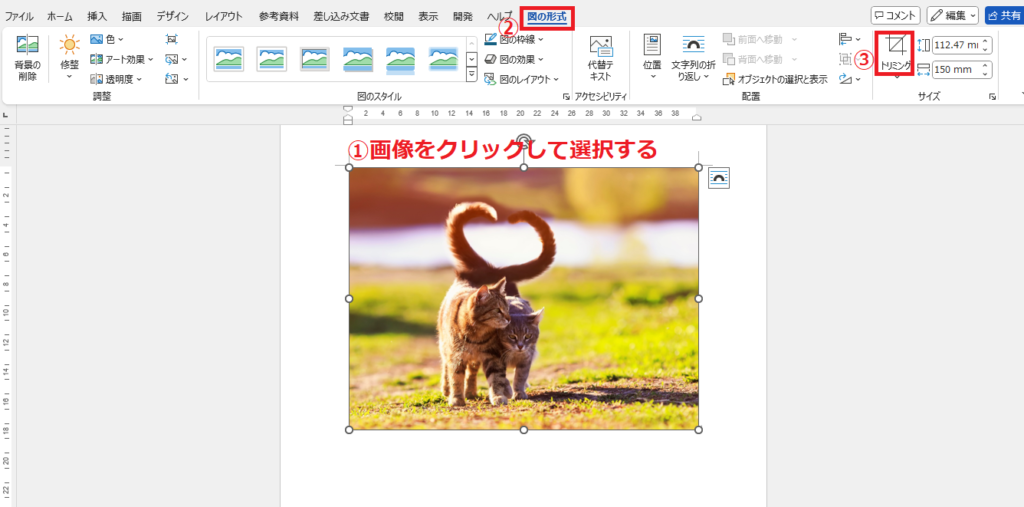
画像の周りに黒いトリミングハンドルが表示されます。
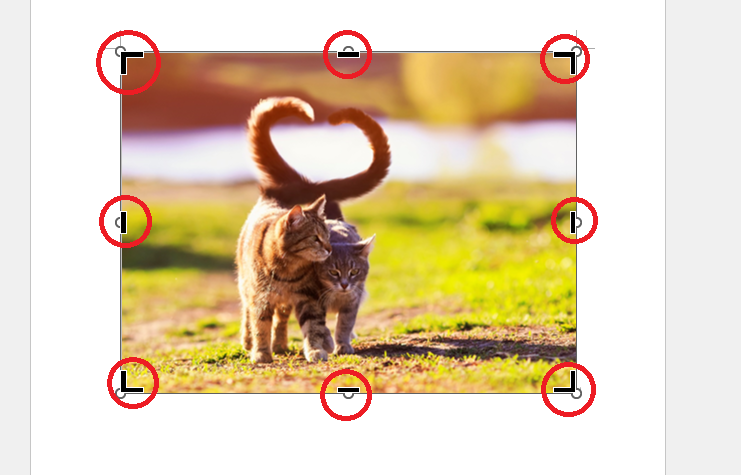
このハンドルをドラッグして、切り取りたい範囲を調整します。
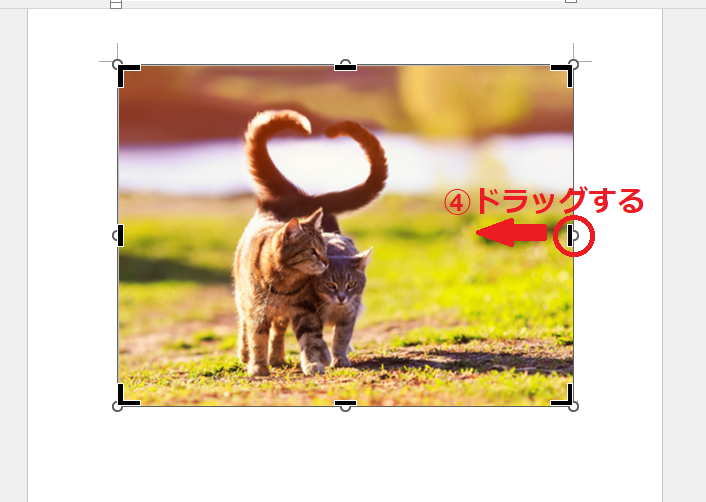
グレーで表示される箇所が切り取られる箇所になります。
トリミングが完了したら、もう一度「トリミング」をクリックするか、画像以外をクリックします。(⑤)
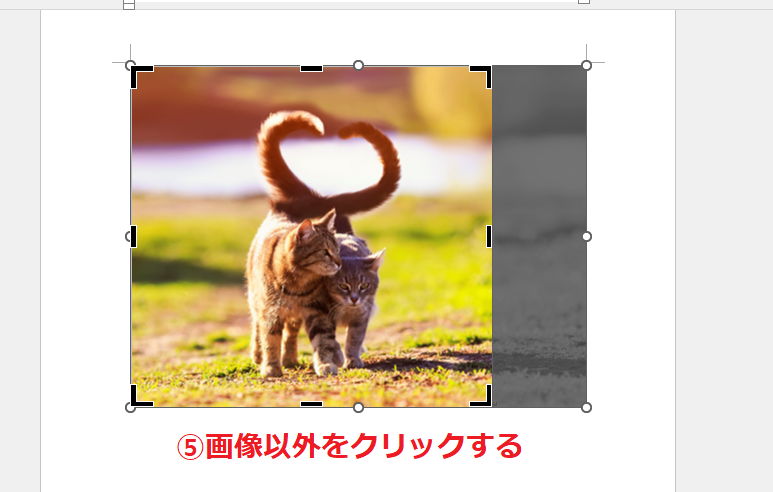
これでトリミングを行うことができます。

よくある質問 (FAQ)
Q1. トリミングした後に元の画像に戻すことはできますか?
A. はい、トリミングした画像はデータとして残っているため、「図の形式」タブから「トリミング」を選ぶことで、元の画像に戻せます。
Q2. トリミングで形を丸や星型にすることは可能ですか?
A. 可能です。「図の形式」タブの「トリミング」オプションから「図形に合わせてトリミング」を選ぶことで、さまざまな形でトリミングできます。
詳しくは以下の記事をご覧ください。
Q3. トリミングした画像のサイズを変更するにはどうすればいいですか?
A. トリミング後の画像を選択し、画像の四隅や側面のハンドルをドラッグしてサイズを変更できます。
Q4. 複数の画像を同時にトリミングする方法はありますか?
A. 残念ながら、Wordでは複数画像の一括トリミングはできません。1枚ずつトリミングする必要があります。
Q5. トリミング後に画像を反転させることは可能ですか?
A. はい、「図の形式」タブにある「回転」オプションから、画像を左右または上下に反転させることができます。
Q6. トリミングした後の画像をPDFにするとトリミングが残りますか?
A. はい、トリミングした状態の画像がそのままPDFに出力されます。
まとめ
Wordでの画像トリミングは、特別なソフトを使わずに文書内で簡単に画像を調整できる便利な機能です。
今回紹介した手順を使えば、不要な部分を素早く切り取り、文書全体をスッキリと仕上げることができます。
ぜひ活用して、見やすい文書作成に役立ててください。
なおトリミング機能は、図形に合わせてトリミングや縦横比を指定してトリミングすることもできます。
それぞれについては以下の記事をご覧ください。
記事のまとめ
- 画像をトリミングするには、「図の形式」タブの「トリミング」をクリックする
- 画像の周囲に表示される黒いハンドルをドラッグして、切り取りたい範囲を調整する


