Wordで文書を作成する際、上下左右の余白を調整することで、より見やすく、読みやすい文書にすることができます。
例えば、レポートや論文では、余白を広く取ることで、よりフォーマルな印象を与えることができます。
また、プレゼンテーション資料では、余白を狭くすることで、より多くの情報を1ページに収めることができます。
余白を変更する方法
Wordの余白は、文書の上下左右の端から文字までの距離のことを言います。
下の図で青くなっている部分が余白になります。
初期状態では、「標準」という余白が設定されています。余白は必要に応じて変更することができます。
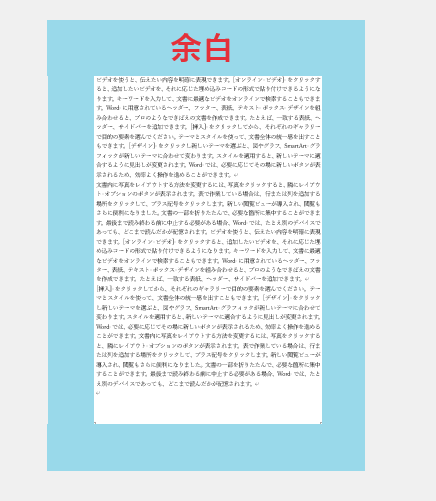
Wordで文書の余白を変更するには、次の手順で行います。
画面上部の「レイアウト」タブをクリックします。(①)
「ページ設定」グループの「余白」をクリックします。(②)
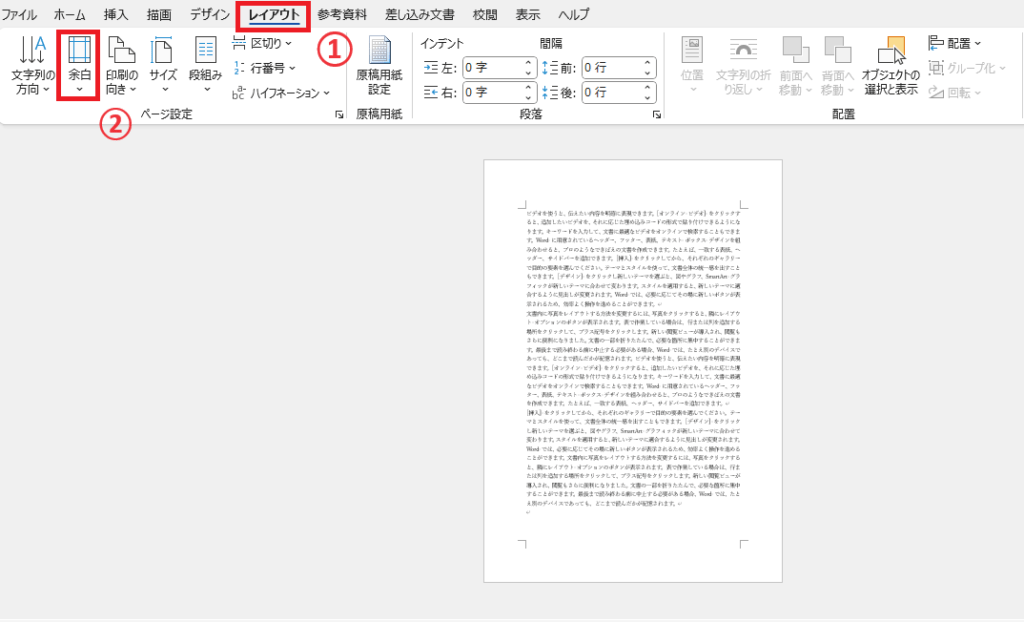
表示されたメニューから余白の種類を選択します。(③)
- 標準:既定の余白です。
- 狭い:上下左右の余白が狭くなります。
- やや狭い:上下左右の余白が標準よりも少し狭くなります。
- 広い:上下左右の余白が広くなります。

今回は「狭い」を選択してみます。
そうすると下の図のように余白が狭くなっていることがわかると思います。
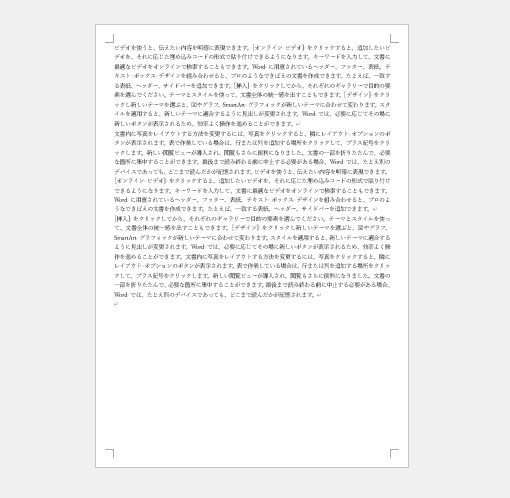
余白を細かく設定する方法
余白を細かく設定することもできます。
この方法を使用すると余白をほとんどなくしたり、上の余白だけ狭くするなど自由に設定することができます。
画面上部の「レイアウト」タブをクリックします。(①)
「ページ設定」グループの「余白」をクリックします。(②)
メニューの一番下の「ユーザー設定の余白」をクリックします。(③)
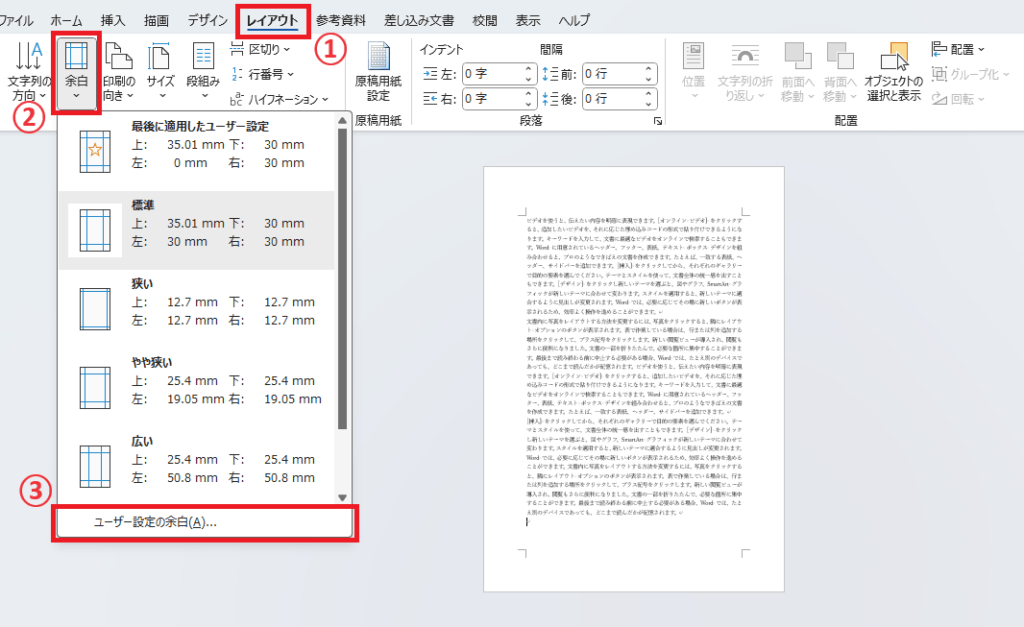
「ページ設定」ダイアログボックスが表示されます。
「余白」タブの「余白」の上下左右のテキストボックスにそれぞれ任意の数値で設定します。(④)
最後にOKボタンを押します。(⑤)
これで上下左右の余白を自由に設定することができます。
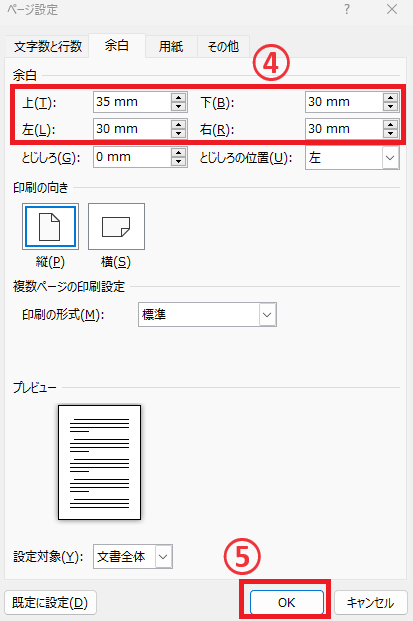
よくある質問 (FAQ)
Q1: 余白を変更する際、どの部分から設定を変更できますか?
A1: 余白の設定は、Wordの「レイアウト」タブにある「余白」ボタンから変更できます。ここで「標準」や「狭い」、「広い」などのプリセットを選択するか、「ユーザー設定の余白」を選んで自分で数値を指定して設定することもできます。
Q2: Wordの余白をカスタマイズする方法はありますか?
A2: はい、余白をカスタマイズするには、「レイアウト」タブの「余白」ボタンから「ユーザー設定の余白」を選択します。すると、上、下、左、右の余白を個別に数値で設定できます。
Q3: 変更した余白は、全ページに適用されますか?
A3: 基本的に余白の設定は文書全体に適用されますが、セクション区切りを使えば、ページごとに異なる余白設定を行うことができます。例えば、1ページ目と2ページ目で余白を変える場合、セクション区切りを挿入し、それぞれのセクションで異なる余白を設定することができます。
Q4: 余白の設定をデフォルトに戻す方法はありますか?
A4: 余白の設定をデフォルトに戻すには、「レイアウト」タブから「余白」をクリックし、「標準」を選択します。これで、Wordのデフォルトの余白設定が適用されます。
Q5: 特定のページだけ余白を変えることはできますか?
A5: はい、特定のページだけ余白を変えるには、「セクション区切り」を使用します。セクション区切りを挿入することで、そのセクションのみの余白を別々に設定できるため、1ページだけ余白を広くしたり、別の設定を適用することができます。
Q6: 余白を変更した後、ページ数が変わることはありますか?
A6: 余白を変更すると、ページのレイアウトが変わり、場合によってはページ数が増減することがあります。余白を狭くすると、より多くの内容を1ページに収めることができ、ページ数が減ることがあります。逆に余白を広くすると、内容が少なくなり、ページ数が増える可能性があります。
Q7: 余白を変更すると、文書全体の印刷に影響がありますか?
A7: 余白設定の変更は、印刷のレイアウトにも影響を与えます。印刷プレビューを確認して、変更後のレイアウトが正しいことを確認することが大切です。特に、余白を狭く設定した場合、印刷される内容がページの端に近づきすぎることがあるため、プリンターの設定や印刷範囲をチェックしてから印刷することをおすすめします。
まとめ
以上で、Wordで文書の余白を変更する方法について紹介しました。
余白を変更することで、文書のレイアウトや印刷結果に影響を与えることができます。
自分の目的や好みに合わせて、余白を調整してみましょう。
