Wordで作成している文書において、画像や図形が勝手に移動してしまうと、レイアウトが崩れてしまい大変困りますよね。
Wordで改行を行うと、一緒に画像や図形も移動してしまい、レイアウトが崩れてしまうことがあります。
Wordでは、設定を変更することで、画像や図形のページ上の位置を固定することができます。
画像や図形のページ上の位置を固定する方法
Wordで画像や図形の「文字列の折り返し」を「四角形」などに設定していると、本文の改行に合わせて画像や図形も一緒に移動してしまいます。
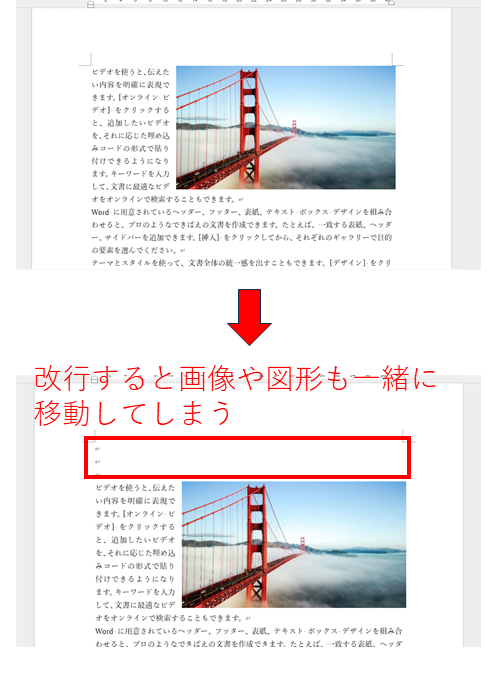
画像や図形を改行の影響を受けずに配置したい場合は、「ページ上の位置を固定」を設定することで、画像や図形が移動しなくなります。
位置を固定したい画像や図形をクリックして選択します。(①)
画像や図形を選択すると、右側に「レイアウトオプション」が表示されるので、これをクリックします。(②)
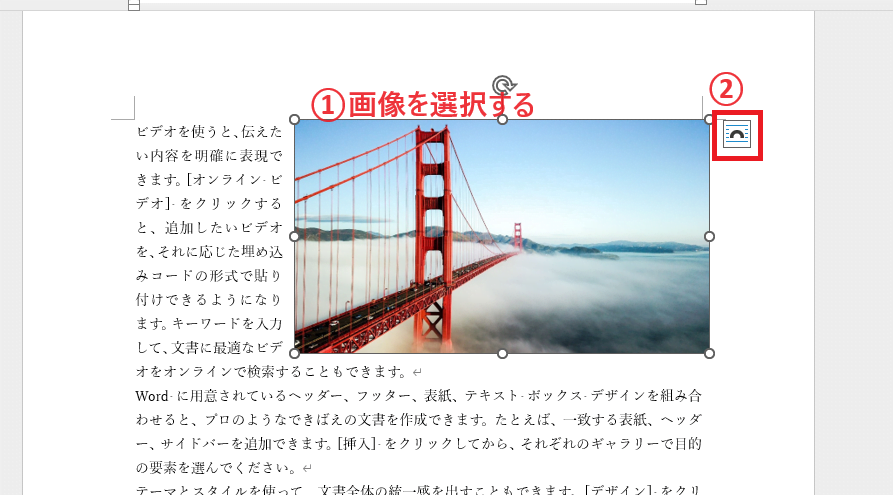
「ページ上の位置を固定」をクリックします。(③)
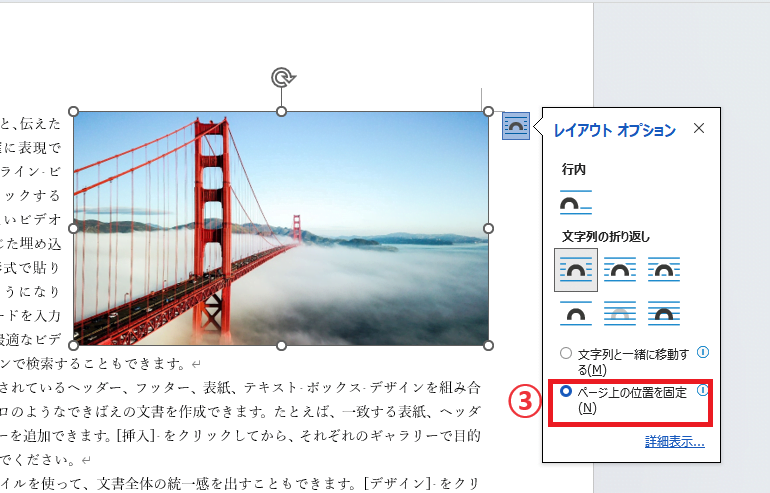
これで本文で改行を行っても、画像や図形が移動しなくなります。
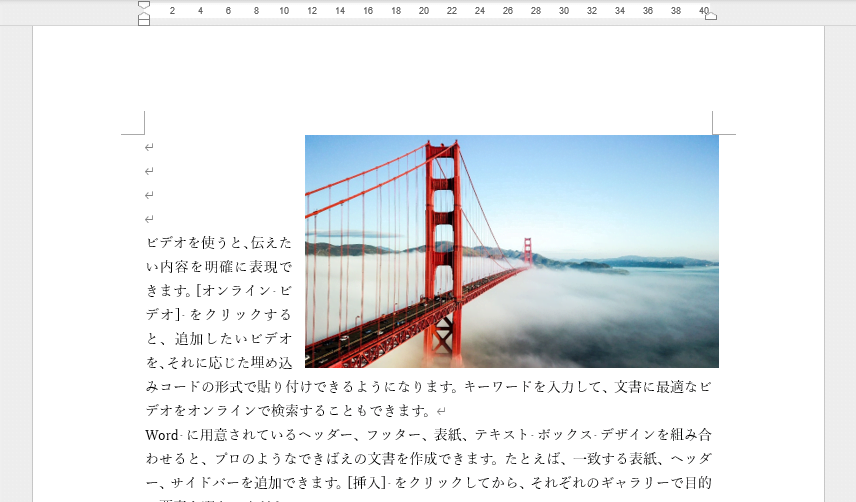
よくある質問 (FAQ)
Q1: 画像が勝手に動かないようにするにはどうすれば良いですか?
A1: 画像を選択し、「レイアウトオプション」から「ページ上の位置を固定」を選択すると、位置が固定されます。
Q2: 図形や画像をページに固定したいのですが、どの設定を使えばいいですか?
A2: 「レイアウトオプション」で「ページ上の位置を固定」を選ぶと、ページ内で移動しにくくなり、安定した配置ができます。
Q3: 図形がテキストと一緒に動かないようにするにはどうすれば良いですか?
A3: 図形を選択し、「レイアウトオプション」で「ページ上の位置を固定」を選ぶと、図形がテキストと一緒に動かなくなります。
Q4: 固定した画像を解除するにはどうしたらいいですか?
A4: 画像を選択し、「レイアウトオプション」から「文字列と一緒に移動する」に戻すと、画像の固定が解除されます。
Q5: ページ間で画像が動かないようにする場合、最適な設定は何ですか?
A5: 「レイアウトオプション」を「ページ上の位置を固定」にし、ページ内で位置が安定するように設定すると良いでしょう。
まとめ
画像や図形が動かないように固定することで、思い通りのレイアウトを維持しながら効率よく作業を行うことができます。
今回紹介した手順を活用して、Wordでのデザイン作業をさらに快適にしてください。
記事のまとめ
- 画像や図形を選択すると表示される「レイアウトオプション」から「ページ上の位置を固定」をクリックする
