Word文書で不要なページを削除したい時、どの操作を行うか迷うことがありませんか?
本記事では、不要なページを効率よく削除するための簡単な方法を解説します。
Wordで不要なページを削除するには、以下の方法があります。
- ページの先頭から末尾まで選択して削除する
- ジャンプ機能を使用して削除する
それぞれの手順について紹介します。
ページの先頭から末尾まで選択して削除する方法
この方法が、最も基本的な方法になります。
削除したいページの先頭行にカーソルを置きます。

次に削除したいページの最後を「Shift」を押しながらクリックします。(「Shift」キーを押すことで範囲選択になります)
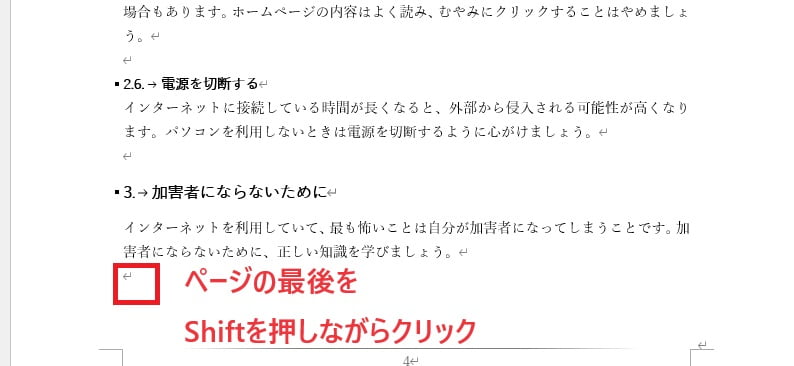
最後に「Delete」キーまたは「Backspace」キーを押します。
これで指定したページを削除することができます。
複数ページを削除したい場合も、削除したい最初のページの先頭にカーソルを置き、削除したい最後のページの最後を「Shift」キーを押しながらクリックします。
そのあと「Delete」キーまたは「Backspace」キーを押せば、複数ページを削除することができます。
ジャンプ機能を使用して削除する方法
ジャンプ機能を利用してページを削除する方法について紹介します。
最初に「Ctrl」キーを押しながら「G」キーを押します。
「検索と置換」ダイアログボックスが表示されます。
「ページ番号] のボックスに、ページ番号を入力します。(①)
その次に「ジャンプ」ボタンをクリックします。(②)
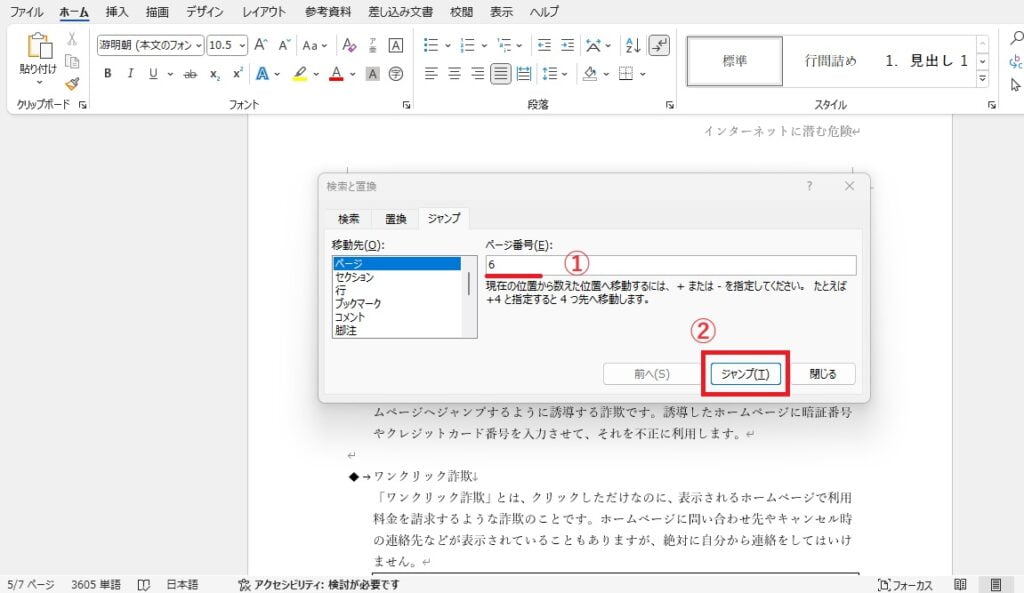
そうすると指定したページにカーソルが移動します。
次に「ページ番号」の ボックスに、「¥page」と入力します。(③)
「ジャンプ」ボタンをクリックします。(④)
最後に「閉じる」ボタンをクリックします。(⑤)
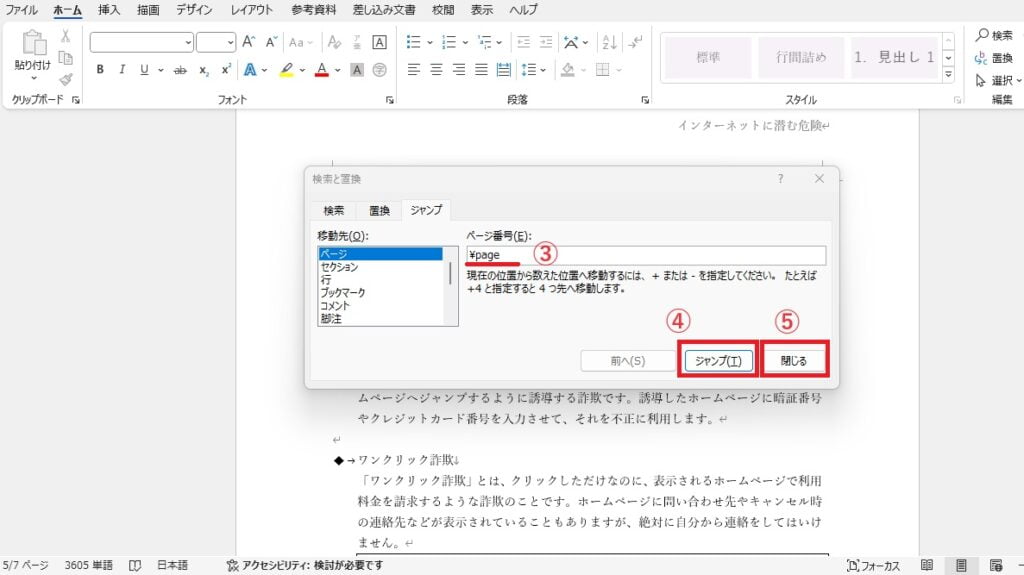
これで指定したページ内すべてが選択された状態になります。
「Delete」キーまたは「Backspace」キーを押します。
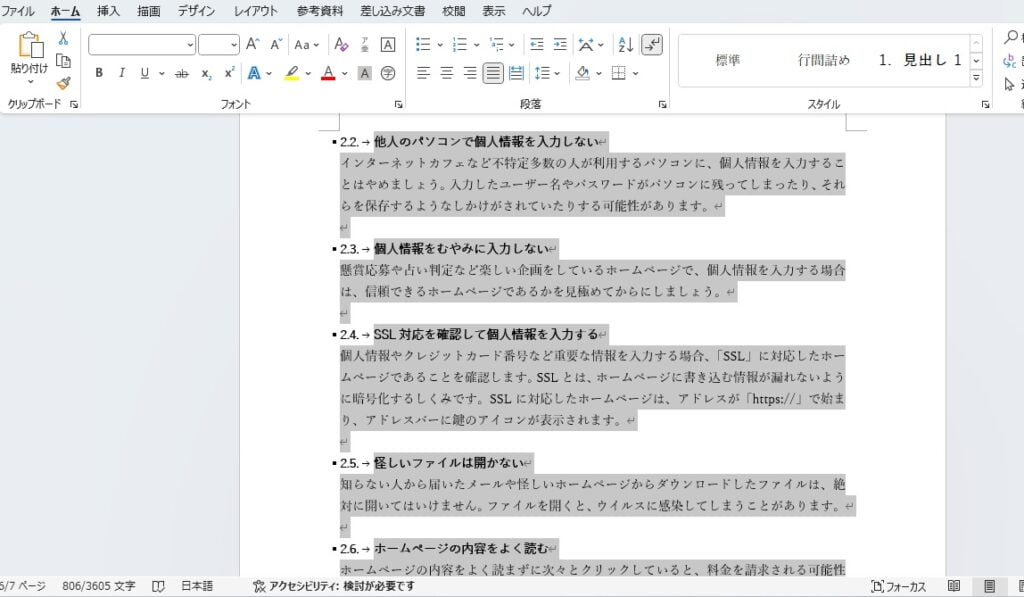
これで指定したページを削除することができます。
まとめ
空白ページや誤って作成されたページを削除することで、Word文書をすっきりとした形に整理できます。
正確で効率的な削除方法を知っておけば、時間の節約にもなり、最終的な文書の質も向上させられます。
記事のまとめ
- 削除したいページの先頭をクリックし、ページの最後を「Shift」を押しながらクリックしてページを選択する
- 別の方法として「Ctrl」+ 「G」を押し、削除するページ番号を入力し、ジャンプする
- 削除対象のページにカーソルを移動させたら、「ページ番号」の ボックスに、「¥page」と入力し、ページを選択する
- ページが選択できたら、「Delete」または「Backspace」を押して削除する
なお、Wordでページを丸ごとコピーしたい場合も同じ方法でできます。詳しくは下記記事をご覧ください。
また、ページの順番を入れ替えたい場合は以下の記事をご覧ください。


