表を作成している最中に「縦と横を入れ替えたい!」と思ったことはありませんか?
この記事では、Excelで表の行と列を素早く入れ替える簡単な方法を紹介します。
たった数ステップで、データの配置を自在に変更できます。
表の行と列を入れ替える方法
Excelで表の行と列の入れ替えを行うには、コピー&ペーストを使うのがもっとも簡単な方法になります。
表の行と列の入れ替えを行う手順は次の通りになります。
行と列の入れ替えを行いたい表を選択します。(①)
「ホーム」タブを選択します。(②)
「クリップボード」グループにある「コピー」をクリックします。(③)
コピーは、ショットカットの「Ctrl」+「C」でも大丈夫です。
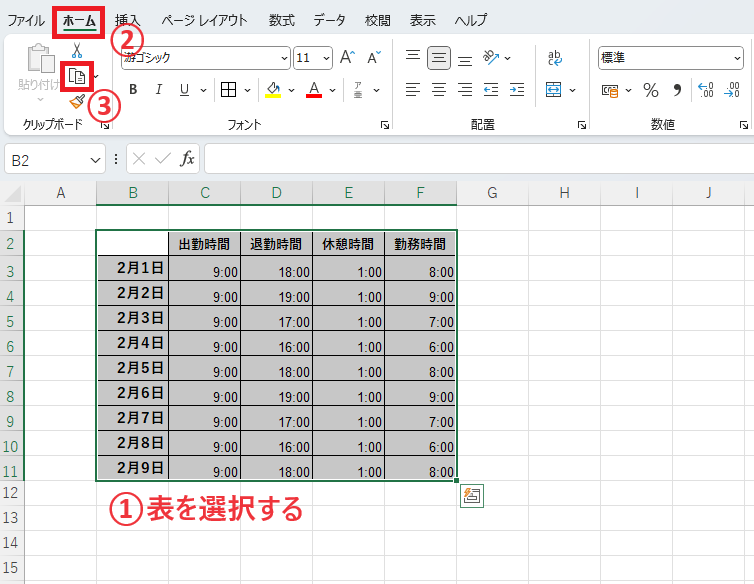
貼り付け先のセルを選択します。(④)
「クリップボード」グループの「貼り付け」のオプション(▼)をクリックします。(⑤)

貼り付けのオプションの一覧が表示されます。
「行/列の入れ替え」をクリックします。(⑥)
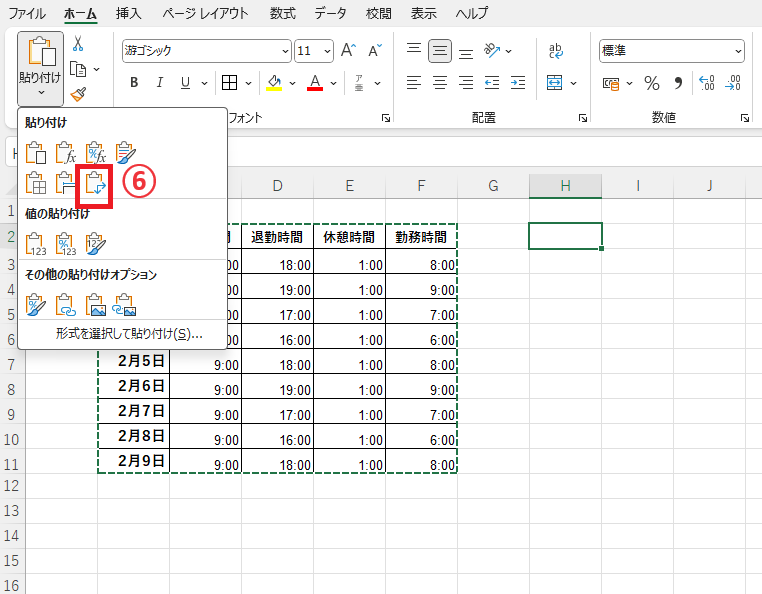
これで行と列を入れ替えた表を作成することができました。
元の表が不要の場合は、削除してしまって問題ありません。
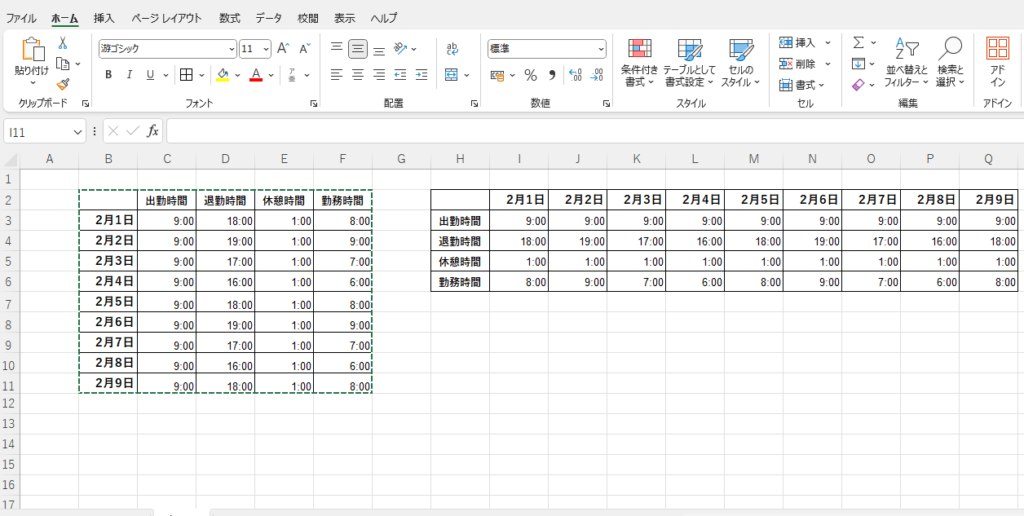
よくある質問 (FAQ)
Q1: 行と列を入れ替える方法はどのように行いますか?
A1: コピーしたい範囲を選択し、「コピー」→「貼り付けのオプション」→「行/列の入れ替え」を選択すると、行と列が入れ替わります。
Q2: 行/列の入れ替えで貼り付けしたデータは元の表とリンクされていますか?
A2: 行/列の入れ替えの貼り付けではリンクされません。元のデータが変わっても転置したデータには反映されないのでご注意ください。
まとめ
今回ご紹介した方法を使えば、Excelで簡単に表の行と列を入れ替えることができます。
シンプルな操作でデータの見栄えや分析が向上するので、ぜひ実践してみてください。


