Excelでデータを整理する際、セル内での文字配置を見やすくするためにインデントを使うことがよくあります。
多くの人がスペースキーを使って手動で調整してしまいますが、Excelにはインデント機能が搭載されており、これを活用することで効率的に文字を配置することができます。
この方法を使えば、スペースキーを連打する手間を省け、より整然とした見た目を簡単に実現できます。
インデントを設定する方法
インデントを設定する手順は非常に簡単です。
インデントを適用したいセルを選択します。複数のセルを選択することも可能です。(①)
「ホーム」タブをクリックします。(②)
「配置」グループにある「インデントを増やす」をクリックします。(③)
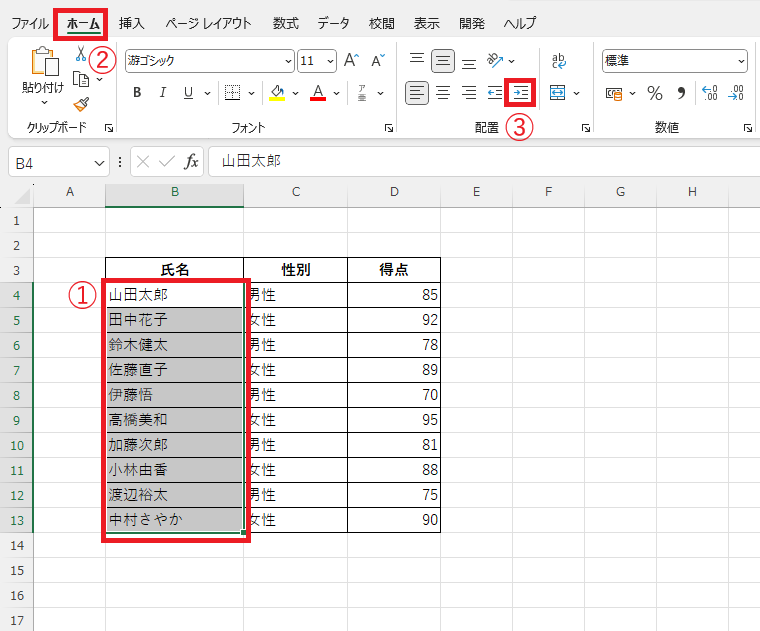
これで1文字分字下げされます。
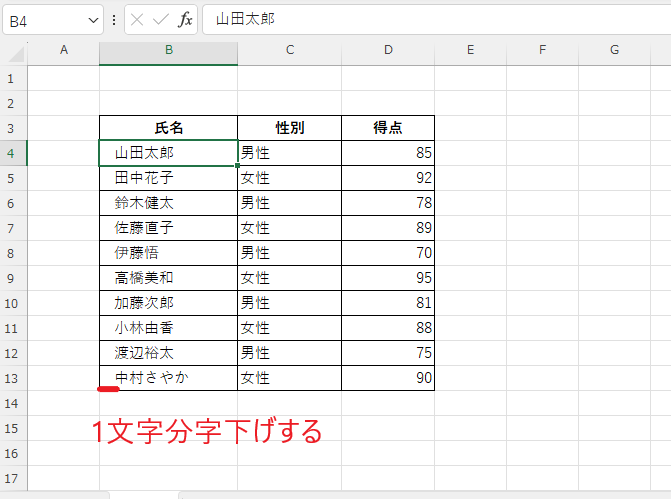
「インデントを増やす」をクリックした回数分字下げされます。
「インデントを増やす」を2回クリックした場合、2文字分字下げされます。
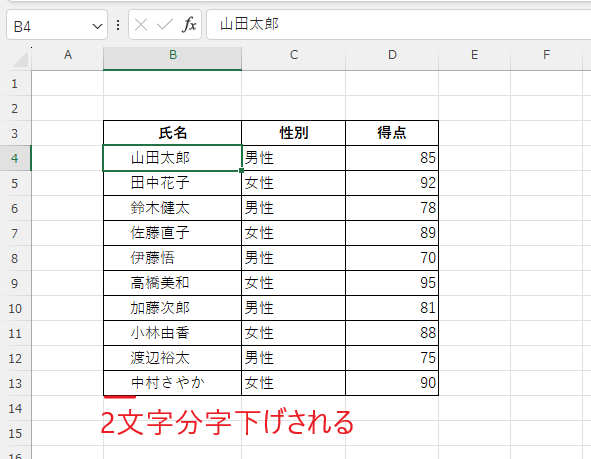
インデントを解除する方法
設定したインデントを解除する手順は以下の流れになります。
インデントを解除したいセルを選択します。(①)
「ホーム」タブをクリックします。(②)
「配置」グループにある「インデントを減らす」をクリックします。(③)
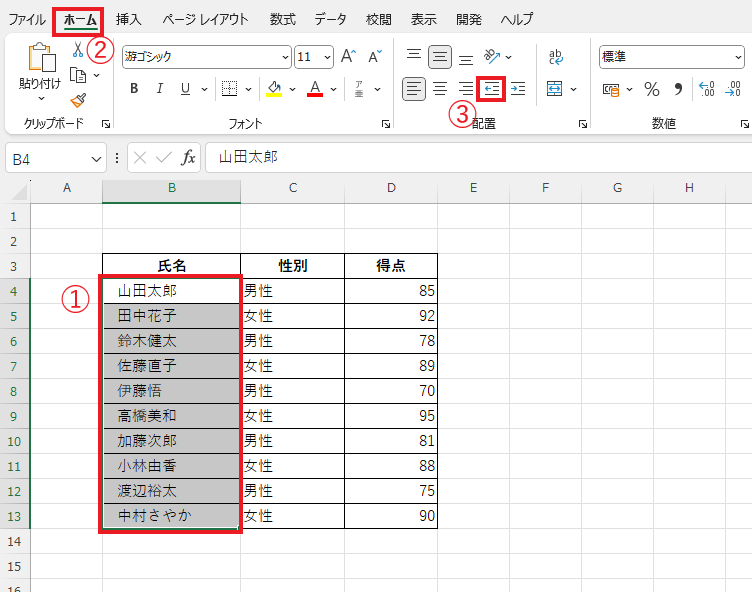
これでインデントが解除されます。
なお、複数回「インデントを増やす」をクリックしていた場合、「インデントを減らす」をクリックした分元の位置に戻ります。
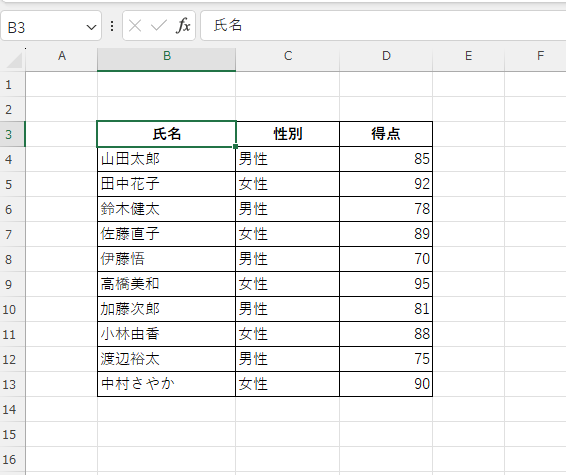
右インデントを設定する方法
セルの左側ではなく、右側にインデントを設定することもできます。
インデントを設定したいセルを選択します。(①)
「ホーム」タブをクリックします。(②)
「配置」グループにある「右揃え」をクリックします。(③)
「配置」グループの「インデントを増やす」をクリックします。(④)
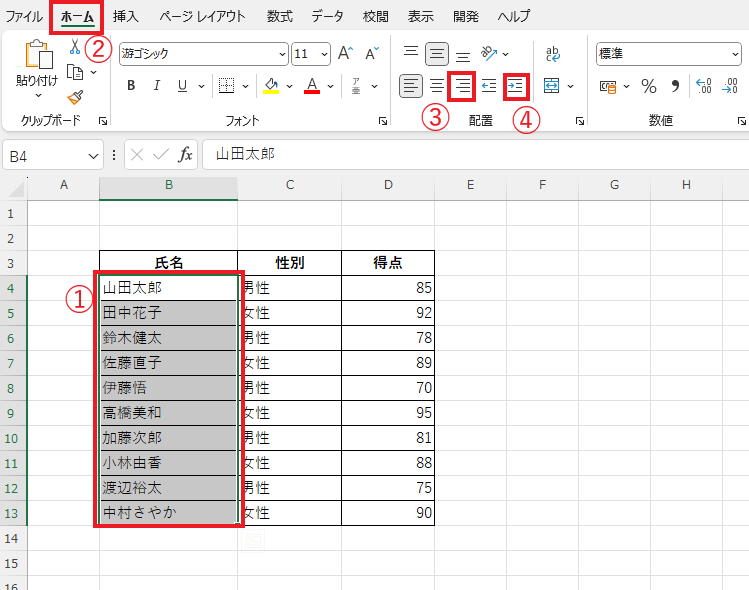
これで右側にインデントを設定することができます。
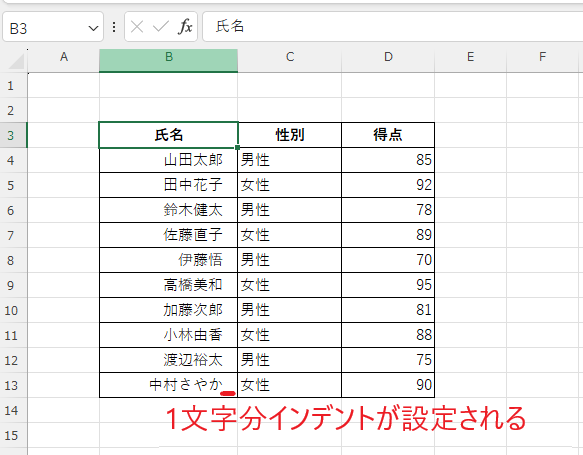
よくある質問 (FAQ)
Q1: インデントの幅は調整できますか?
A1: はい、「ホーム」タブの「インデントを増やす」ボタンを複数回クリックすると、インデント幅を少しずつ広げられます。
Q2: インデントを設定しても、印刷時に影響はありますか?
A2: はい、インデントを設定すると印刷時にもそのインデントが反映されます。必要に応じてプレビューで確認してください。
Q3: インデントを減らして左詰めに戻したい場合はどうすればいいですか?
A3: 「インデントを減らす」ボタンをクリックすることで、インデント幅を小さくしたり、左詰めに戻すことができます。
Q4: 数字データにもインデントを適用できますか?
A4: はい、数値にもインデントを適用可能です。インデントを使うことで、文字や数値をセル内で揃えることができます。
Q5: インデント設定を複数のセルに一括で適用する方法はありますか?
A5: はい、複数のセルを選択した状態でインデントを設定すると、まとめてインデントを適用できます。
Q6: インデントを元に戻したい場合、一度にクリアする方法はありますか?
A6: インデントを元に戻すには、「インデントを減らす」ボタンを複数回押すか、「書式のクリア」からインデント設定をリセットできます。
Q7: スペースキーでのインデントと機能でのインデントは何が違いますか?
A7: スペースキーでのインデントは見た目だけの調整ですが、インデント機能はセルの配置として認識され、印刷やデータ処理でも正確に表示されます。
Q8: インデントを設定しても他のデータに影響はありませんか?
A8: インデントはセル内の配置にのみ影響を与えます。他のデータやセルには影響がありませんので、安心して使用できます。
まとめ
Excelのセル内インデント機能を使うことで、スペースキーを使わずに簡単に文字を配置することができます。
表の見栄えを向上させたい方は、ぜひ活用してみてください。


