Wordで作成した図形に透明度を設定することで、デザインに奥行きや深みを持たせることができます。
また、図形を他のオブジェクトと重ねて表示したい場合にも、透明度を調整することで見やすくすることができます。
図形に透明度を設定する方法
Wordで図形に透明度を設定する手順は次の通りになります。
透明度を設定したい図形の上で右クリックします。(①)
表示されたメニューから「図形の書式設定」をクリックします。(②)
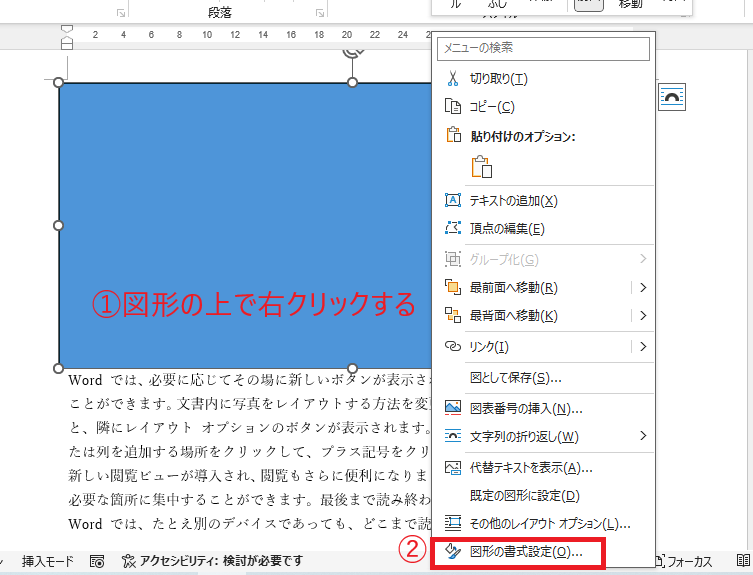
「図形の書式設定」作業ウィンドウが表示されます。
「塗りつぶしと線」を選択します。(③)
「塗りつぶし」を選択します。(④)
「透明度」のつまみを左右にドラッグする、またはボックスの数値を変更します。(⑤)
今回は透明度を「50%」に設定します。
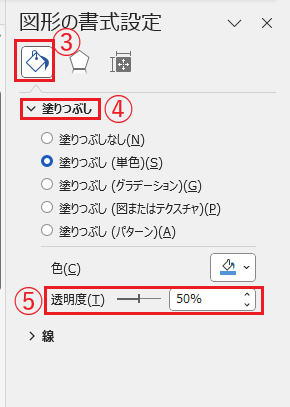
これで図形に透明度が設定されます。
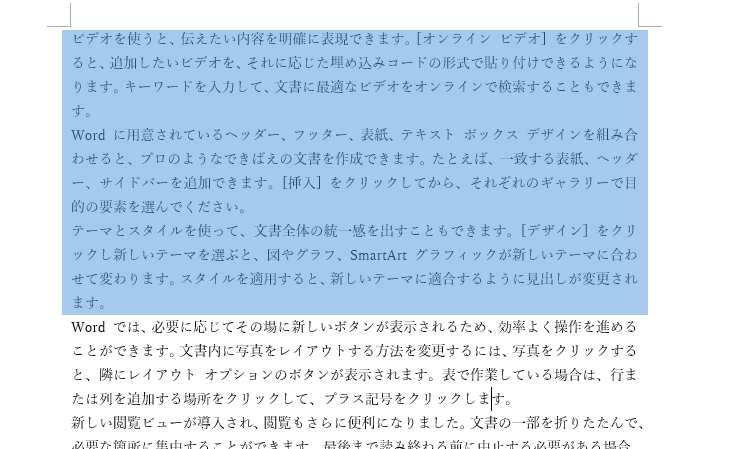
よくある質問 (FAQ)
Q1: Wordで図形に透明度を設定する基本的な手順を教えてください。
A1: 図形を選択した状態で、右クリックします。「図形の書式設定」を選択し、「塗りつぶし」の「透明度」スライダーを調整して希望の透明度に設定します。
Q2: 図形の透明度を細かく調整する方法はありますか?
A2: はい、「図形の書式設定」にある「塗りつぶし」の「透明度」スライダーを使って、0%から100%まで細かく調整できます。具体的な数値を入力することも可能です。
Q3: テキストが入った図形の透明度を変更すると文字も見えにくくなりますが、対処方法はありますか?
A3: 図形の透明度を変更しても、文字自体の透明度は変わりません。ただし、文字の色やフォントのスタイルを変更して視認性を高めることで、見やすくすることができます。
Q4: 図形の枠線の透明度も変更できますか?
A4: はい、図形の枠線の透明度も変更可能です。「図形の書式設定」にある「線」の「透明度」スライダーを使って透明度を変更することができます。
Q5: 図形の透明度を一括で変更する方法はありますか?
A5: 複数の図形を選択した状態で、右クリックします。「図形の書式設定」を選択し、「塗りつぶし」の透明度を設定すると、選択したすべての図形に一括で適用されます。
まとめ
Wordで図形に透明度を設定することは、文書のデザインを向上させる簡単かつ効果的な方法です。
図形の透明度を調整することで、文書全体の印象を変えることができ、目的に応じた表現が可能になります。
この機能を活用し、視覚的に魅力的な文書を作成しましょう。
記事のまとめ
- 図形の上で右クリックし、「図形の書式設定」をクリックする
- 「塗りつぶしと線」、「塗りつぶし」の「透明度」で透明度の設定を行うことができる


