Excelでは、よく使うフォーマットや設定をテンプレートとして保存することで、効率的に作業を進めることができます。
特に、特定の形式や計算式が必要な場合、テンプレートを利用することで毎回ゼロから作成する手間を省けます。
この記事では、ブックをテンプレートとして保存する方法を詳しく解説します。
ブックをテンプレートとして保存する方法
ブックをテンプレートとして保存する手順は次の通りになります。
「ファイル」タブをクリックします。(①)
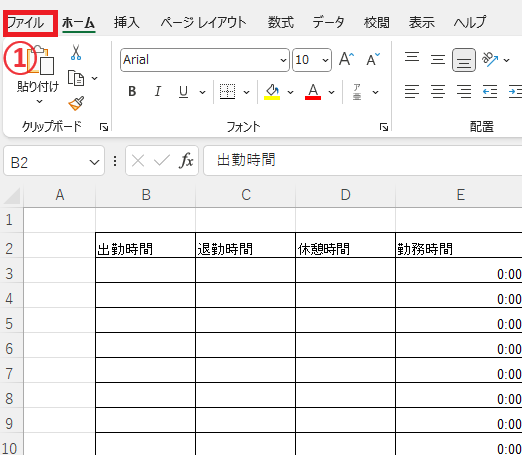
「名前を付けて保存」をクリックします。(②)
「参照」をクリックします。(③)
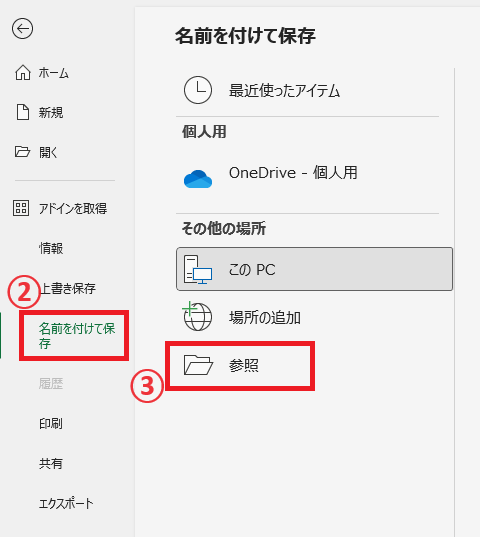
「名前を付けて保存」ダイアログボックスが表示されます。
「ファイルの種類」をクリックします。(④)
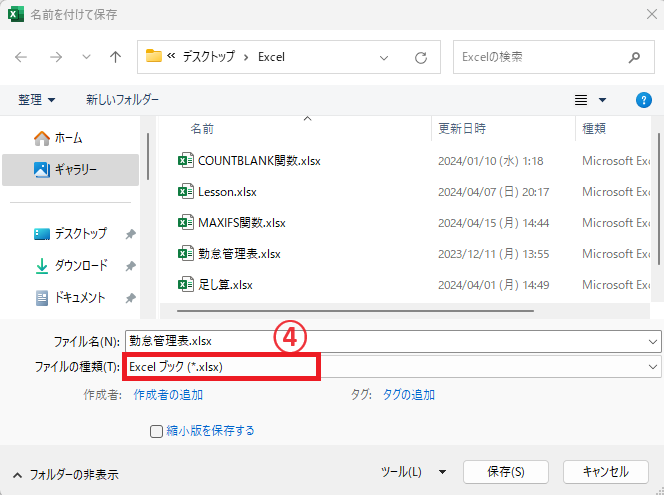
一覧から「Excelテンプレート」をクリックします。(⑤)
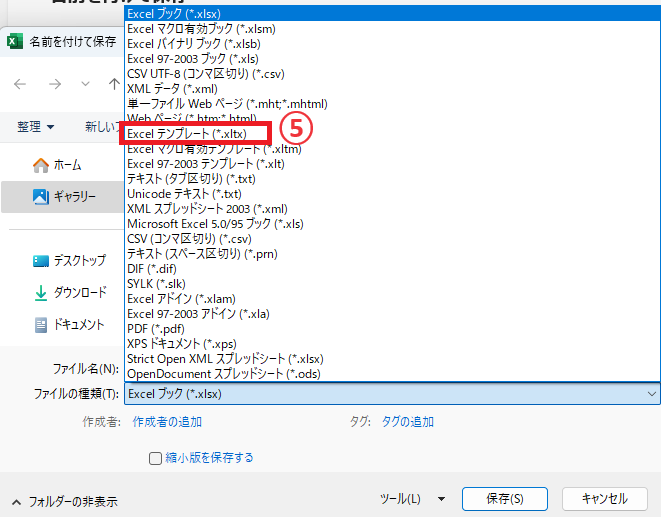
ファイルの保存場所は、自動で「Officeのカスタム テンプレート」になります。
場所を変更してしまうと、使用する際にテンプレートが一覧に表示されません。
もし保存場所が「Officeのカスタム テンプレート」になっていない場合は、「ドキュメント」内の「Officeのカスタム テンプレート」を選択してください。
「ファイル名」にテンプレートの名前を入力します。(⑥)
「保存」をクリックします。(⑦)
これでテンプレートとして保存されました。
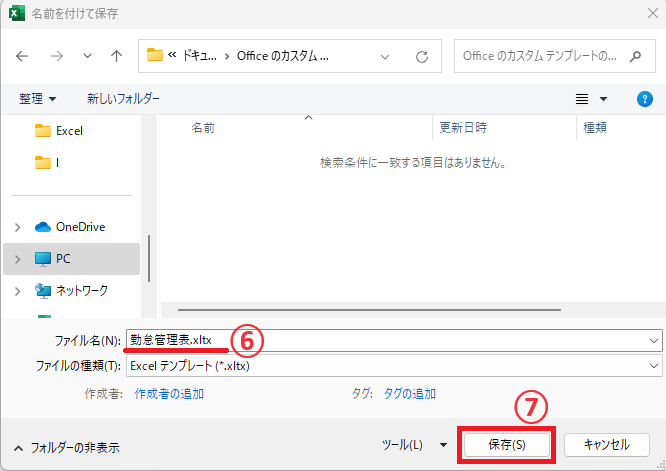
保存したテンプレートを使用する方法
保存したテンプレートを使用する手順は次の通りになります。
Excelを起動します。
「新規」をクリックします。(①)
「個人用」をクリックします。(②)
そうすると、保存したテンプレートの一覧が表示されるので、クリックして選択します。(③)
これでテンプレートを使用することができます。
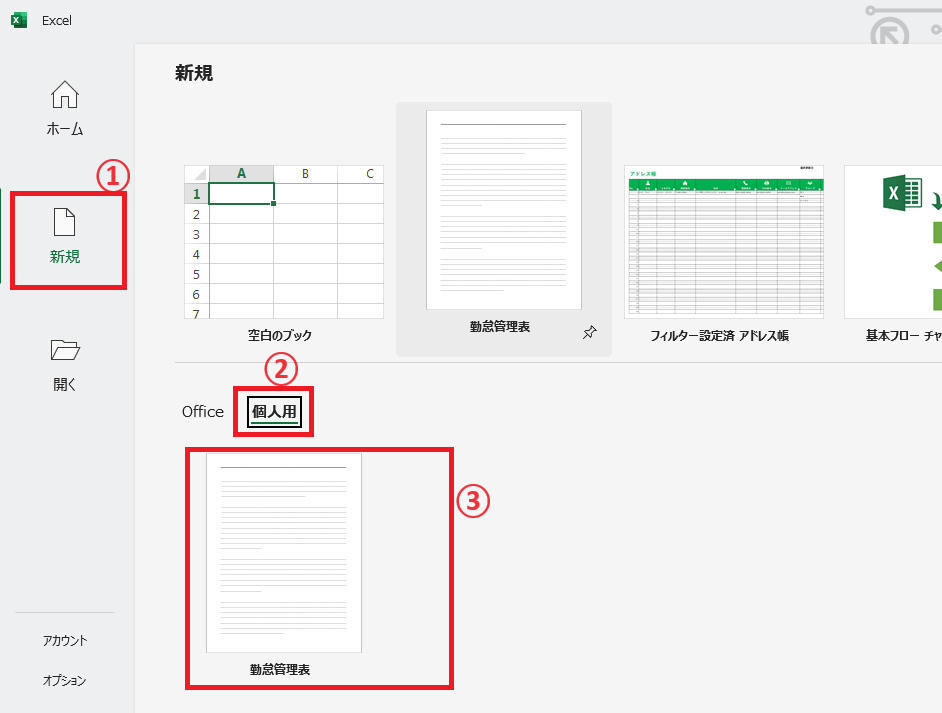
よくある質問 (FAQ)
Q1: Excelでテンプレートを作成するにはどうすればいいですか?
A1: テンプレートを作成するには、まず新しいブックを開き、必要な書式やデータを設定します。その後、「ファイル」タブをクリックし、「名前を付けて保存」を選択し、ファイル形式を「Excelテンプレート(*.xltx)」に指定して保存します。
Q2: 既存のブックをテンプレートとして保存することはできますか?
A2: はい、既存のブックを開いてから「ファイル」タブに移動し、「名前を付けて保存」を選択して、ファイル形式を「Excelテンプレート(*.xltx)」に設定することで保存できます。
Q3: テンプレートをどこに保存すれば、簡単に利用できますか?
A3: テンプレートを保存する際に、標準のテンプレートフォルダー(「ドキュメント」内の「Officeのカスタム テンプレート」)に保存することをお勧めします。これにより、Excelの「新規作成」画面から簡単にアクセスできます。
Q4: テンプレートを使用する方法は?
A4: テンプレートを使用するには、「ファイル」タブをクリックし、「新規作成」を選択します。そこで保存したテンプレートを選択すると、新しいブックが作成されます。
Q5: テンプレートを編集したい場合、どうすればいいですか?
A5: テンプレートを編集したい場合は、テンプレートファイルを開いて必要な変更を行い、上書き保存します。
Q6: テンプレートとして保存する際の注意点はありますか?
A6: テンプレートとして保存する際には、不要なデータを削除し、必要な書式や内容だけを残すようにしてください。また、設定が適切に反映されることを確認するために、保存前に一度プレビューを確認することをお勧めします。
Q7: テンプレートを削除したい場合はどうすればいいですか?
A7: 保存したテンプレートを削除したい場合は、テンプレートが保存されているフォルダーを開き、対象のファイルを選択して削除することができます。
まとめ
本記事で紹介した方法を使って、Excelのブックをテンプレートとして保存することで、時間を節約し、一貫したデータ管理が実現できます。
テンプレートを活用することで、次回の作業も迅速に行えるため、ぜひ日常業務に取り入れてみてください。
記事のまとめ
- 「名前を付けて保存」から「ファイルの種類」を「Excelテンプレート」に変更する
- 保存したテンプレートを使用するには、「新規」から「個人用」に表示される


