Excelの棒グラフでデータ系列が1つしかない場合、棒はすべて同じ色で表示されてしまいます。
そのような場合、Excelでは設定を変更することで、棒をすべて異なる色で表示するように設定することができます。
棒グラフで要素を色分けする方法
Excelの棒グラフでデータ系列が1つしかない場合、下の図のように棒がすべて同じ色で表示されてしまいます。
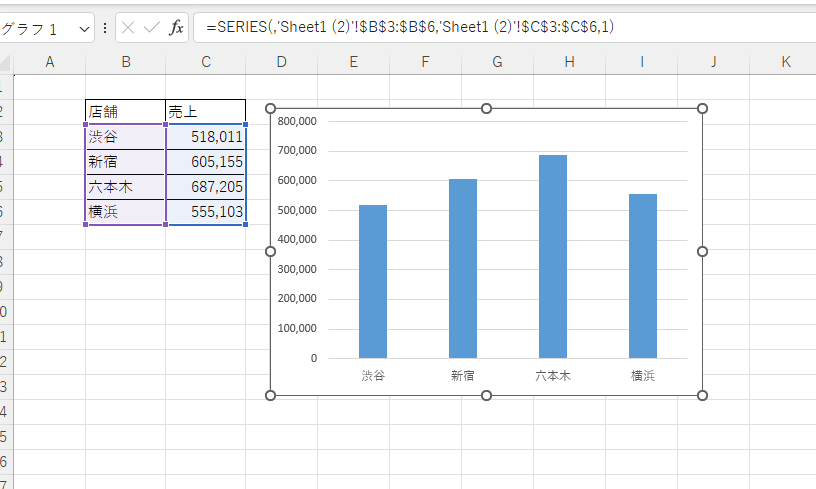
これをすべて異なる色で表示する手順は次の通りになります。
データ要素の上で右クリックします。(①)
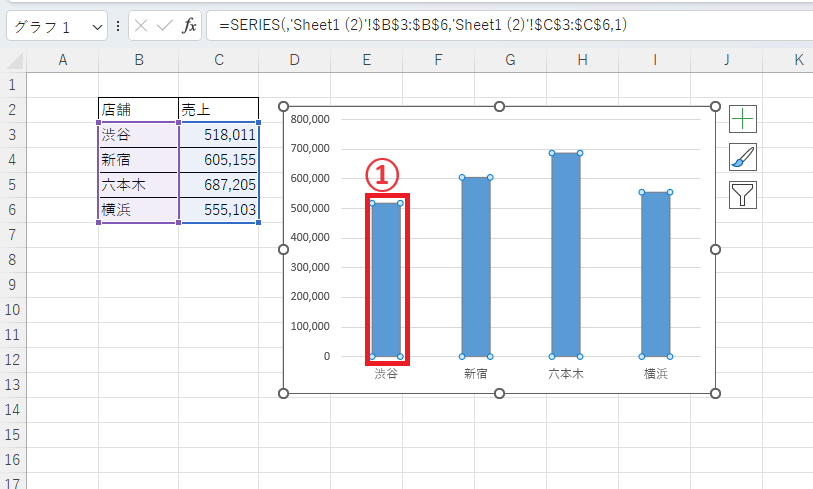
表示されたメニューから「データ系列の書式設定」をクリックします。(②)
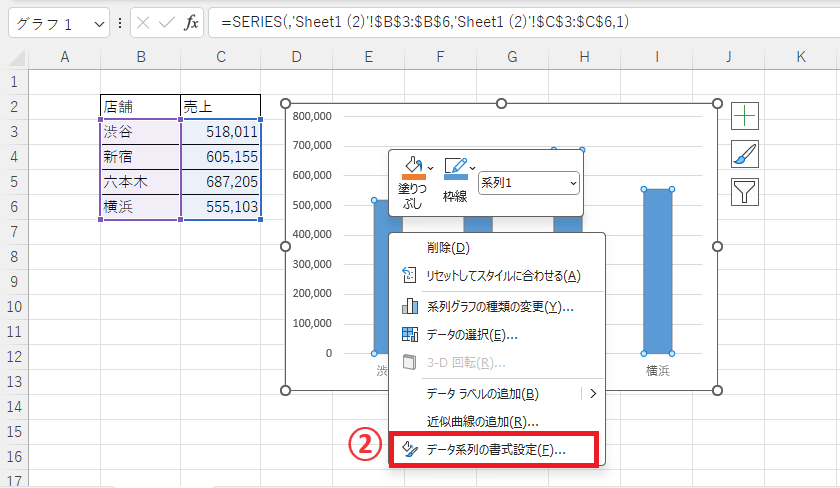
「データ系列の書式設定」作業ウィンドウが表示されます。
「塗りつぶしと線」をクリックします。(③)
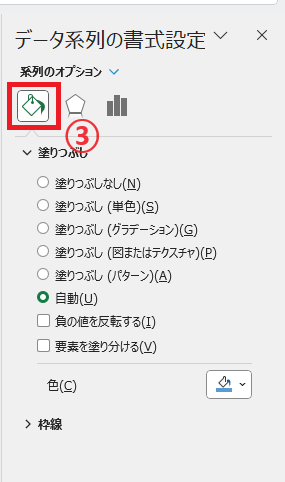
「塗りつぶし」にある「要素を塗り分ける」にチェックを入れます。(④)
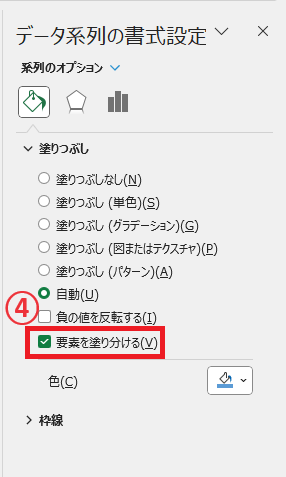
これで各データ要素が異なる色で表示されるようになります。
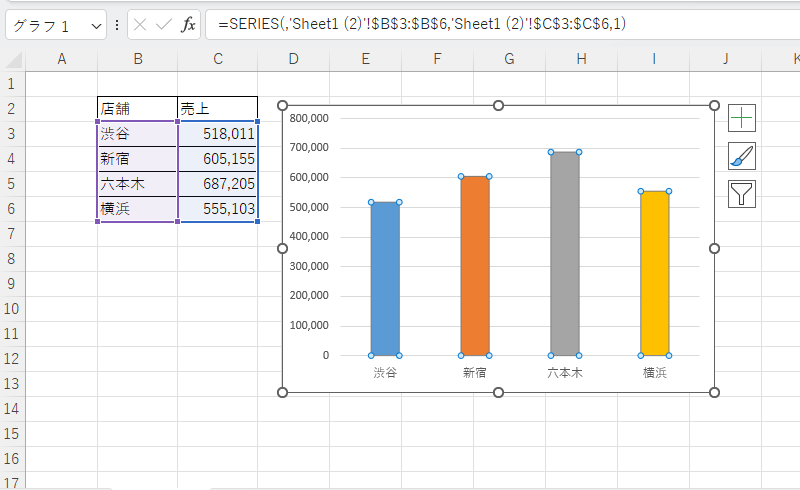
まとめ
棒グラフの要素を色分けすることで、データの違いを視覚的に強調し、理解しやすいグラフが完成します。
この記事で紹介した手順を活用して、プレゼンテーションや報告書に役立つ魅力的なグラフを作成しましょう。
なお、「要素を塗り分ける」は、データ系列が1つしかない場合にしか表示されませんのでご注意ください。
記事のまとめ
- データ要素の上で右クリックし、「データ系列の書式設定」をクリックする
- 「塗りつぶしと線」をクリックし、「要素を塗り分ける」にチェックを入れる
