Excelでは、日付の計算を簡単に行うことができます。
この記事では、1年後や半年後の日付を求める方法を分かりやすく解説します。
これらの方法を使えば、スケジュール管理や期限設定が効率的に行えます。
DATE関数を使った方法
DATE関数を使用すると、指定した日付から1年後や半年後の日付を計算できます。
以下はその具体的な手順です。
手順:1年後の日付を計算する
1年後の日付を表示するセルに以下の数式を入力します。
=DATE(YEAR(B3)+1, MONTH(B3), DAY(B3))
この式は、元の日付の年に1を加えることで1年後の日付を求めます。
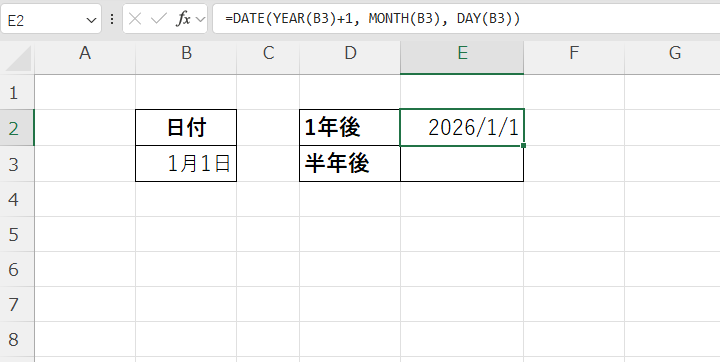
手順:半年後の日付を計算する
半年後の日付を表示するセルに以下の数式を入力します。
=DATE(YEAR(B3), MONTH(B3)+6, DAY(B3))
この式は、元の日付の月に6を加えることで半年後の日付を求めます。

EDATE関数を使った方法
EDATE関数を使うと、月単位で簡単に日付を計算できます。
特に、毎月の締切日や更新日を設定する場合に便利です。
手順:1年後の日付を計算する
1年後の日付を表示するセルに以下の数式を入力します。
=EDATE(B3, 12)
12 は12か月分を意味します。これにより、1年後の日付を求めます。

手順:半年後の日付を計算する
半年後の日付を表示するセルに以下の数式を入力します。
=EDATE(B3, 6)
6 は6か月分を意味します。これにより、半年後の日付を求めます。
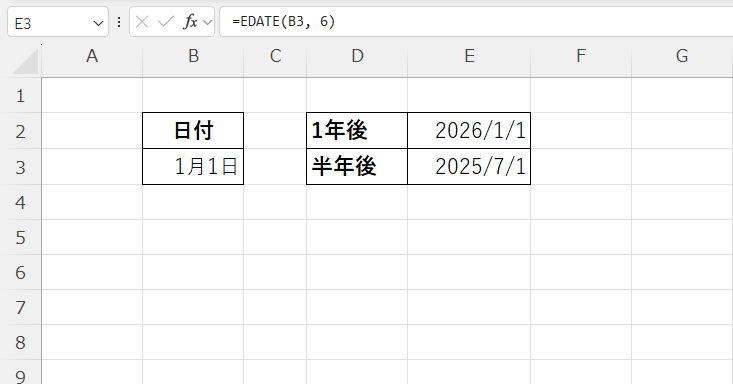
日付が存在しない場合
例えば、2025/01/31 の1か月後を計算すると、2月には31日が存在しないためDATE関数とEDATE関数では異なる日付が表示されます。
=DATE(YEAR(B3), MONTH(B3)+1, DAY(B3))
とDATE関数を使用した場合は、2025/3/3 と表示されます。
=EDATE(B3, 1)
EDATE関数を使用した場合は、自動的に最終日を調整して2025/2/28 と表示されます。
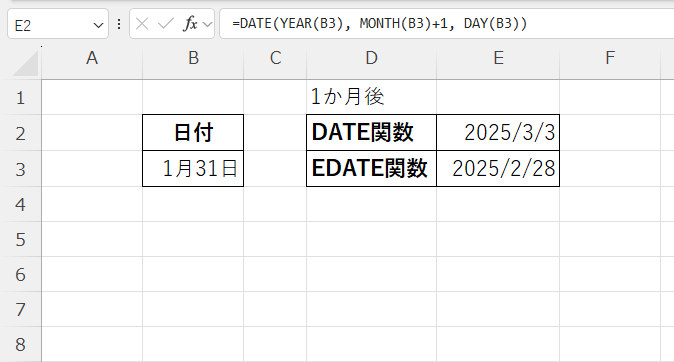
よくある質問 (FAQ)
Q1: 日付が正しく計算されない場合は?
A1: 入力された日付が正しい形式か確認してください。
Q2: 日付ではなく数値が表示されてしまう場合は?
A2: 日付のシリアル値が表示されてしまっている可能性があります。セルの表示形式を日付に設定して確認してください。
Q3: 元の日付が空白の場合、エラーを防ぐには?
A3: セルが空白の場合にエラーを防ぐには、IF関数を使用します。
=IF(A1="", "", EDATE(A1, 12))
Q4: 半年後の日付を計算する際の注意点はありますか?
A4: 日付の月末が存在しない場合(例: 2月末)、EDATE関数は自動調整されるので確認が必要です。
まとめ
Excelで1年後や半年後の日付を計算する方法について解説しました。
ポイントは以下の通りです。
- EDATE関数を使えば簡単に日付を計算できる
例:=EDATE(A1, 12)で1年後、=EDATE(A1, 6)で半年後を求められます。 - DATE関数を使えばカスタマイズ性が高い計算も可能
例: 年や月、日の値を個別に調整することで柔軟な計算が可能です。 - 日付形式やセルの書式設定にも注意が必要
正しい結果を得るためには入力データの形式が適切であることを確認してください。
日付計算はスケジュール管理やプロジェクト計画に役立つ重要なスキルです。
今回紹介した方法を活用して、効率的に作業を進めてみましょう!
