Excelで作成した資料を印刷する際に、2枚目以降でも項目見出しを表示したいことはよくありますよね?
項目見出しがないと、何の項目かわからなくなってしまいますから、重要なポイントです。
複数ページに項目見出しを印刷する方法
2枚目以降にも見出しを表示して使いやすくしたい場合は、多いと思います。
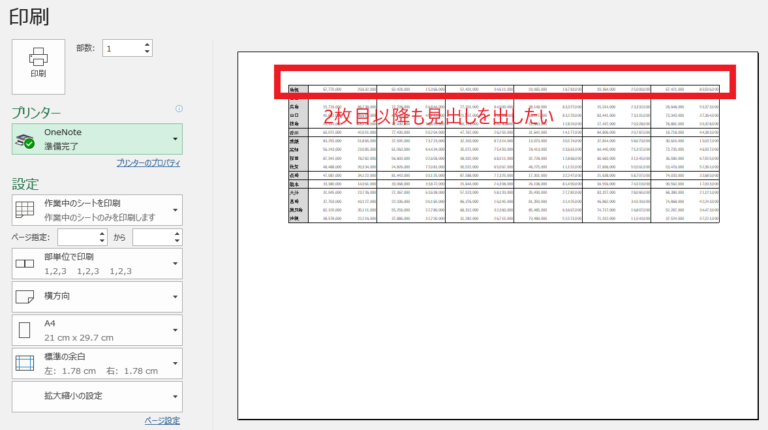
2枚目以降にも見出しを印刷するのは「印刷タイトル」という機能を使用します。
印刷タイトルを設定するのは、まず「ページレイアウト」タブを選択します。(①)
次に「ページ設定」グループの「印刷タイトル」をクリックします。(②)
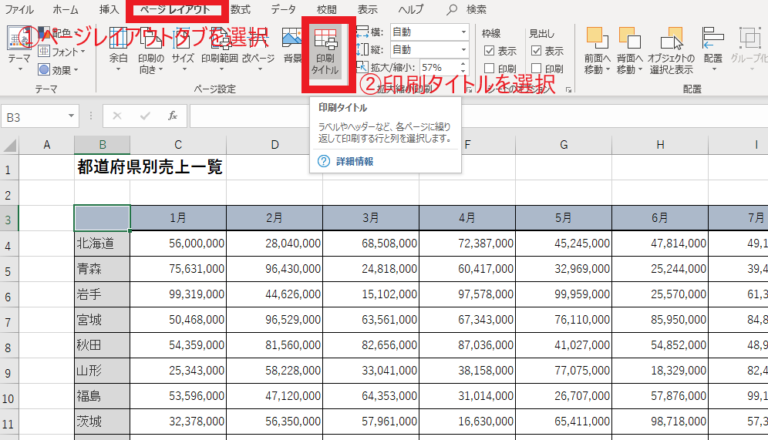
そうすると「ページ設定」ダイアログボックスが表示されます。
「タイトル行」の入力欄をクリックします。(①)
次に印刷されるようにしたい見出しが書かれている行番号を指定します。行番号の上でドラッグすると指定できます。(②)
※なお、列に見出しが書いてある場合は、タイトル列をクリックし列番号を指定します。
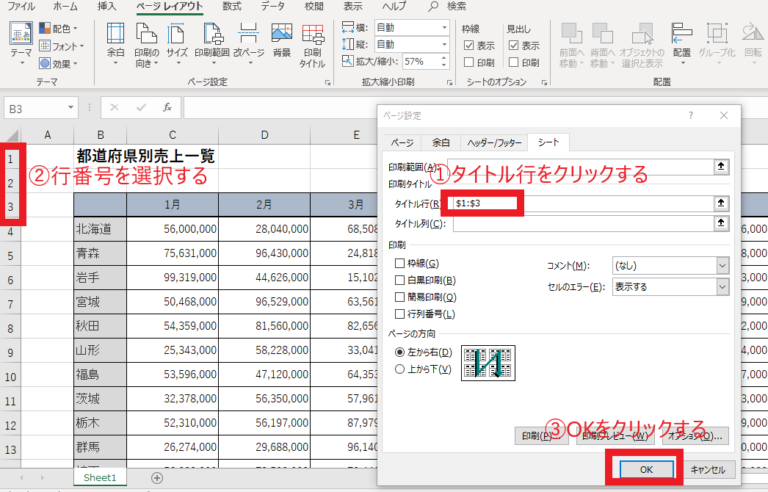
そしてOKをクリックすると、2枚目以降にも見出しが印刷されるようになりました。
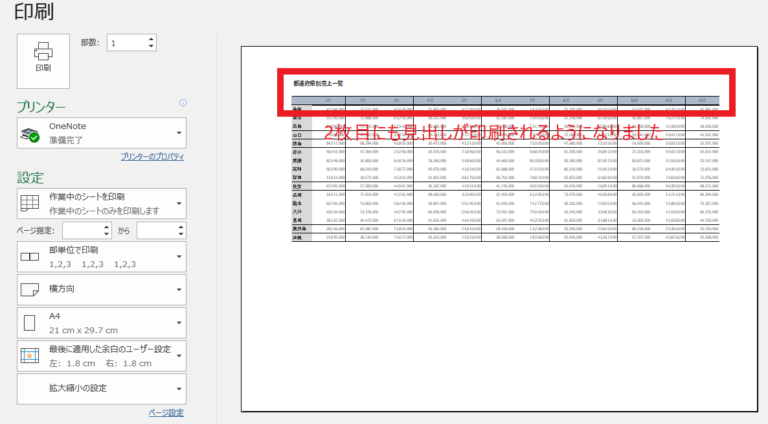
以上で、印刷タイトルの設定方法に関する説明は終わりになります。
まとめ
今回の記事では、Excelの印刷タイトルの設定方法について解説しました。Excelの資料を印刷する際、印刷に関する設定を行わないと期待通りに印刷することが多いです。Excelで印刷する機会が多い方は印刷に関する機能の使い方について勉強をすることをおすすめします。

Excelの基本的な操作方法から、便利な機能の活用術まで、幅広く紹介しています。
ぜひこちらのページも合わせてご覧ください。
今すぐCHECK
