Excelを使ってデータ管理をしていると、誤った文字や古い情報が含まれていることに気づくことがあります。
一つ一つ手作業で修正するのは時間がかかり、効率が悪いです。
そんな時に役立つのが、一括置換機能です。
本記事では、Excelで簡単に文字を一括置換する方法を詳しく説明します。
文字を置き換える方法
文字を置き換えるには、「置換」を使います。
「置換」は、ひとつずつ確認しながら文字を置き換えたり、一括ですべてを置き換えたりすることができます。
まず最初に、ひとつずつ確認しながら文字を置き換える方法を紹介します。
今回は、「営業部」という文字を「マーケティング部」に置き換えます。
セル「A1」をクリックします(①)
「ホーム」タブをクリックします。(②)
「編集」グループにある「検索と選択」をクリックします。(③)

「置換」をクリックします。(④)
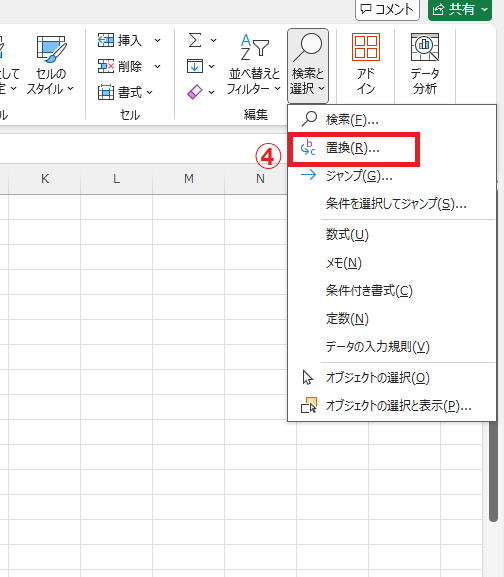
「検索と置換」ダイアログボックスが表示されます。
「検索する文字列」のボックスに検索対象の文字を入力します。(⑤)
今回の例では、「営業部」と入力します。
次に、「置換後の文字列」のボックスに文字を入力します。(⑥)
今回は、「マーケティング部」と入力します。
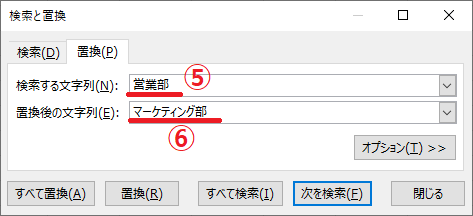
「次を検索」をクリックします。(⑦)
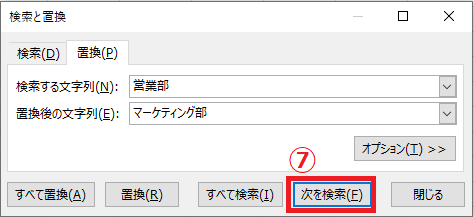
そうすると、最初に検索対象の文字と一致する場所に移動します。
文字を置き換えたい場合は、「置換」をクリックします。(⑧)
もしその文字を置き換えたくない場合は、「次を検索」をクリックします。
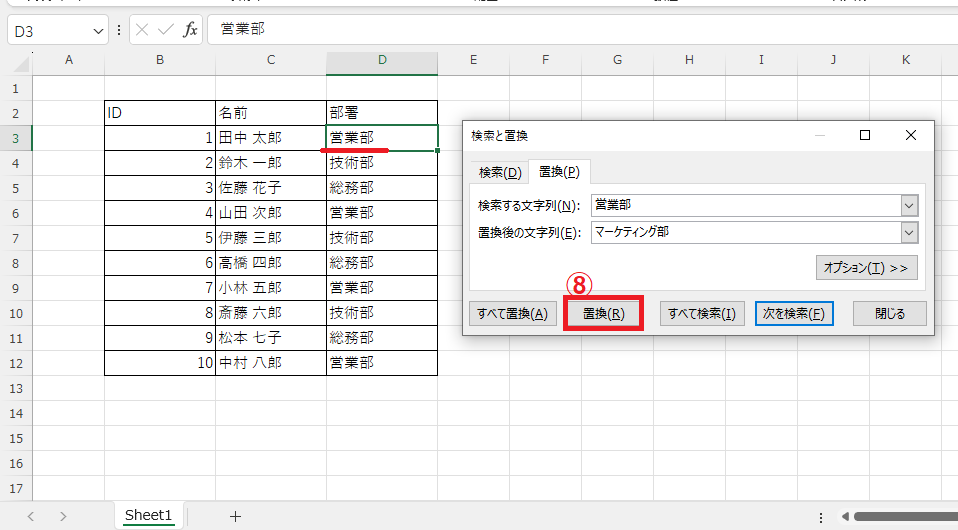
選択されていた文字が置換され、次に一致している場所に移動します。
これを繰り返して置換を行っていきます。
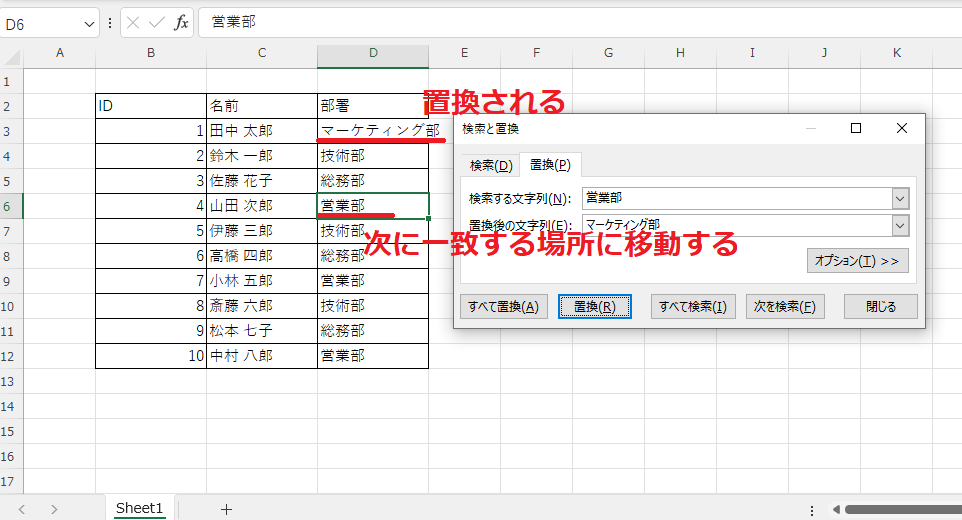
複数の箇所を一括で置き換える方法
次に、一括で置換を行う方法を紹介します。
先ほどと同じように、「置換」の画面を表示し、「検索する文字列」と「置換後の文字列」を入力します。
そのあとに、「すべて置換」をクリックします。
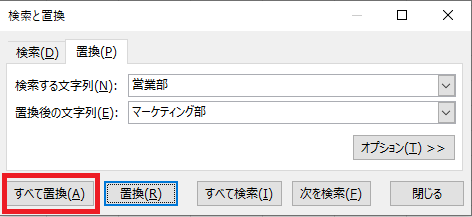
そうすると、何個文字が置換されたか表示され、シートにある検索対象の文字が置換後の文字に置き換わります。
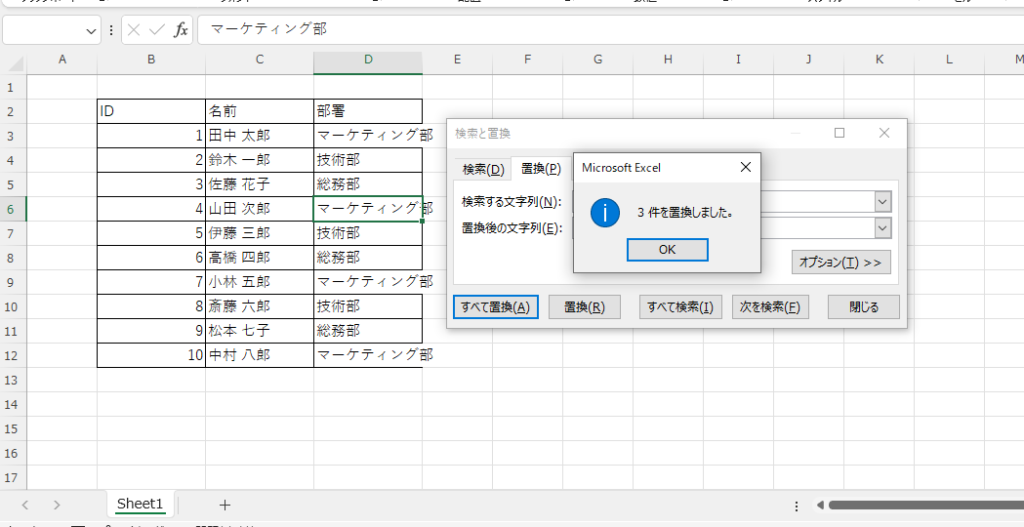
ブック内の文字をすべて置換したい場合
初期状態では、置換を行う対象は、シートになっています。
もしブック全体を対象に行いたい場合は、検索対象をブックに変更する必要があります。
「検索と置換」ダイアログボックスで、「オプション」をクリックします。
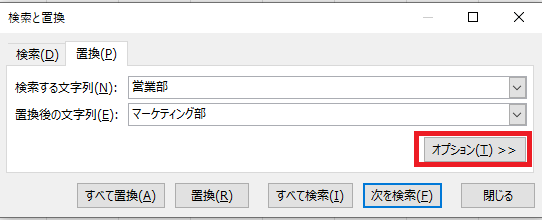
「検索場所」のプルダウンリストをクリックします。
「ブック」をクリックします。
この状態で置換を行うと、ブック全体を対象に置換を行うことができます。
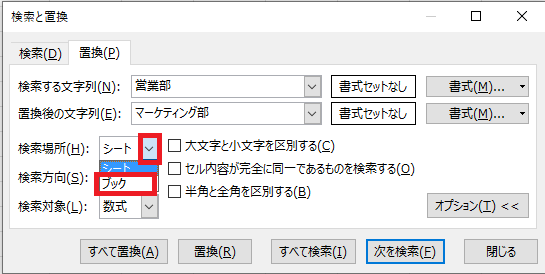
よくある質問 (FAQ)
Q1: 一括置換の手順を教えてください。
A1: 「ホーム」タブから「検索と選択」→「置換」を選び、置換前と置換後の文字を入力して「すべて置換」をクリックすると、一括で置換が行われます。
Q2: シート全体ではなく特定の範囲だけを置換できますか?
A2: はい、置換したい範囲を選択してから「置換」機能を使用すると、選択範囲内だけで置換が実行されます。
Q3: 大文字と小文字を区別して置換することはできますか?
A3: 可能です。「置換」ウィンドウで「大文字と小文字を区別する」オプションにチェックを入れて置換を実行してください。
Q4: 数値も文字と同じように置換できますか?
A4: はい、数値も文字列と同様に置換できます。
Q5: 文字列の一部だけを置換することは可能ですか?
A5: 可能です。置換する文字列の一部を「検索する文字列」に指定して、「置換後の文字列」に新しい文字列を入力すれば、その部分だけが置換されます。
Q6: 置換対象の文字列が見つからなかった場合、どうなりますか?
A6: 置換対象の文字列が見つからない場合は「置換対象が見つかりません」というメッセージが表示され、変更は行われません。
Q7:セルの内容が完全に一致している場合だけ置換できますか?
A7: 可能です。「置換」ウィンドウで「セル内容が完全に同一であるものを検索する」オプションにチェックを入れて置換を実行してください。
まとめ
Excelの一括置換機能を活用することで、大量のデータを短時間で効率的に修正できます。
今回紹介した手順を使えば、手間をかけずに必要な変更を行うことができ、データ管理の負担を大幅に軽減することができます。
これにより、業務の効率化や正確なデータ分析が可能になります。
記事のまとめ
- 「ホーム」タブ > 「検索と選択」 > 「置換」をクリックする
- 「検索する文字列」と「置換後の文字列」を入力し、「次を検索」と「置換」をクリックする
- 一括ですべて置き換えたい場合は、「すべて置換」をクリックする

Excelの基本的な操作方法から、便利な機能の活用術まで、幅広く紹介しています。
ぜひこちらのページも合わせてご覧ください。
今すぐCHECK
