Excelで大きな表を扱う場合、表の下側や右側にスクロールすると見出しが見えなくなり、どの項目についてのデータかわからなくなってしまうことがありますよね。
その場合に便利なのが「ウィンドウ枠の固定」になります。
ウィンドウ枠の固定には大きく3つあります。
- 行の固定
- 列の固定
- 行と列の固定
それぞれの方法について順番に説明します。
行の固定
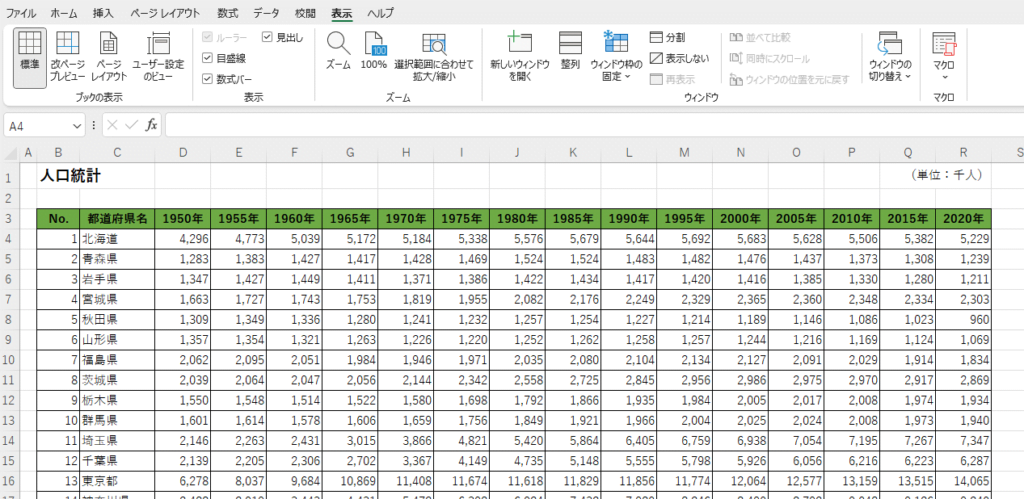
上記のような表があり、1行目から3行目を固定する方法を説明します。
まず4行目を選択(クリック)します。(①)※固定したい行のすぐ下の行を選択する。
次に、「表示タブ」を選択します。(②)
「ウィンドウ」グループにある「ウィンドウ枠の固定」をクリックします。(③)
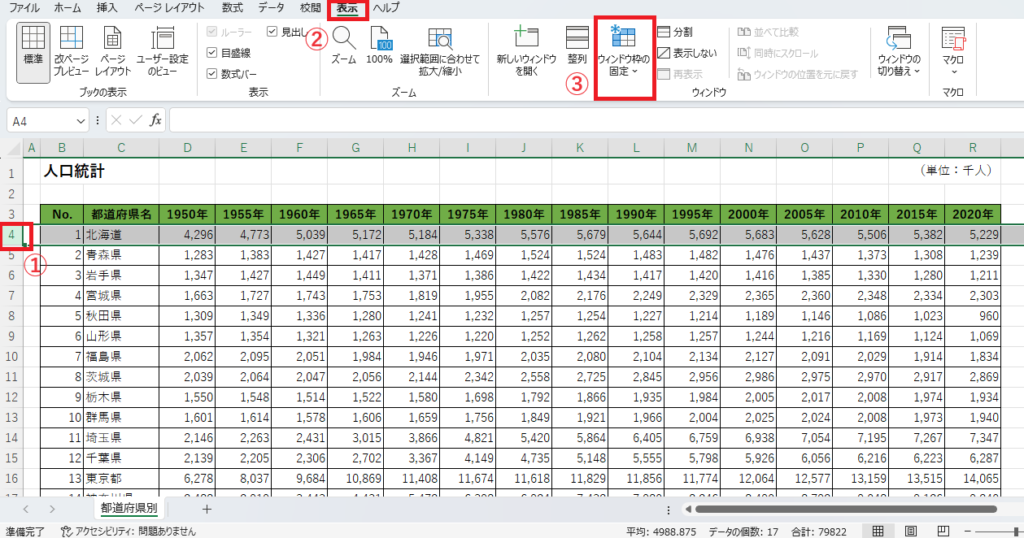
表示された一覧から「ウィンドウ枠の固定」をクリックします。(④)
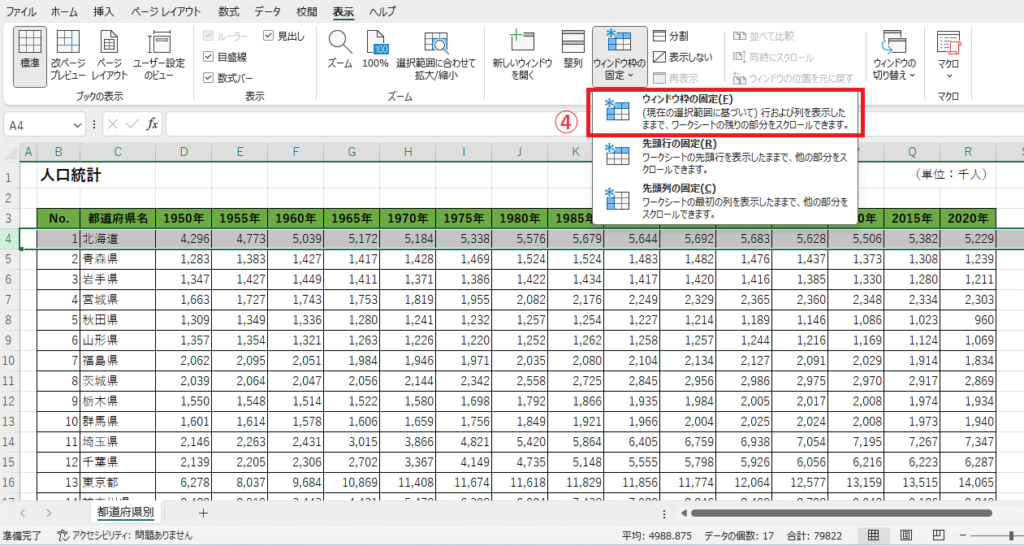
そうすると1行目から3行目が固定され下にスクロールしても1行目から3行目は常に表示されるようになります。

列の固定
列の固定をする場合は、基本的に行の時とやり方は同じです。
列番号を選択しウィンドウ枠の固定を選択します。
以下の例では、A-C列を固定しています。
まずD列を選択(クリック)します。(①)※固定したい列のすぐ隣の列を選択する
次に、「表示タブ」を選択します。(②)
「ウィンドウ」グループにある「ウィンドウ枠の固定」をクリックします。(③)
一覧から「ウィンドウ枠の固定」をクリックします。(④)
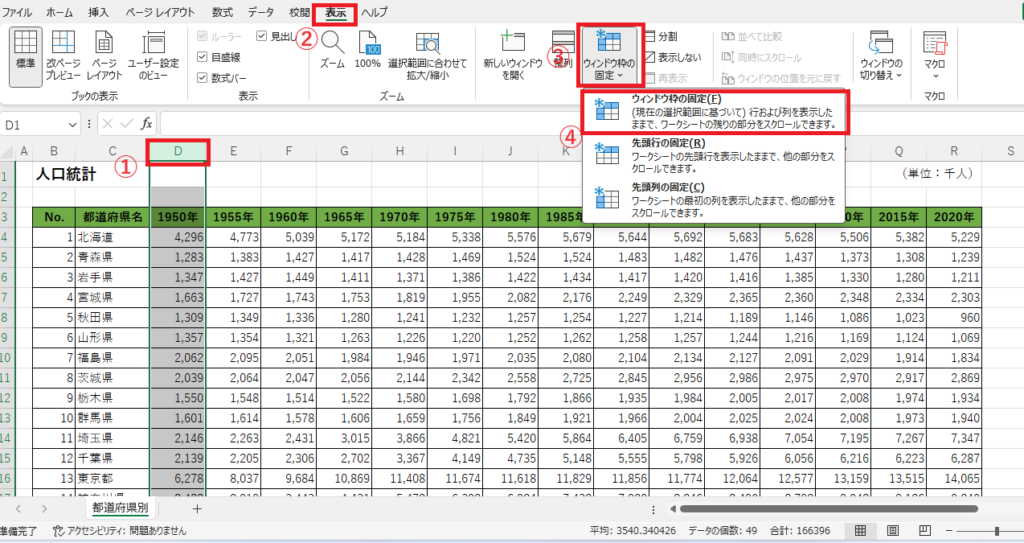
列を固定すると、右側にスクロールしても、固定した列(今回の例では、A-C列)は常に表示されるようになります。
列と行の固定
列も行も固定したい場合は、次のような操作になります。
列も行も固定したい場合は、セルを指定します。
以下の例では、1~3行目とA~C列の固定をしたいので、セルD4を指定してウィンドウ枠の固定を選択します。
まず「D4」を選択(クリック)します。(①)
次に、「表示タブ」を選択します。(②)
「ウィンドウ」グループにある「ウィンドウ枠の固定」をクリックします。(③)
一覧から「ウィンドウ枠の固定」をクリックします。(④)
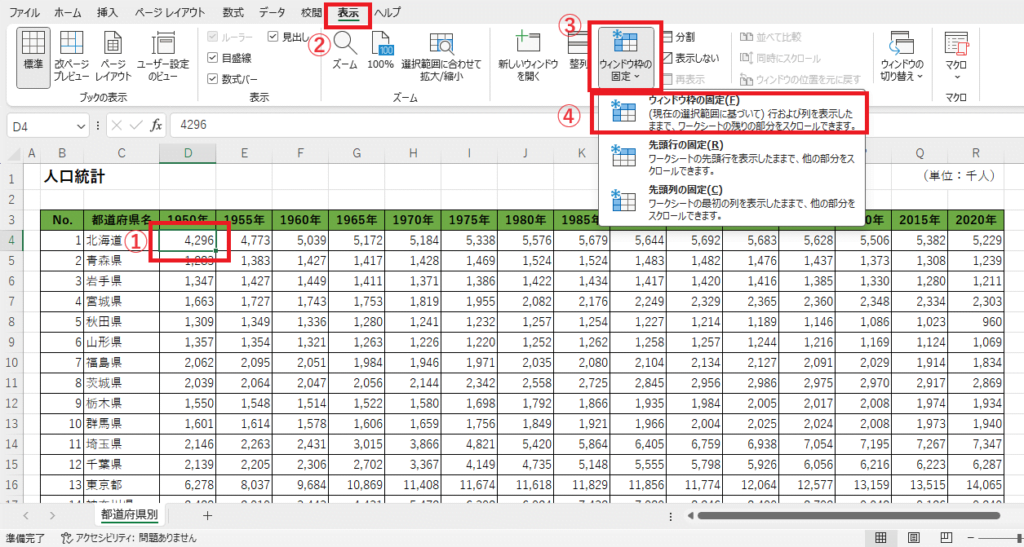
上記設定をすると、下にスクロールしても1~3行目は表示され、右にスクロールしてもA~C列は表示されるようになります。
ウィンドウ枠の固定の解除
最後にウィンドウ枠の固定の解除のやり方について説明します。
ウィンドウ枠の固定がされている状態で、表示タブのウィンドウ枠の固定を見ると、「ウィンドウ枠固定の解除」と表示されているのでそれを選択すればウィンドウ枠の固定が解除されます。
「表示タブ」を選択します。(①)
「ウィンドウ」グループにある「ウィンドウ枠の固定」をクリックします。(②)
一覧から「ウィンドウ枠固定の解除」をクリックします。(③)
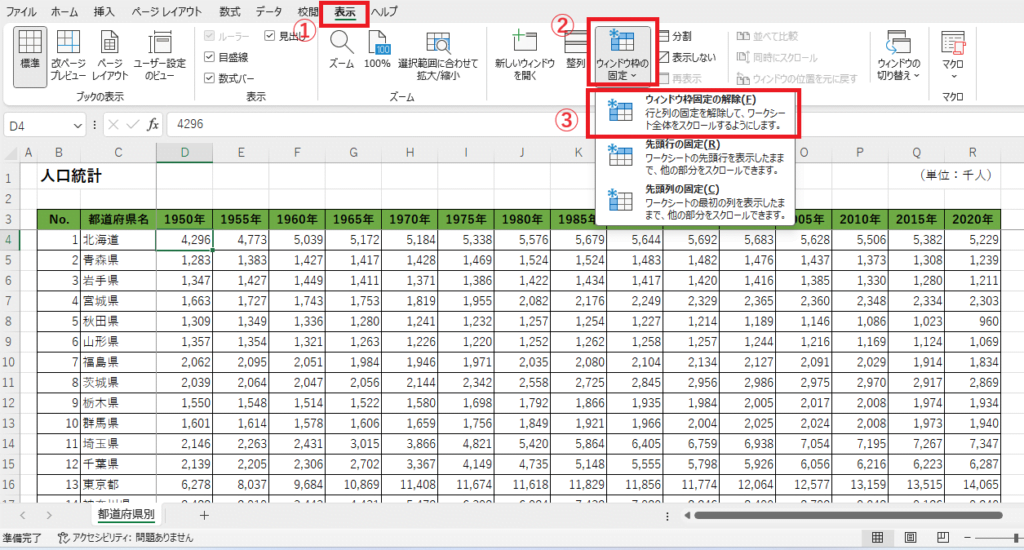
まとめ
以上で、ウィンドウ枠の固定の説明は終了になります。
教室で見ていると、3行目までを固定したい場合、多くの方が1行目から3行目を選択してウィンドウ枠の固定をしようとしているようですが、実際には正しくは「4行目を選択してウィンドウ枠の固定」を選択する必要がありますので、注意しましょう。
Excelで大きな表をそのままだと見づらく、使いにくいものになってしまいます。
そこで、ウィンドウ枠の固定を適切に使って見やすく、使いやすい表に変えましょう。

Excelの基本的な操作方法から、便利な機能の活用術まで、幅広く紹介しています。
ぜひこちらのページも合わせてご覧ください。
今すぐCHECK
