Wordで文書を編集する際に便利なコメント機能ですが、印刷する際には不要な場合もあります。
特に、完成した文書を配布する際にコメントが印刷されてしまうと見栄えが悪くなることも。
本記事では、Wordでコメントを印刷しないようにする簡単な設定方法をご紹介します。
コメントを印刷しないようにする方法
Wordでコメントが追加されている文書を印刷しようとするとコメントも印刷されてしまいます。
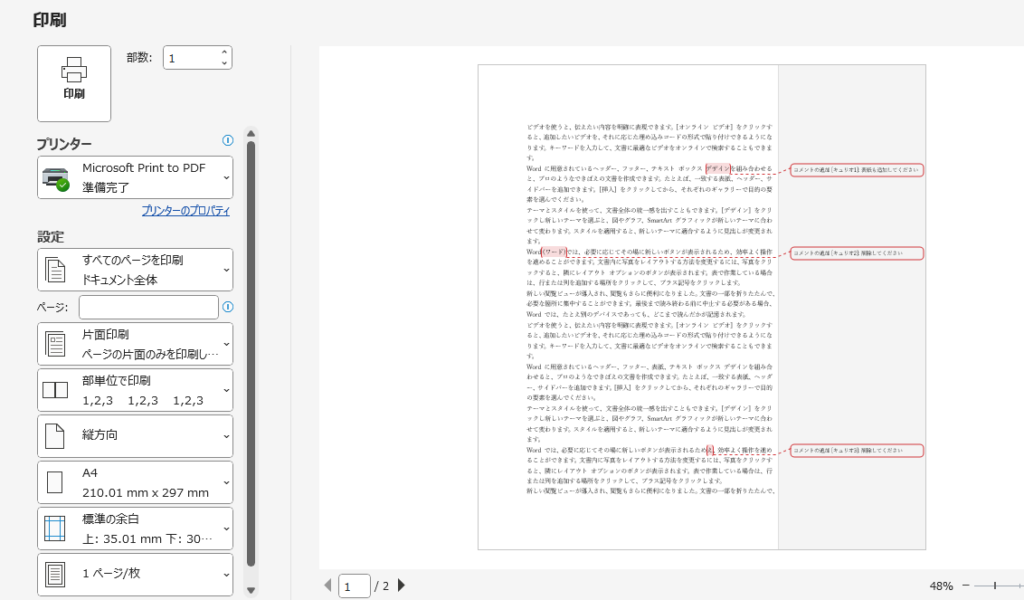
コメントを含まないで印刷するのは簡単な設定で行うことができます。
コメントを印刷しないようにする手順は次の通りになります。
「ファイル」タブをクリックします。(①)
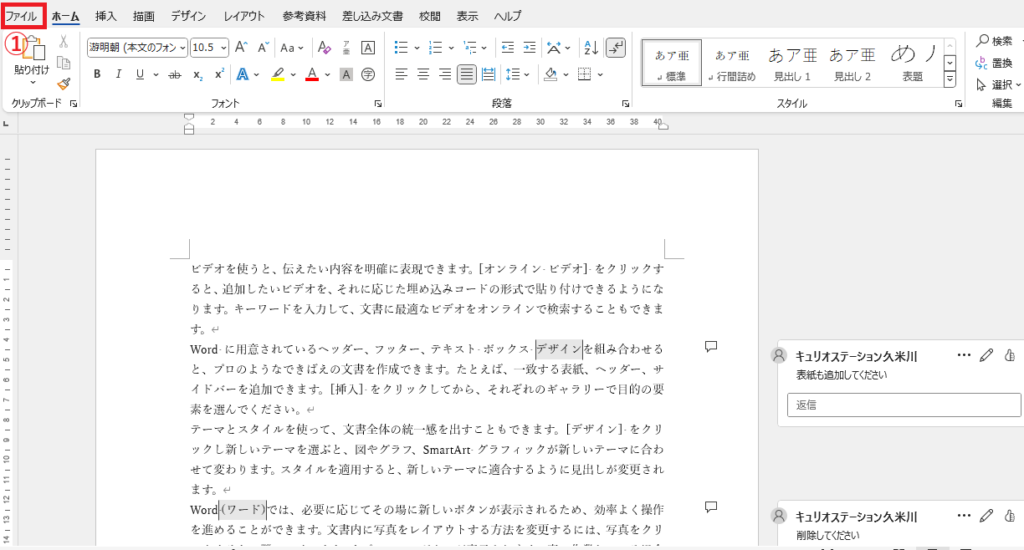
「印刷」をクリックします。(②)
「設定」の項目にあるドロップダウンメニューを開きます。「すべてのページを印刷」を表示されている箇所になります。(③)
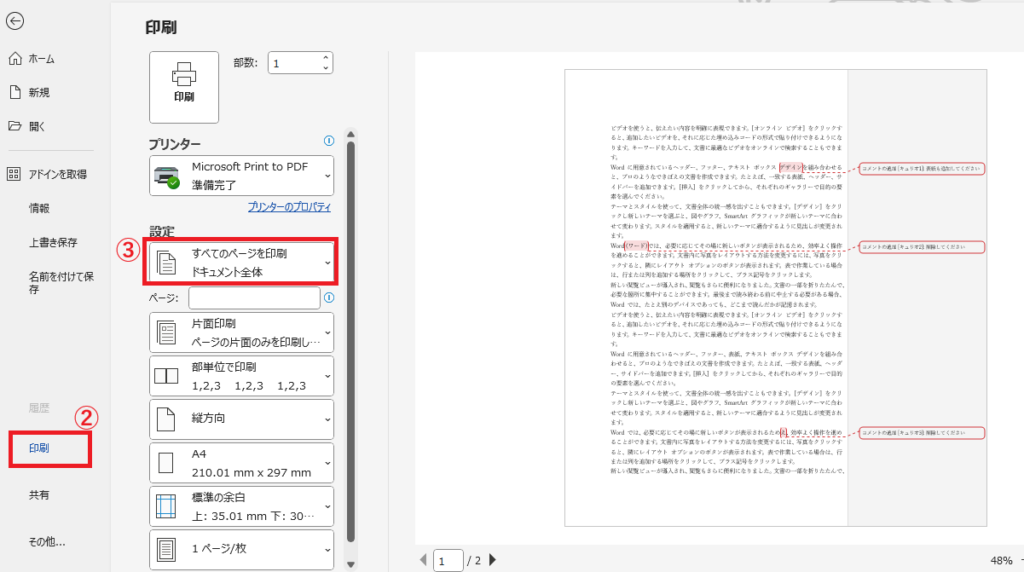
「ファイル情報」にある「変更履歴/コメントの印刷」をクリックしてチェックを外します。(④)
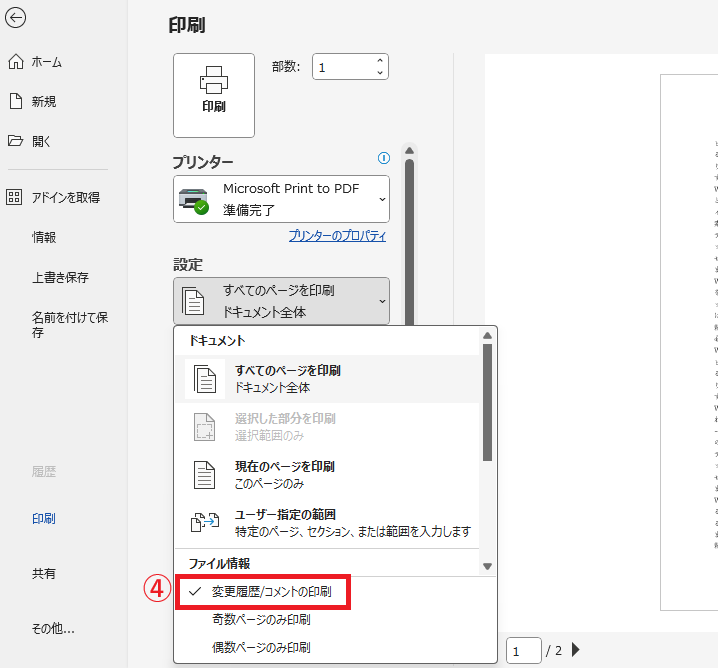
これでコメントは印刷されないようになります。
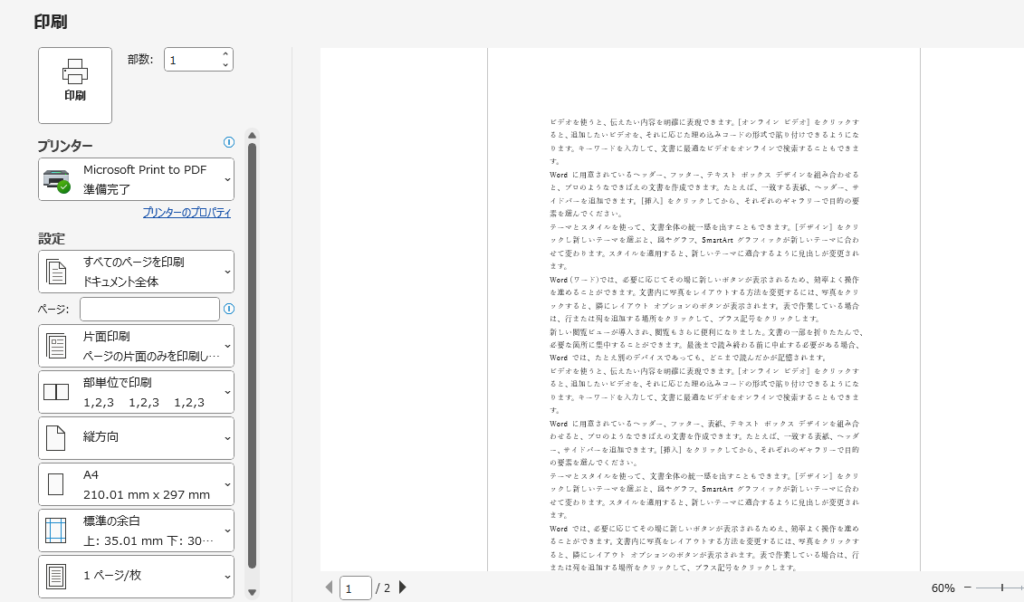
よくある質問 (FAQ)
Q1: コメントを印刷しないように設定するにはどうすればいいですか?
A1: 印刷設定画面で「設定」から「変更履歴/コメントの印刷」のチェックを外すことで、コメントを印刷しないようにできます。
Q2. 一度設定を変更すれば他の文書にも適用されますか?
A2. コメントの印刷設定は、Wordを閉じるとリセットされる場合があります。次回開く際は再設定が必要です。
Q3. 印刷プレビューでコメントが消えたか確認するには?
A3. 「ファイル」 → 「印刷」 のプレビュー画面でコメントが表示されないことを確認してください。
Q4: PDFとして保存する際にもコメントを非表示にできますか?
A4: はい、PDFとして保存する際に「オプション」から「発行対象」を「文書」に設定すれば、PDFにコメントは含まれません。
Q5: コメントが付いた箇所を示すバルーンも印刷されませんか?
A5: コメントを印刷しない設定にすれば、バルーンも印刷されません。ただし、印刷プレビューで確認することをおすすめします。
まとめ
Wordでコメントを印刷しない設定は、簡単な操作で行うことができます。
不要なコメントを印刷から除外することで、文書をより見やすくすることが可能です。
状況に応じて設定を使い分け、効率的な作業を目指しましょう!
記事のまとめ
- コメントを印刷しないようにするには、印刷設定画面で「設定」から「変更履歴/コメントの印刷」のチェックを外すことでできる
