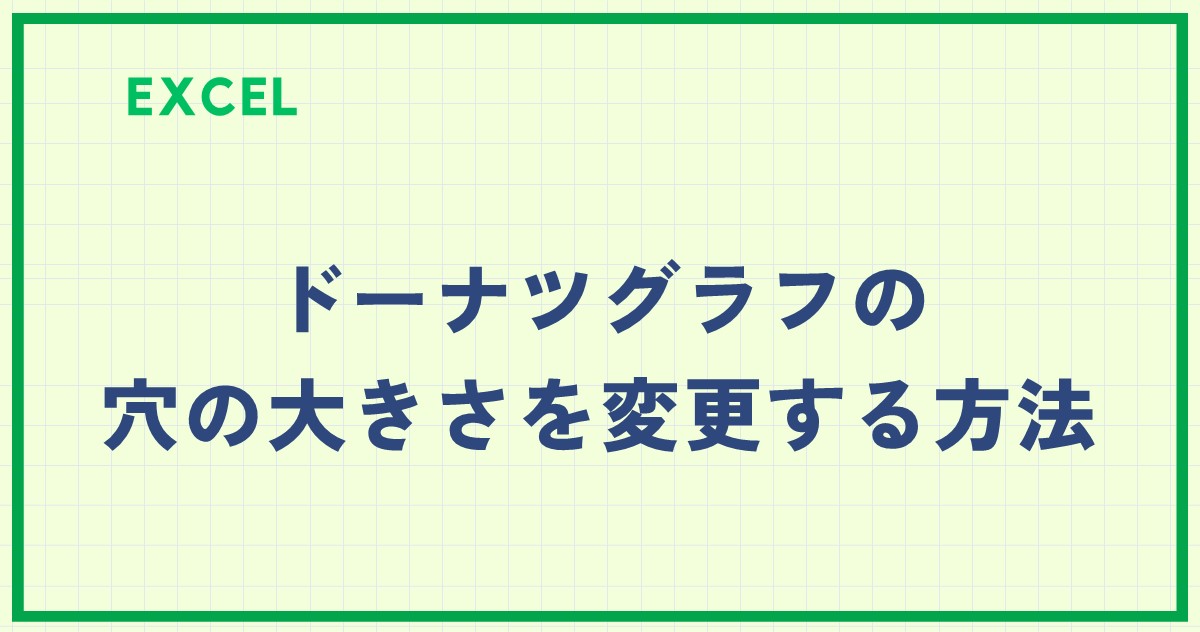Excelのドーナツグラフは、データの構成比を視覚的に表現する際に非常に便利なグラフですが、中心の穴の大きさを調整することで、より効果的に情報を伝えることができます。
今回は、Excelでドーナツグラフの穴の大きさを変更する方法について解説します。
ドーナツグラフの穴の大きさを変更する方法
Excelでドーナツグラフの穴の大きさを変更する手順は次の通りになります。
ドーナツグラフの上で右クリックします。(①)
表示されたメニューから「データ系列の書式設定」をクリックします。(②)
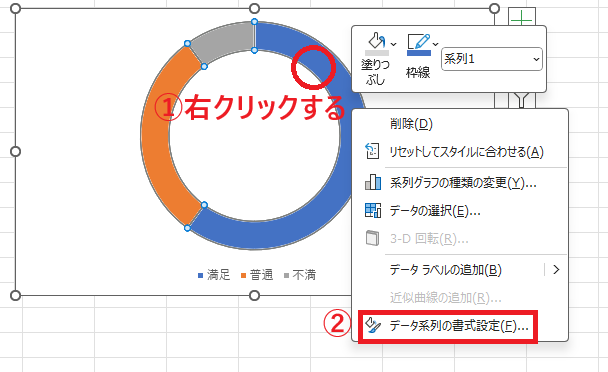
「データ系列の書式設定」作業ウィンドウが表示されます。
「系列のオプション」にある「ドーナツの穴の大きさ」のスライダーまたはボックスの数値を変更することでドーナツグラフの穴の大きさを調整することができます。
ドーナツグラフの穴の大きさを小さくしたい場合は、スライダーを左側に移動します。(③)
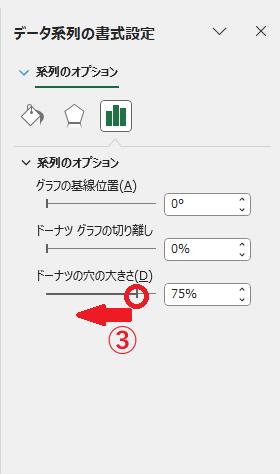
「ドーナツの穴の大きさ」を「50%」に設定すると、下の図のようにドーナツの穴が小さくなりドーナツグラウの幅が太くなります。
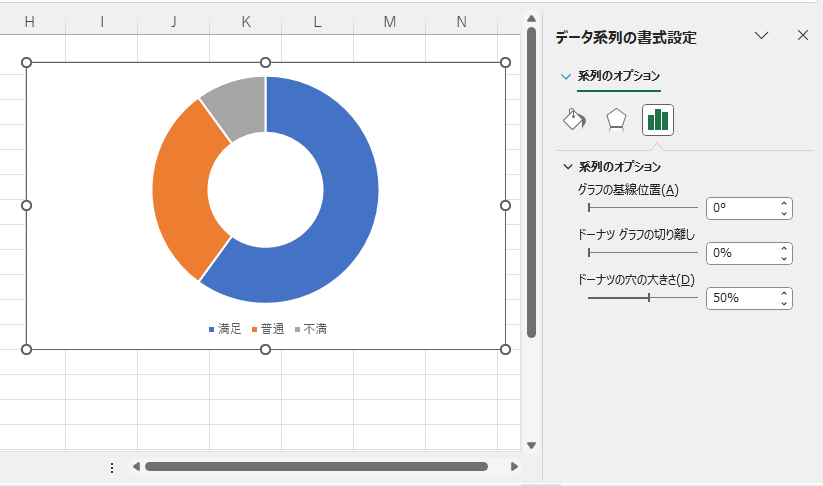
「ドーナツの穴の大きさ」を「90%」に設定すると、下の図のようにドーナツの穴が大きくなりドーナツグラウの幅が細くなります。

よくある質問 (FAQ)
Q1: ドーナツグラフの穴の大きさを変更するにはどこを操作すればいいですか?
A1: グラフを右クリックして「データ系列の書式設定」を選択し、「系列のオプション」にある「ドーナツの穴のサイズ」のスライダーを調整することで変更できます。
Q2: 穴のサイズはどの程度まで調整できますか?
A2: 穴のサイズは 0%(穴なし)から 90% まで調整可能です。スライダーまたは数値入力で設定できます。
Q3: ドーナツグラフの穴のサイズを他のグラフと同じにする方法はありますか?
A3: 「ドーナツの穴のサイズ」に同じ数値(%)を入力すれば、複数のグラフで統一したサイズに設定できます。
Q4: ドーナツグラフの穴のサイズをスライダーで調整する以外の方法はありますか?
A4: 「ドーナツの穴のサイズ」の数値欄に直接数値を入力することも可能です。これにより、より正確に設定できます。
Q5: ドーナツグラフの穴を完全に消すことはできますか?
A5: はい、穴のサイズを 0% に設定することで、円グラフのように穴を完全に消すことができます。
Q6: 穴のサイズを変更するとデータの表示に影響はありますか?
A6: 穴のサイズはグラフの見た目に影響しますが、データそのものやラベルの値には影響を与えません。
まとめ
Excelのドーナツグラフの穴の大きさを変更する方法について解説しました。
穴の大きさを調整することで、グラフ全体のバランスを調整したり、重要な情報を強調したりすることができます。
ぜひ、この記事を参考に、あなたのグラフをより魅力的なものにしてみてください。
記事のまとめ
- ドーナツグラフの穴の大きさを変更するには、グラフを右クリックして「データ系列の書式設定」を選択する。
- 「系列のオプション」にある「ドーナツの穴のサイズ」のスライダーを調整することで変更できる。