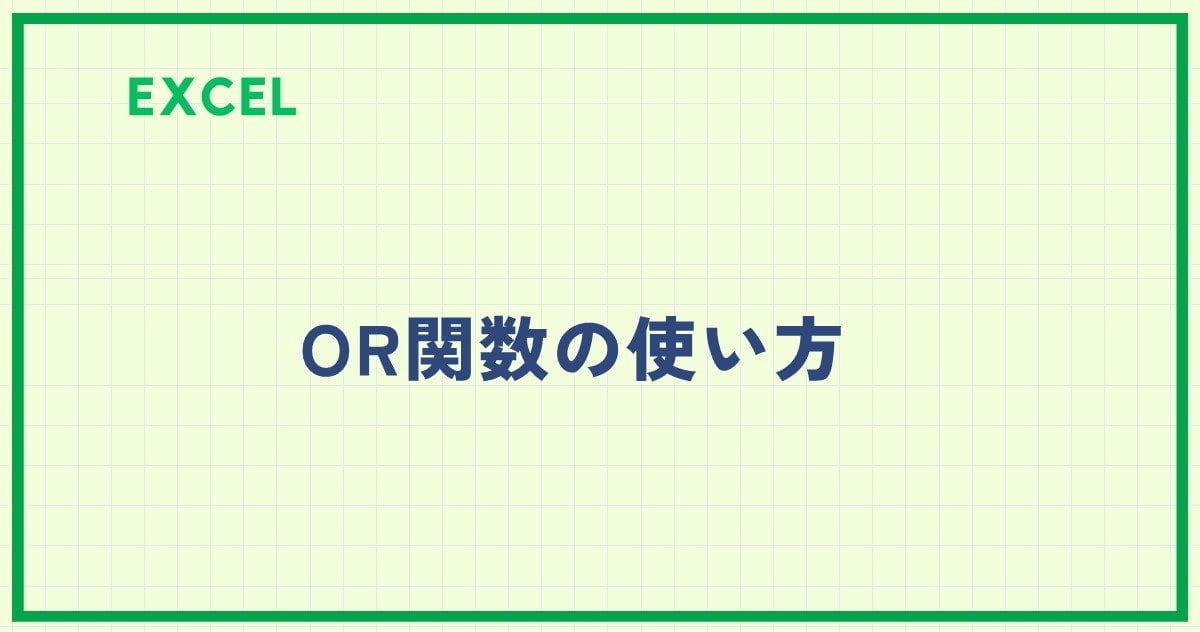ExcelのAND関数は、複数の条件がすべて満たされているかどうかを調べる関数です。
たとえば、A列の値が10以上20未満であるかどうかを調べたい場合、AND関数を使用することができます。
=AND(A1>10, A1<20)
この数式は、A1セルの値が10以上で、かつA1セルの値が20未満である場合に、TRUE を返します。それ以外の場合は、FALSE を返します。
AND関数のポイント
- AND関数は、複数の条件を組み合わせて、すべて満たされているかどうかを調べることができます。
- AND関数は、IF関数と組み合わせて、複雑な条件分岐を実現することができます。
- AND関数は、条件付き書式と組み合わせて、セルの書式を条件付きで変更することができます。
AND関数の書式
AND関数の基本的な構文は次の通りです。
AND関数の入力方法
AND関数の入力方法について紹介します。
まずAND関数を入力するセルを選択します。(①)
次に「数式」タブを選択します。(②)
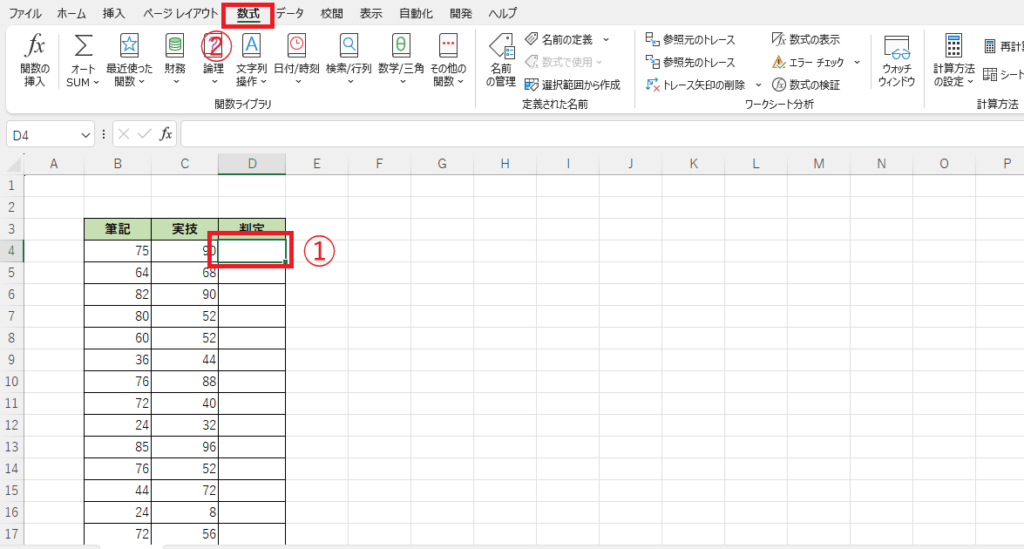
「関数ライブラリ」グループの「論理」を選択します。(③)
一覧から「AND」をクリックします。(④)
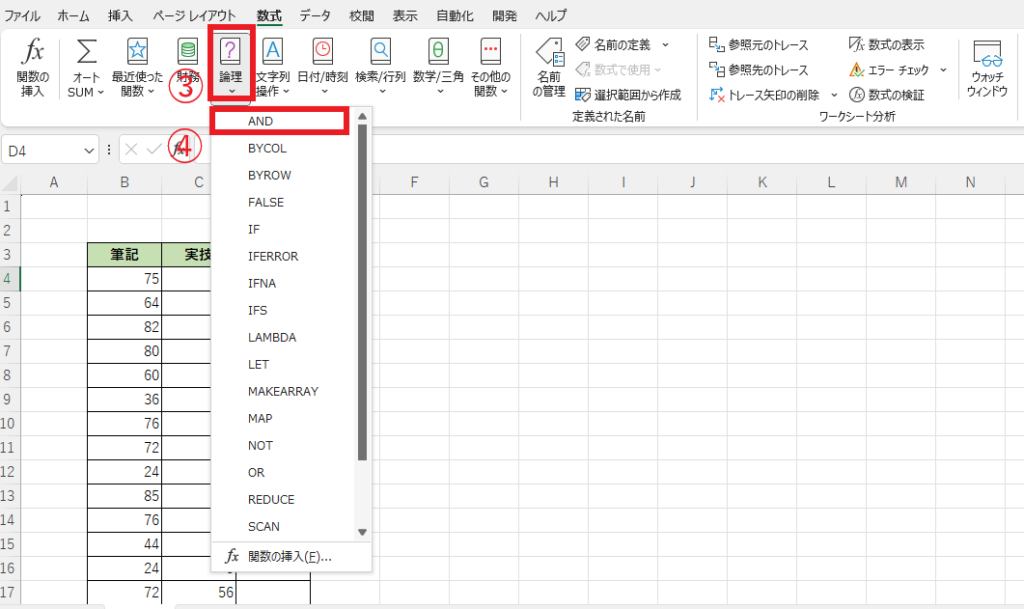
「関数の引数」ダイアログボックスが表示されます。
「論理式1」に1個目の条件を入力します。(⑤)
「論理式2」に2個目の条件を入力します。(⑥)
条件が3つ以上ある場合は、「論理式3」以降にそれぞれ入力します。
条件をすべて入力し終えたらOKボタンを押します。
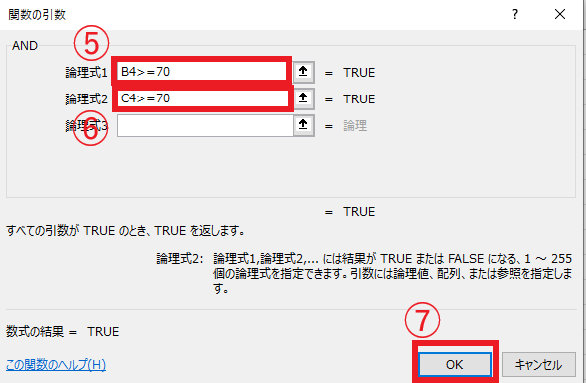
「D4」にAND関数が入力されました。
あとはオートフィルで反映します。
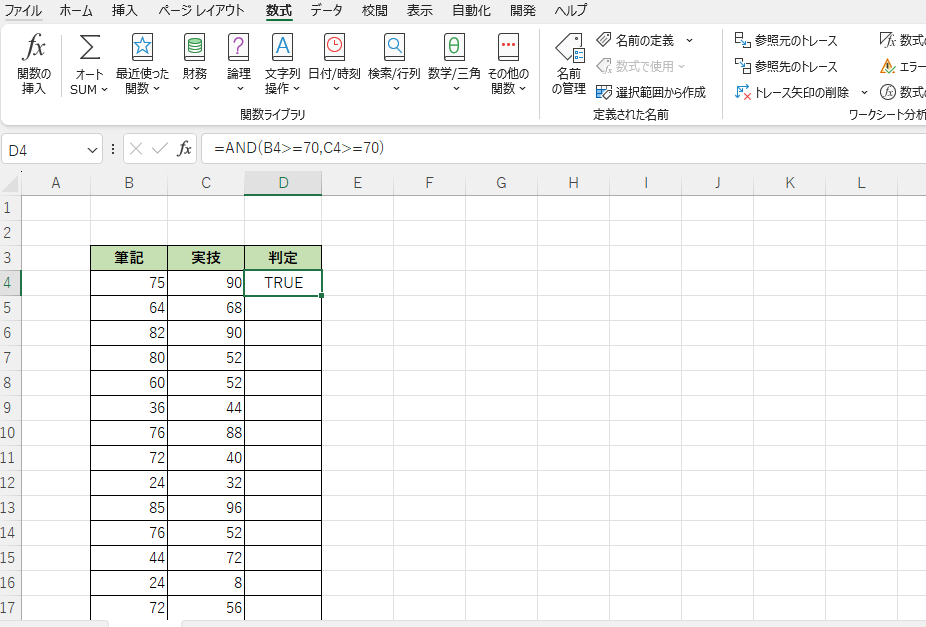
これですべての判定をすることができました。
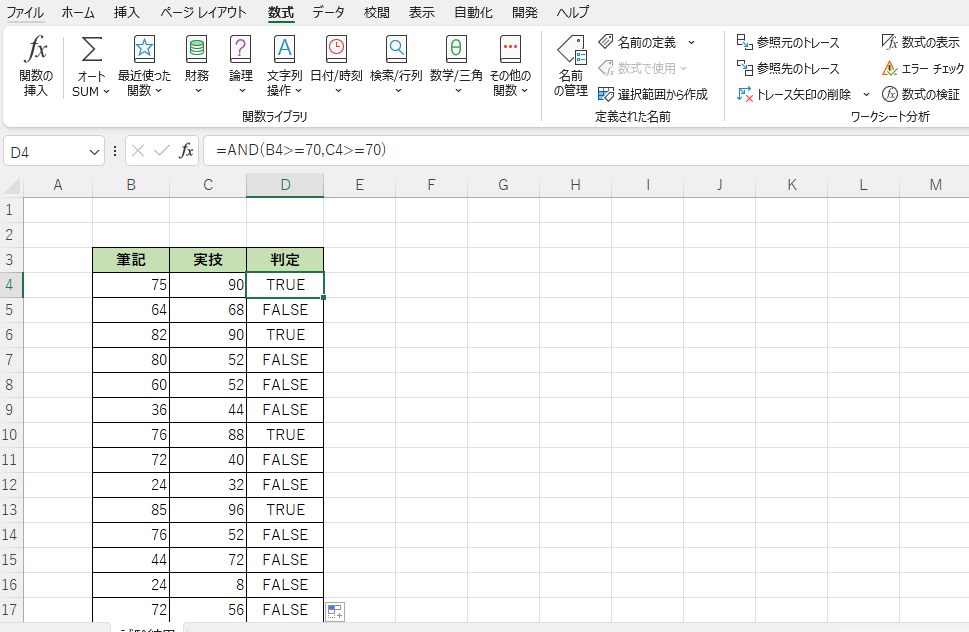
OR関数とAND関数の違い
OR関数とAND関数はどちらも複数の論理式を組み合わせて、真を返す関数です。しかし、OR関数はいずれかの論理式が真であれば真を返すのに対し、AND関数はすべての論理式が真であれば真を返します。
IF関数との組み合わせ
AND関数だけだと、「TRUE」と「FALSE」としか表示されないので、これをIF関数と組み合わせて使用します。
今回は、「筆記」と「実技」の点数が両方とも70以上だったら、「〇」、70未満だったら「×」と表示するようにします。
まずIF関数を入力します。
判定を表示するセルを選択します。(①)
「数式」タブを選択します。(②)
「論理」を選択します。(③)
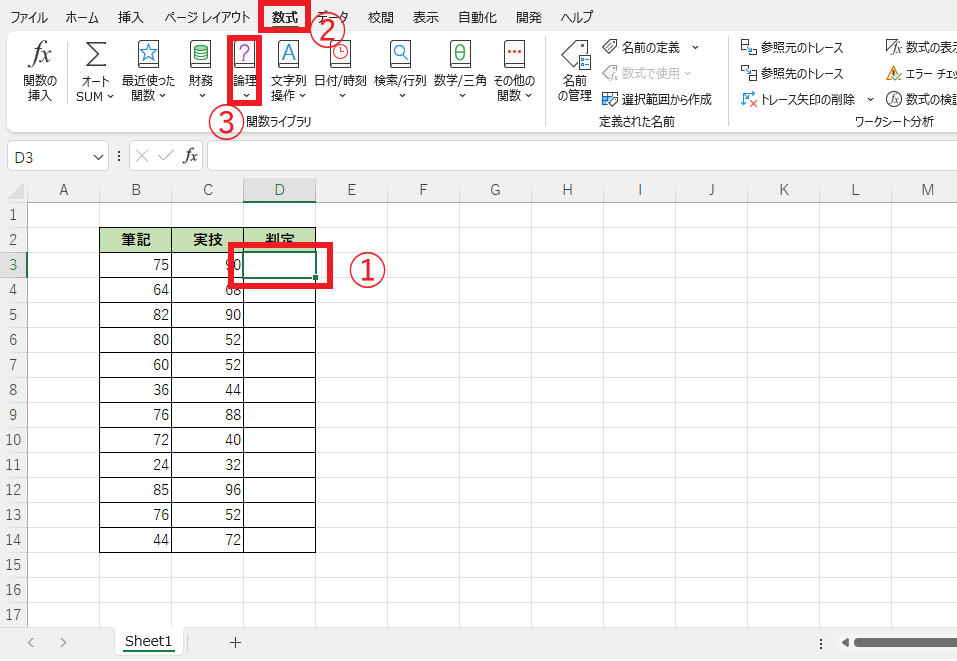
一覧から「IF」をクリックします。(④)
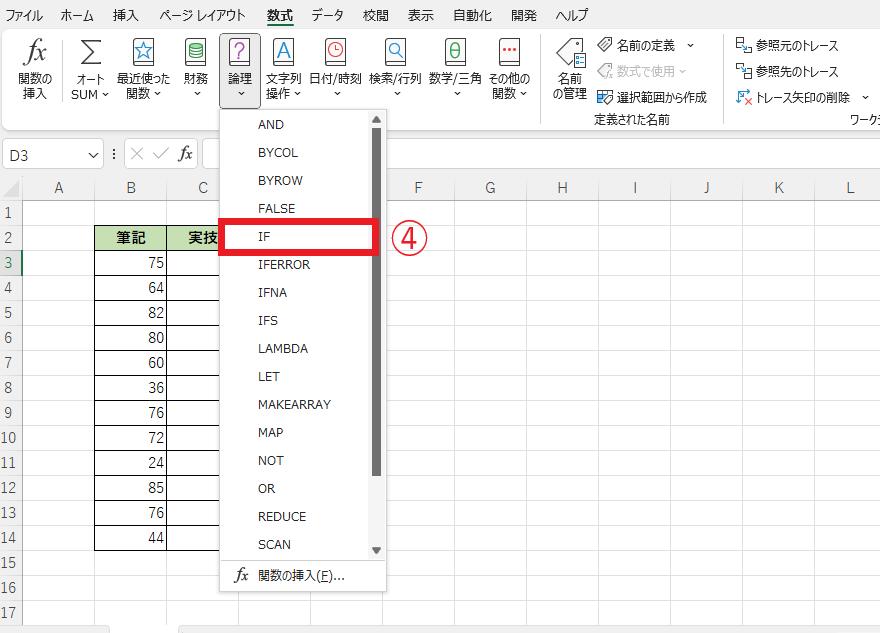
IF関数の論理式の入力欄をクリックします(⑤)
ここにAND関数を入力します。
関数のネストになりますので、名前ボックスの矢印を押します(⑥)
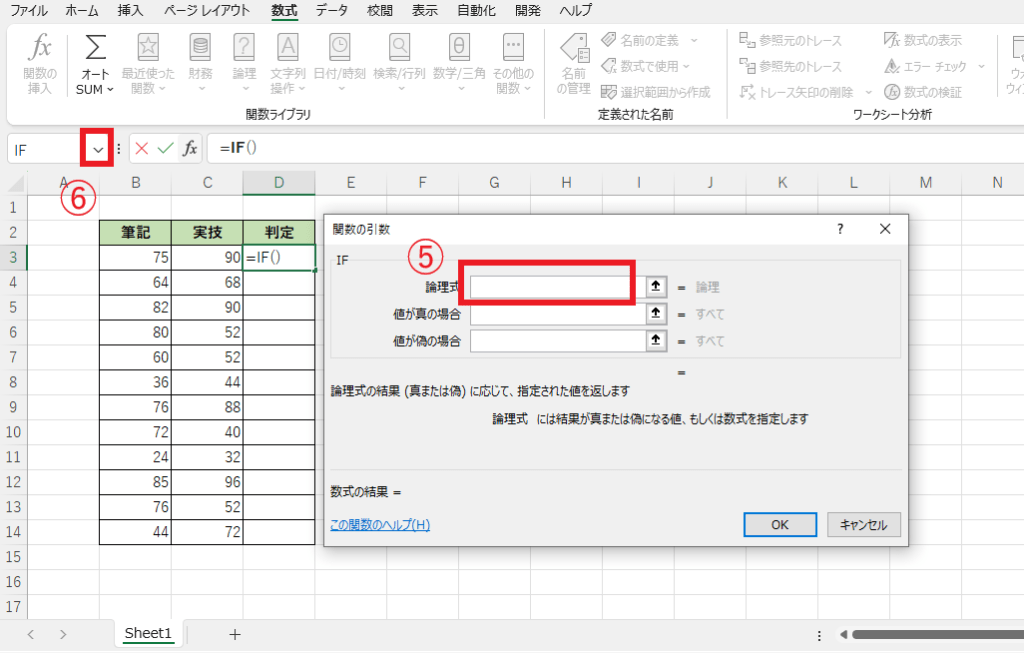
一覧が表示されるので、AND関数をクリックします(⑦)
AND関数が表示されない場合は、「その他の関数」をクリックします。
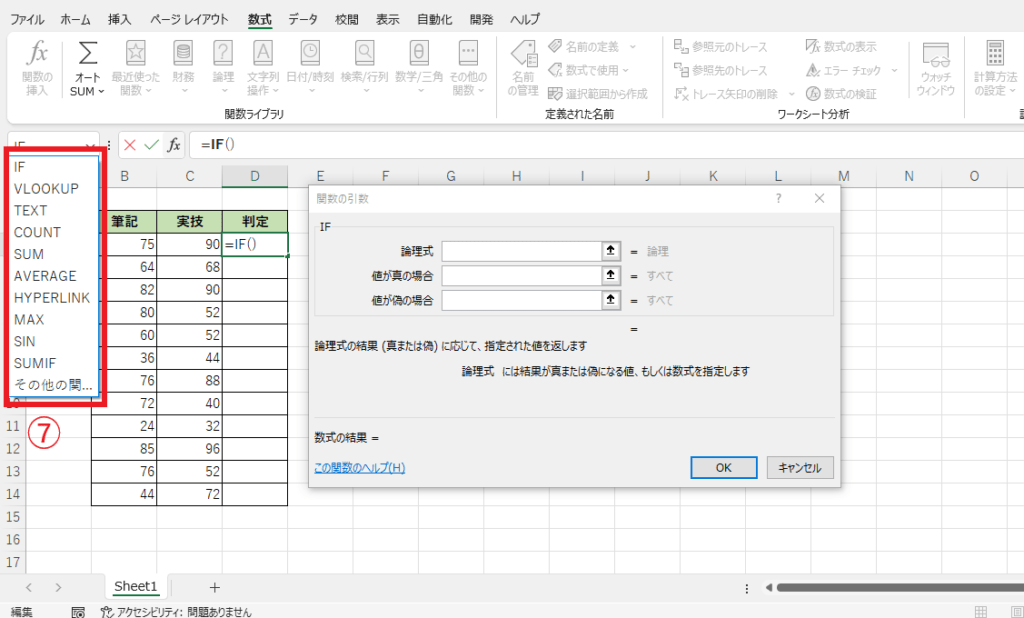
「関数の挿入」ダイアログボックスからAND関数を選択します。
「関数の分類」から「論理」を選択します。(⑨)
一覧から「AND」を選択します。(⑩)
選び終えたらOKボタンを押します。
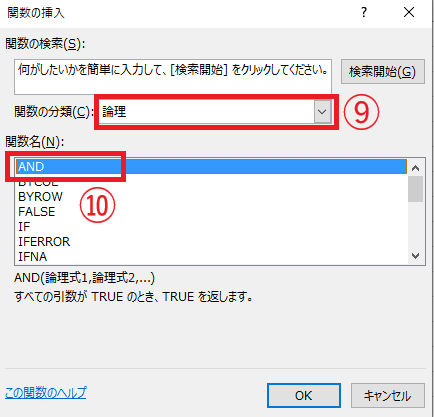
AND関数の論理式をそれぞれ入力します。(⑪)
今回は、「論理式1」に「B3>=70」、「論理式2」に「C3>=70」
と入力します。※ここではOKボタンは押さない。
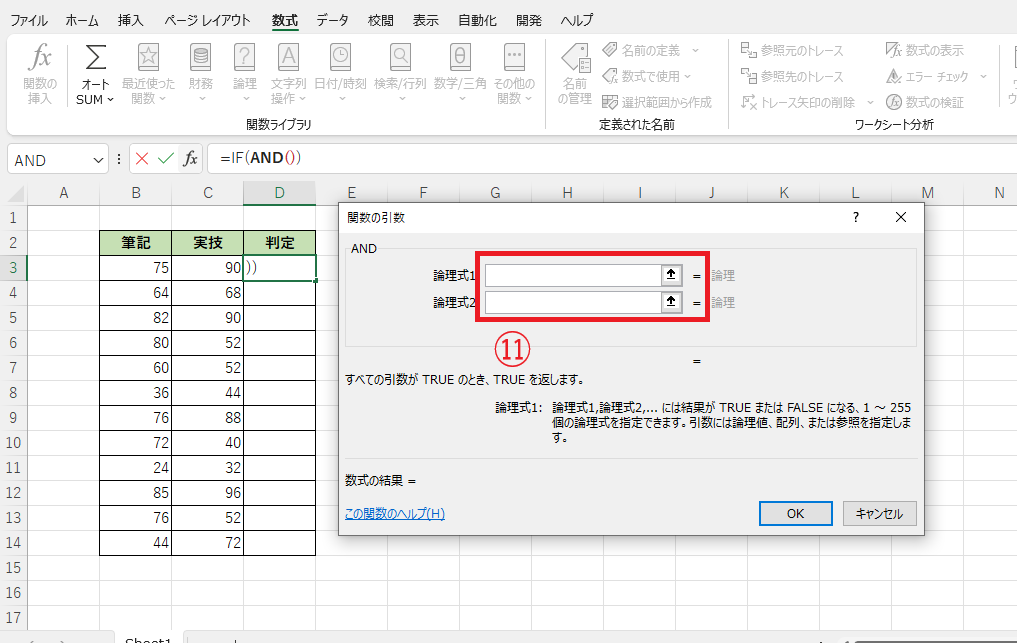
IF関数の入力に戻ります。
「数式バー」から「IF」をクリックします。(⑫)
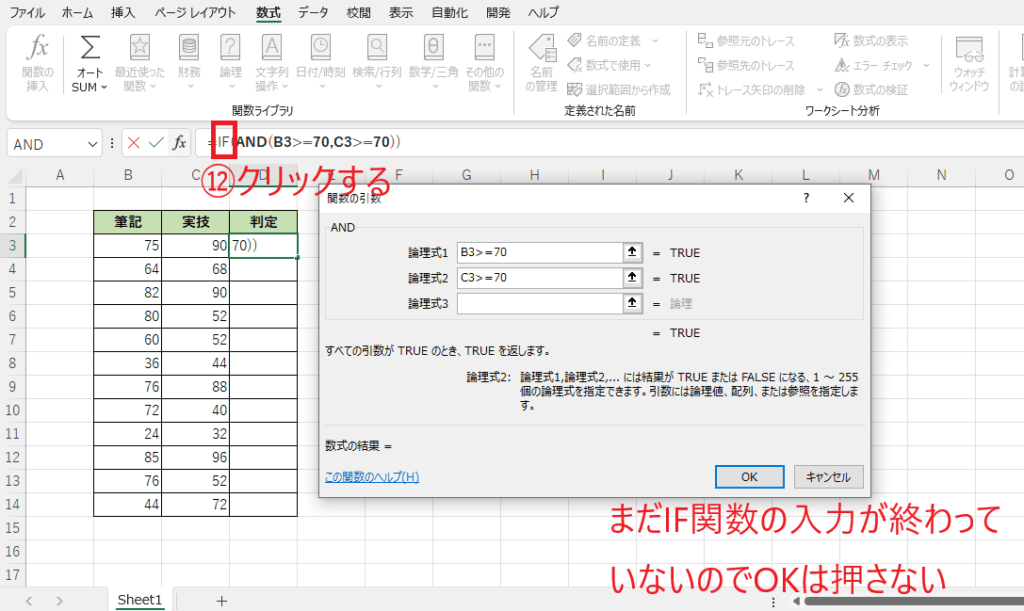
IF関数の入力に戻ったので、残りの「値が真の場合」と「値が偽の場合」を入力します。(⑬)
今回は、「値が真の場合」には「"〇"」、「値が偽の場合」には「"×"」を入力します。
すべての入力が終わったらOKボタンを押します。
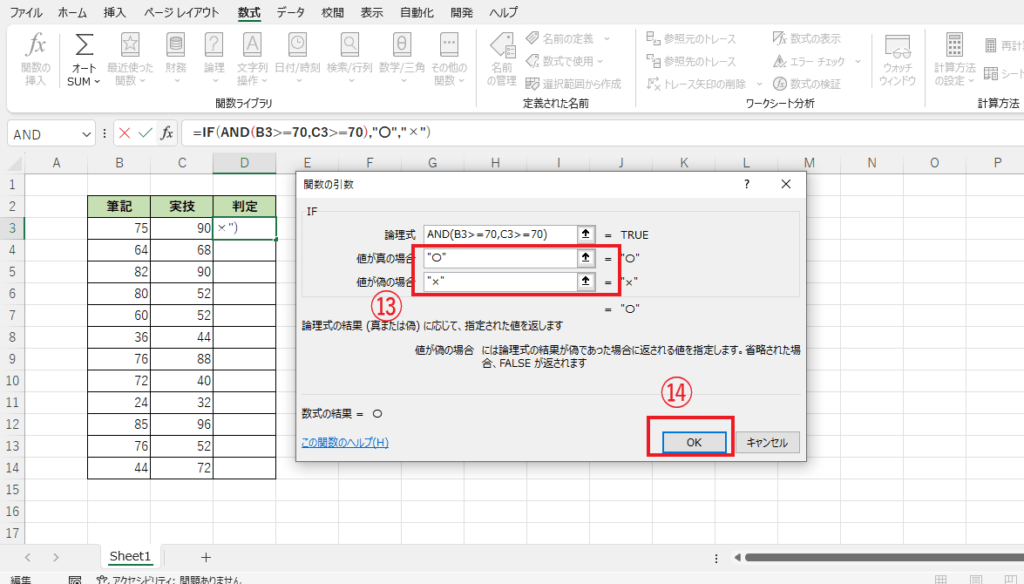
これで「筆記」「実技」ともに70以上だったら「〇」、どちらかが70未満だったら「×」という数式を入力することができました。あとはオートフィルで残りに反映します。
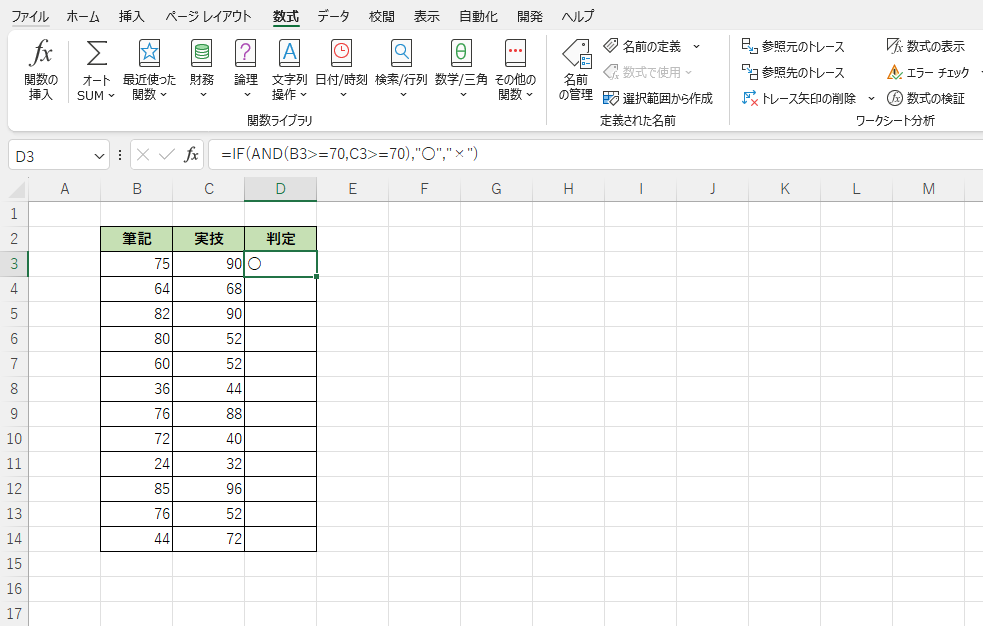
よくある質問 (FAQ)
Q1: AND関数とは何ですか?
A1: AND関数は、指定した複数の条件が**すべて真(TRUE)である場合に「TRUE」を返し、1つでも偽(FALSE)の条件がある場合は「FALSE」を返す関数です。複数条件を同時に確認したいときに便利です。
Q2: AND関数の基本的な構文を教えてください。
A2: AND関数の構文は以下の通りです:=AND(条件1, 条件2, ...)
例えば、=AND(A1>10, B1<20) と指定すると、A1が10より大きく、かつB1が20より小さい場合に「TRUE」を返します。
Q3: どのような場面でAND関数を使いますか?
A3: AND関数は以下のような場面で活用できます。
- 試験の合格判定(すべての科目が基準点を満たす必要がある場合)
- データのフィルタリング(複数条件をすべて満たすデータを抽出する場合)
- 商品の条件付き割引(一定の価格以上かつ在庫が一定数以上のときに割引適用)
Q4: AND関数をIF関数と組み合わせる例を教えてください。
A4: IF関数と組み合わせると、条件に応じた結果を表示できます。例えば:=IF(AND(A1>10, B1<20), "条件を満たす", "条件を満たさない")
この式では、A1が10より大きく、B1が20未満である場合に「条件を満たす」と表示します。
Q5: AND関数で条件を3つ以上指定することは可能ですか?
A5: はい、AND関数では複数の条件を自由に指定できます。条件の数に制限はありませんが、多すぎると数式が複雑になり、理解しづらくなるので注意が必要です。
Q6: AND関数で文字列を条件に使うことはできますか?
A6: はい、文字列も条件として指定可能です。たとえば、=AND(A1="OK", B1="YES") の場合、A1が「OK」かつB1が「YES」のときに「TRUE」を返します。
Q7: AND関数とOR関数の違いは何ですか?
A7: AND関数はすべての条件が真(TRUE)でなければ「FALSE」を返しますが、OR関数はいずれか1つでも真(TRUE)の条件があれば「TRUE」を返します。
=AND(A1>10, B1>5)→ 両方が条件を満たして初めて「TRUE」=OR(A1>10, B1>5)→ A1またはB1のどちらかが条件を満たせば「TRUE」
Q8: AND関数を使う際の注意点を教えてください。
A8: AND関数を使うときは以下の点に注意しましょう。
- 複数の条件を指定する場合、1つでも条件が「FALSE」であれば全体が「FALSE」となります。
- 入力する条件が多い場合、数式が長くなりやすいので整理を心がけましょう。
- 文字列や空白を条件に使う場合は明確に指定することが重要です。
まとめ
AND関数は、複数の条件がすべて満たされているかどうかを調べる関数になり、すべて満たしている場合「TRUE」一つでも満たさない場合は「FALSE」になる関数です。
表示に使用する場合は、IF関数などと組み合わせて使用することが多い関数になります。AND関数を使用すると複雑な条件を書くことができるようになるので覚えておきましょう。