Excelでは、IF関数とOR関数を組み合わせることで、複数の条件のいずれかを満たす場合に特定の値を返すようにすることができます。
これは、複雑な条件を判断する際にとても便利です。
本記事では、その基本の使い方を解説します。
IF関数とOR関数の基本
IF関数の構文
IF関数は、指定した条件が「真」か「偽」かを判定し、それに応じた結果を返します。
=IF(条件, 条件が真の場合の値, 条件が偽の場合の値)
OR関数の構文
OR関数は、複数の条件のいずれかが「真」であれば「TRUE」を返し、すべての条件が「偽」であれば「FALSE」を返します。
=OR(条件1, 条件2, …)
IF関数とOR関数を組み合わせる基本構文
IF関数の条件部分にOR関数を使用することで、複数の条件のいずれかを満たした場合に特定の結果を返すことができます。
=IF(OR(条件1, 条件2, …), 条件が真の場合の値, 条件が偽の場合の値)
実際の使用例
ある試験の点数が次のいずれかの条件を満たす場合に「合格」と表示し、それ以外は「不合格」と表示する例です。
- 数学の点数が70点以上
- 英語の点数が80点以上
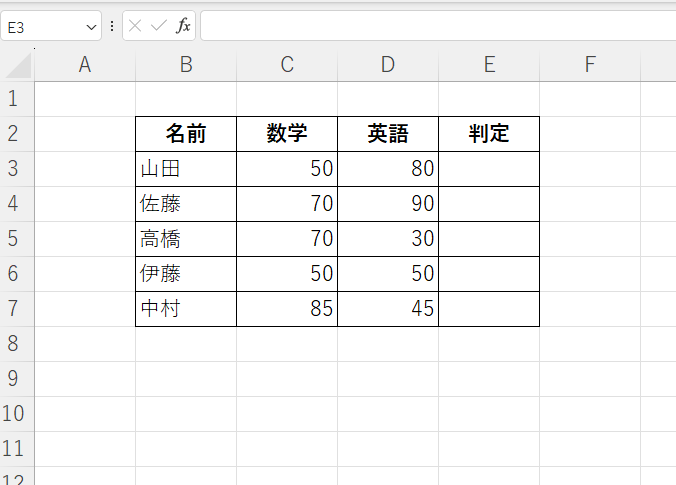
セルE3を選択します。(①)
「数式」タブを選択します。(②)
「関数ライブラリ」にある「論理」をクリックします。(③)
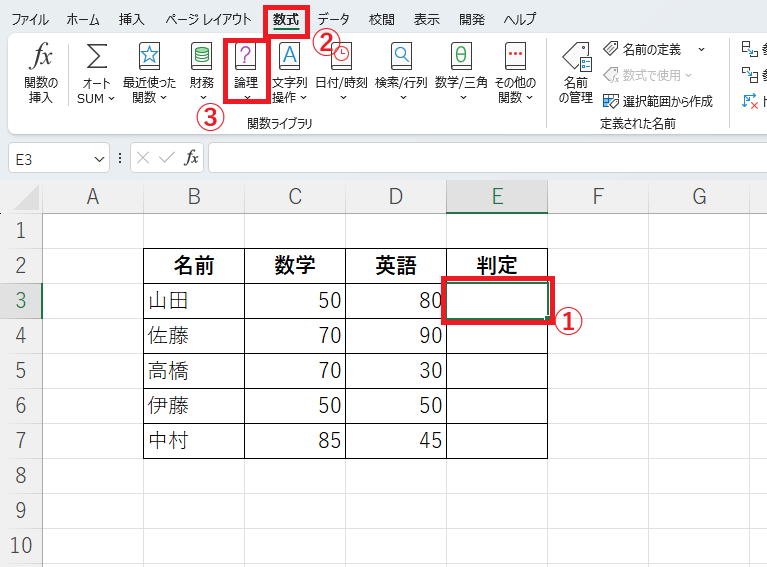
「IF」をクリックします。(④)
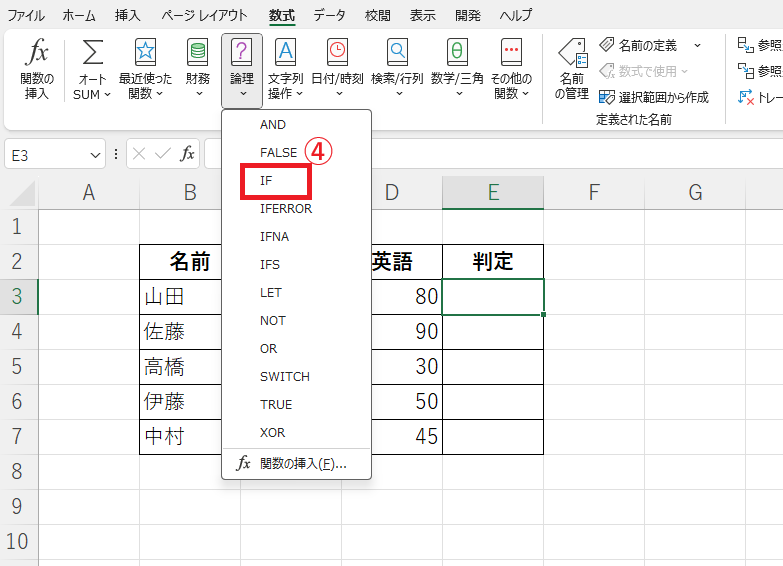
「関数の引数」ダイアログボックスが表示されます。
「論理式」に以下の数式を入力します。(⑤)
OR(C3>=70, D3>=80)
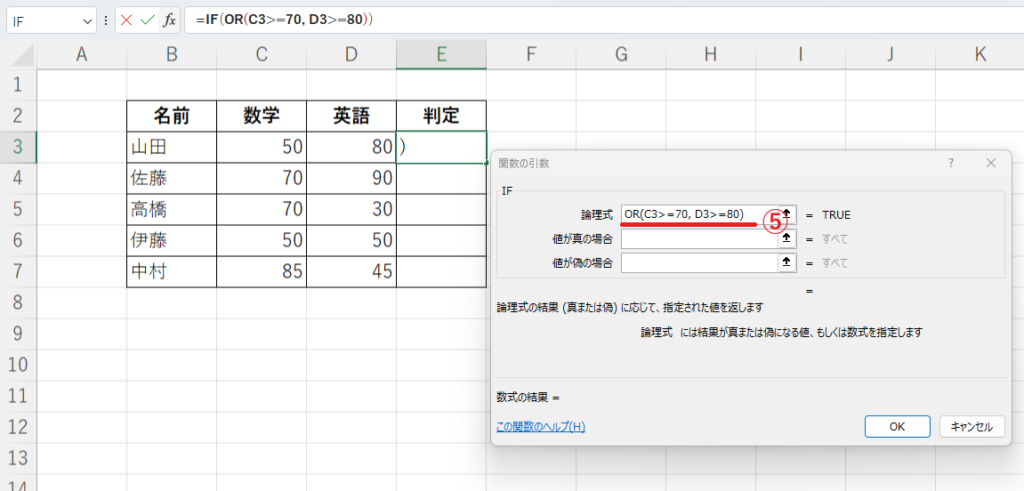
「値が真の場合」に「"合格"」と入力します。(⑥)
「値が偽の場合」に「"不合格"」と入力します。(⑦)
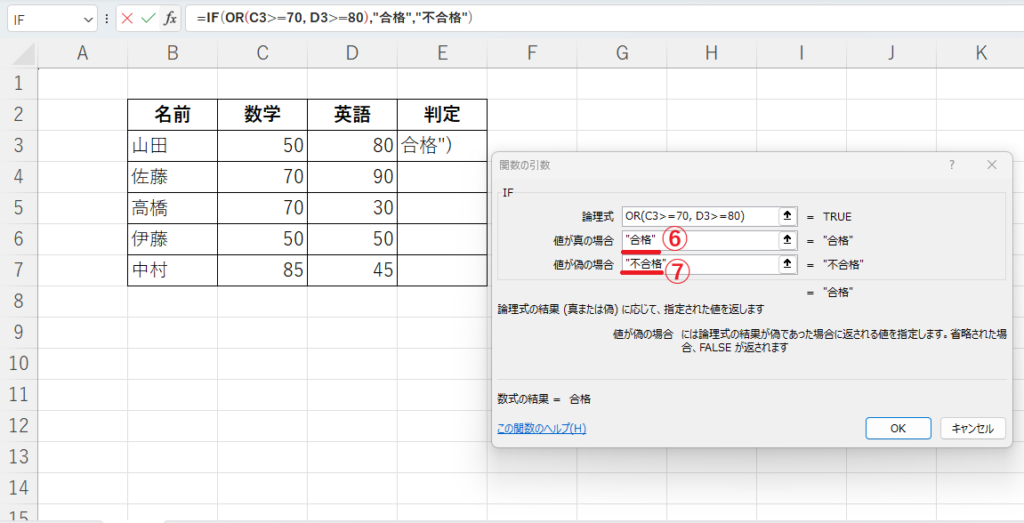
これで引数の入力が完了したので、OKボタンをクリックします。(⑧)
数式としては以下のようになります。
=IF(OR(C3>=70, D3>=80),"合格","不合格")
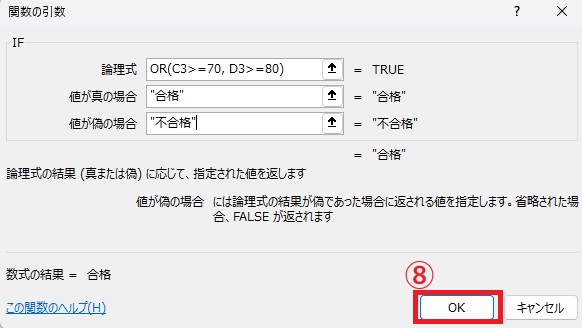
数式を他のセルにコピーします。
セルの右下に表示される■をドラッグしてコピーします。

これで合格、不合格を判定することができます。
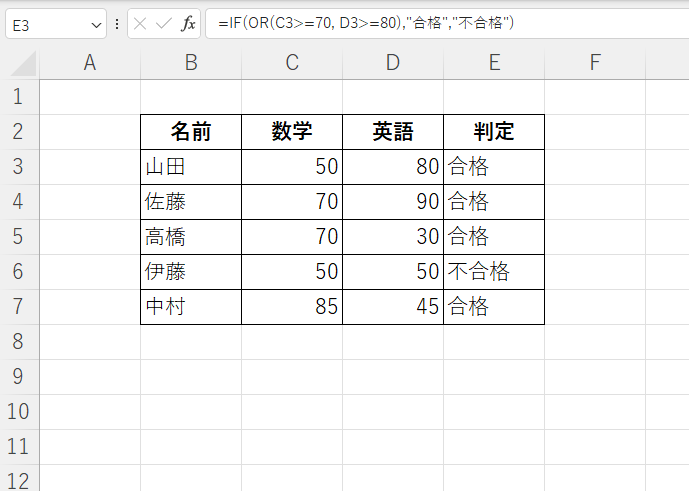
よくある質問 (FAQ)
Q1: OR関数の条件を増やしたい場合はどうすればいいですか?
A1: OR関数の引数に条件を追加するだけでOKです。例えば、3つ目の条件を追加する場合は以下のように書きます。
=OR(条件1, 条件2, 条件3)
Q2: 複数条件を判定するとき、AND関数との違いは何ですか?
A2: OR関数は条件のいずれかが真であればTRUEを返し、AND関数はすべての条件が真のときにTRUEを返します。
Q3: AND関数と組み合わせたい場合はどうすればいいですか?
A3: IF関数の中でAND関数とOR関数を組み合わせることができます。例えば、
=IF(AND(OR(A1>50, B1>50), C1>70), "条件を満たす", "条件を満たさない")
Q4: IF関数とOR関数を使った場合、空白セルを条件に含める方法はありますか?
A4: ISBLANK関数や「A1=""」という式を条件内で使用することで、空白セルも判定に含めることができます。
まとめ
IF関数とOR関数を組み合わせることで、複数の条件を柔軟に判定しながら効率的なデータ処理が可能になります。
複雑な条件設定が必要な場面でも、この方法を活用すれば、手作業を減らし、業務の効率化に繋げることができます。
ぜひ実際にExcelで試してみて、日々の作業に役立ててください!
