Wordで縦書きの文書を作成するときに、英数字が横に寝たような形になり読みにくくなってしまいます。
特にレポートや資料作成時に、英数字を見やすく横並びにしたい場合、簡単な設定で解決できます。
この記事では、その方法を解説します。
半角と全角で表示が異なる
半角と全角の英数字では、見た目が変わります。
半角の英数字の場合は、下の図のように文字が横に寝たように表示されます。

全角の英数字の場合は、ほかの日本語と同じように縦に並ぶ形で文字が表示されます。
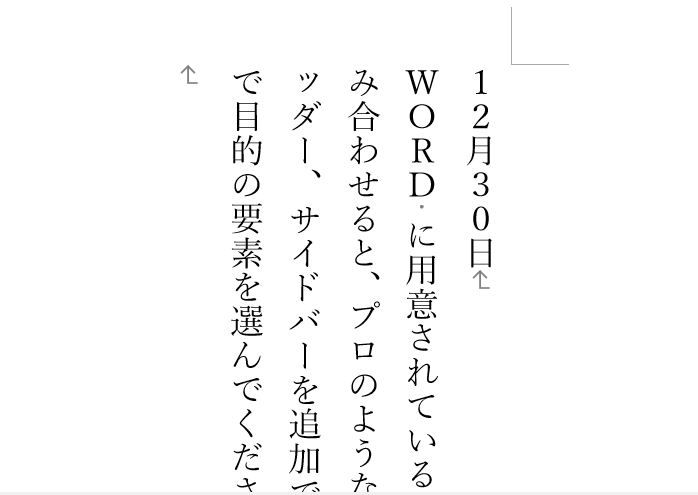
このように表示される文字を横並びに設定することができる設定が、「縦中横」になります。
「縦中横」の設定方法
設定方法の手順は以下の流れになります。
数字の設定
縦書きの文書で、数字を横向きに表示させたい部分を範囲選択します。(①)
「ホーム」タブの「段落」グループの「拡張書式」をクリックします。(②)
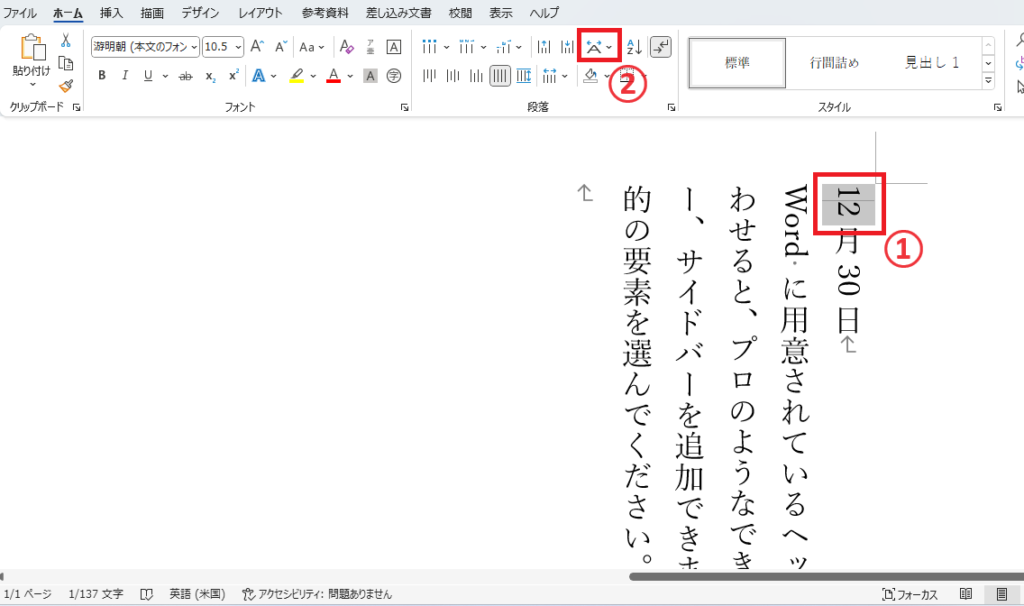
表示されたメニューから「縦中横」を選択します。(③)
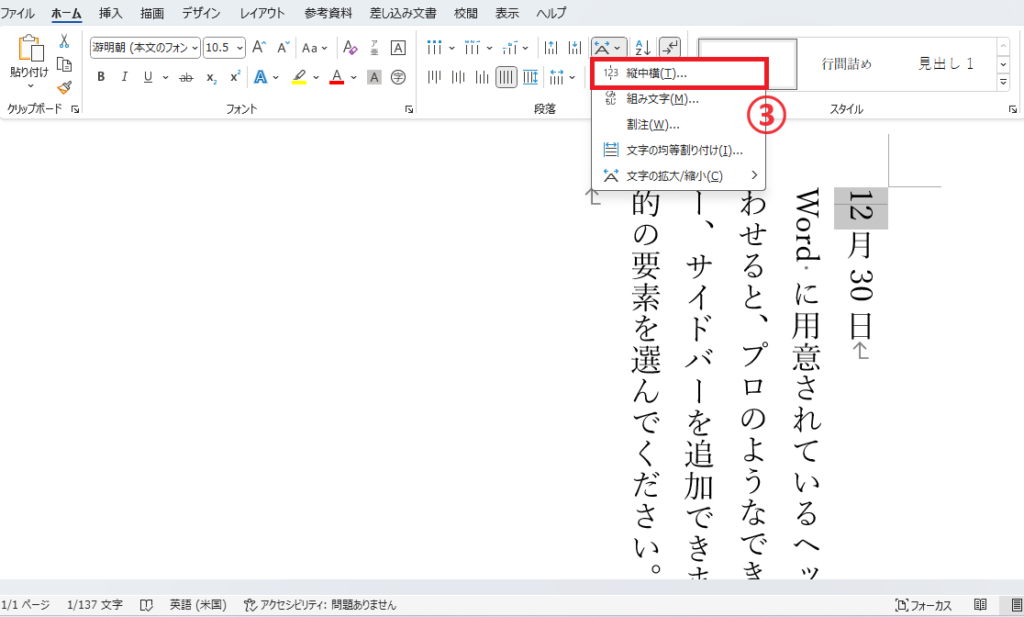
「縦中横」のダイアログボックスが表示されます。
OKボタンを押します。(④)
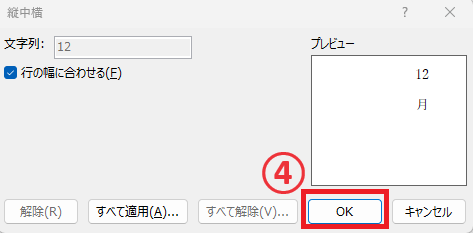
そうすると横並びで数字が表示されます。
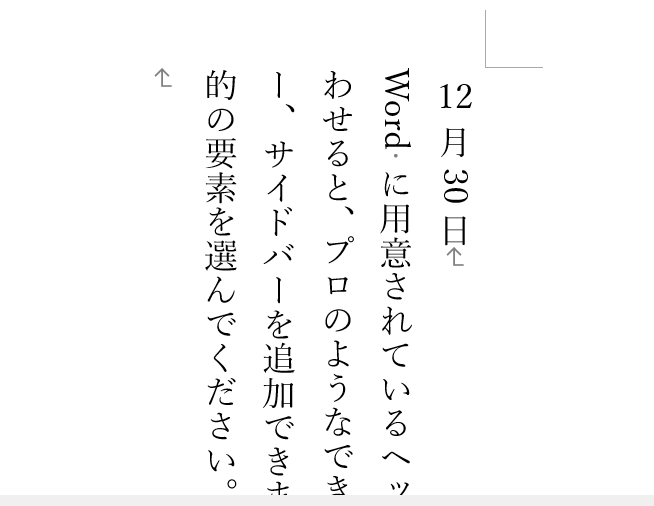
英字の設定
英字の場合もやり方は同じです。
縦書きの文書で、英字を横向きに表示させたい部分を範囲選択します。(①)
「ホーム」タブの「段落」グループの「拡張書式」をクリックします。(②)
表示されたメニューから「縦中横」を選択します。(③)
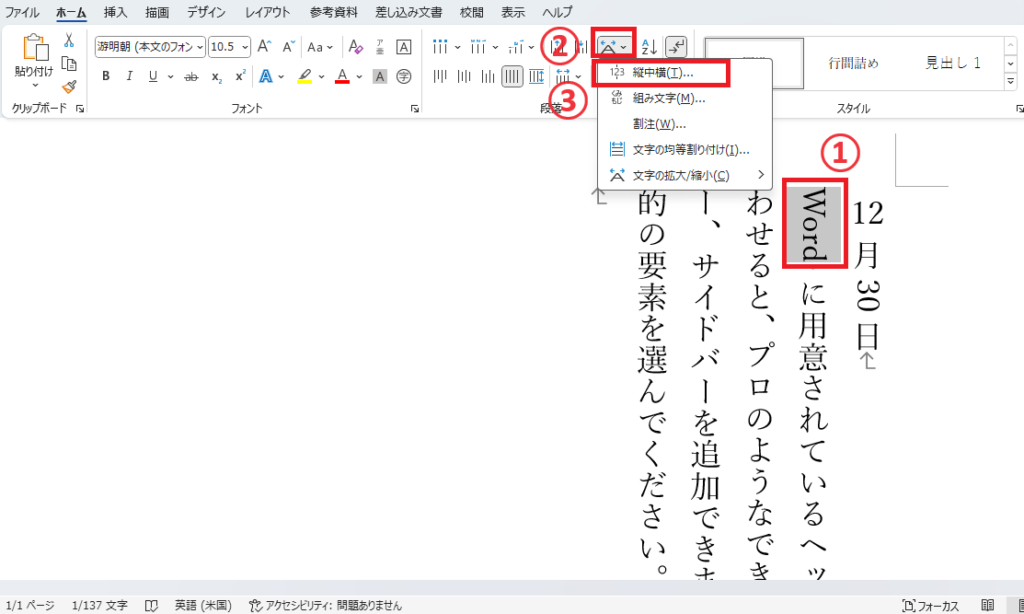
OKボタンを押します。(④)
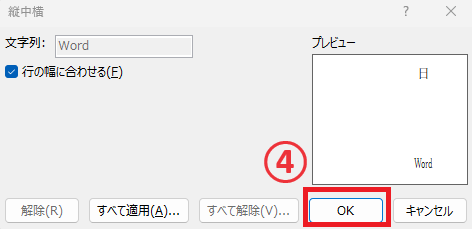
そうすると横並びで英字が表示されます。
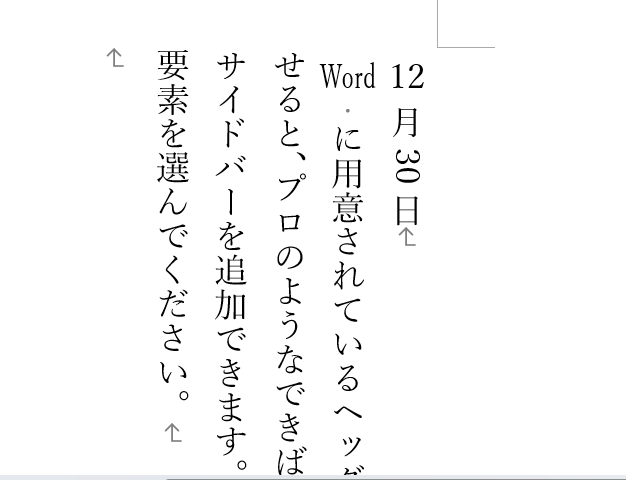
同じ文字が複数ある場合には一括反映できる
もし複数個同じ文字があり、一括で反映したい場合は次のやり方でできます。
一か所だけ文字を選択し、「縦中横」をクリックします。
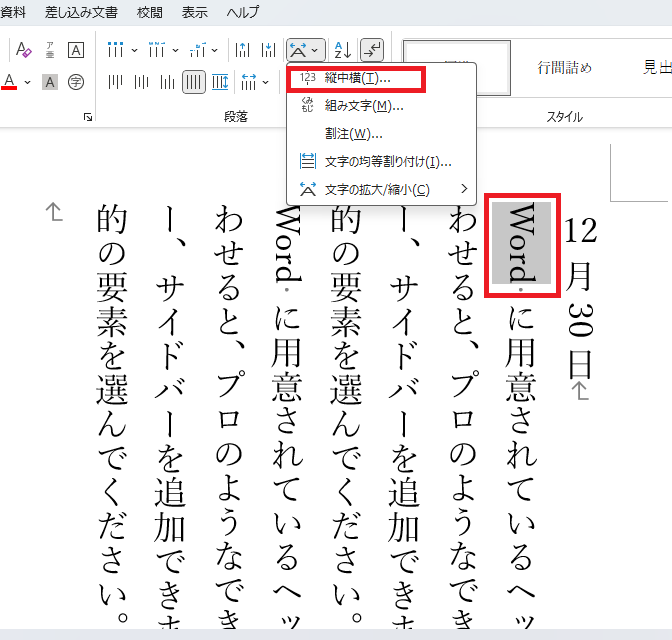
「縦中横」のダイアログボックスで、「すべて適用」をクリックします。
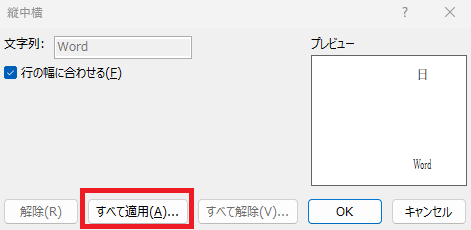
そうすると変更確認のダイアログボックスが表示されるので、「すべて変更」をクリックします。
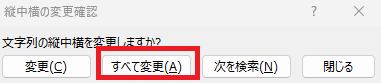
そうすると文書中の同じ文字がすべて横並びで表示されるようになります。
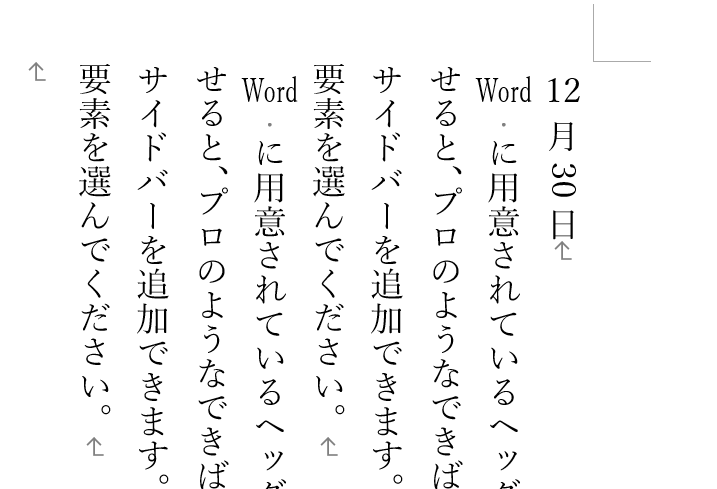
「縦中横」の解除
「縦中横」をやめたい場合は、解除したい文字を選択し、上記の手順で「縦中横」を選択した後に「解除」を押せば解除されます。
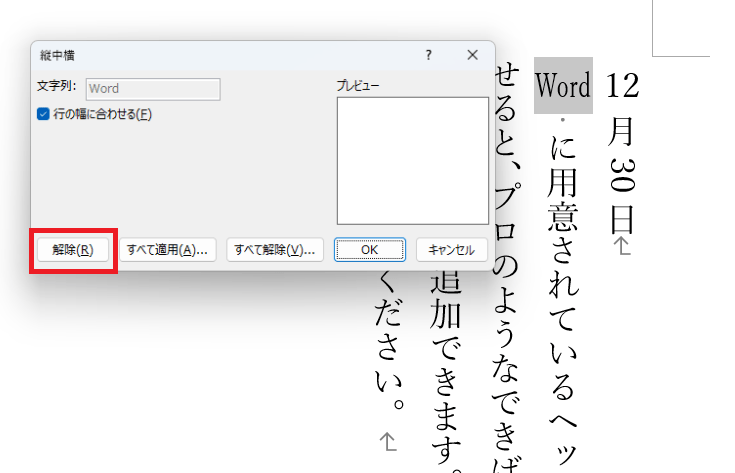
まとめ
縦書き文書でも、英数字を自然に横並びに表示することで、より読みやすいレイアウトが可能になります。
シンプルな設定で調整できるため、ぜひレポートや資料作成に活用してみてください。
