PowerPointでプレゼンテーションを作成する場合、スライド番号を表示すると、スライドの順番を把握しやすくなります。
また、配布資料として印刷する場合にも、スライド番号を表示しておくと便利です。
PowerPointでは、簡単な操作でスライド番号を自動的に挿入でき、スライドの順番や構成がより明確になります。
この記事では、その手順を詳しく説明します。
スライド番号を設定する方法
スライド番号を設定する方法の手順を説明します。
「挿入」タブを選択します。(①)
「テキスト」グループの「スライド番号」をクリックします。(②)
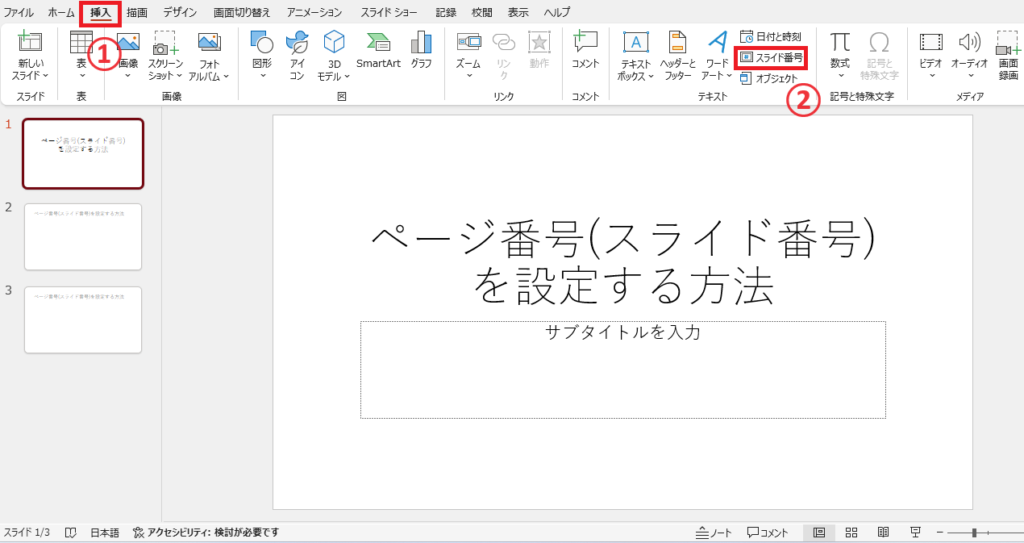
「ヘッダーとフッター」ダイアログボックスが表示されます。
「スライド番号」にチェックを入れます。(③)
「すべてに適用」をクリックします。(④)
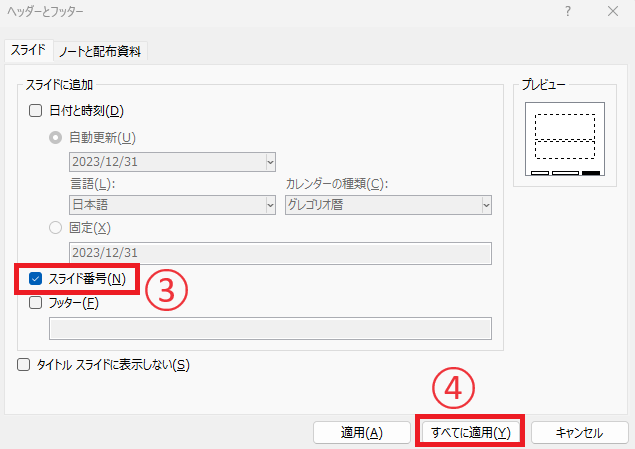
これで全ページにスライド番号が表示されます。
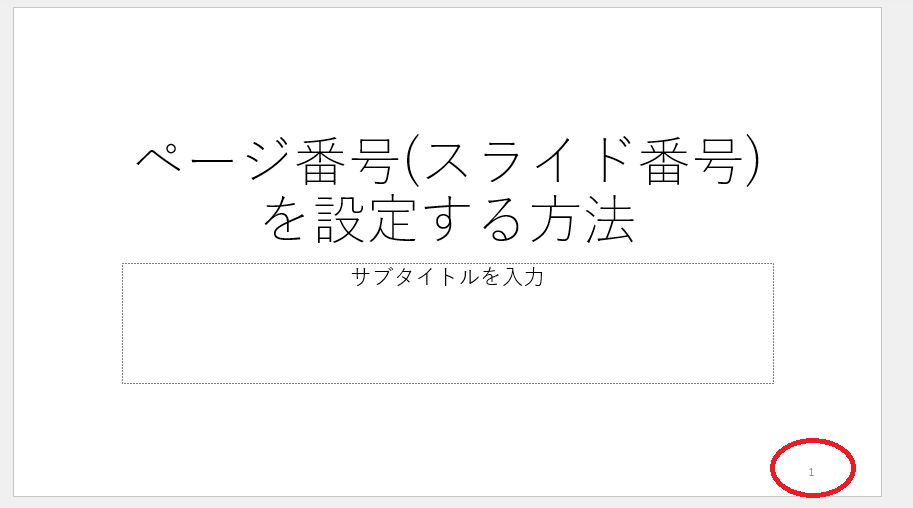
タイトルスライドはスライド番号を表示しない
1枚目には多くの場合「タイトルスライド」を使用していると思います。
「タイトルスライド」にはスライド番号を表示しないようにすることもできます。
「ヘッダーとフッター」ダイアログボックスで、「タイトルスライドに表示しない」にチェックを入れるとタイトルスライドにはスライド番号が表示されなくなります。
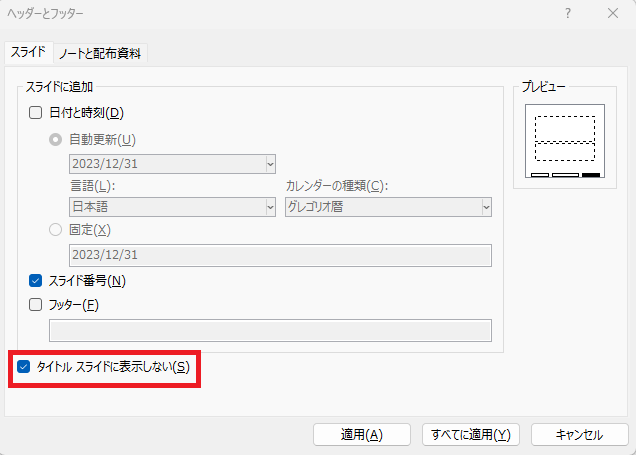
タイトルの次のスライドから番号を振る方法
1枚目の「タイトルスライド」のスライド番号を非表示にすると、2枚目のスライドに「2」と表示されるので変な感じになってしまいます。
2枚目のスライドを「1」にする方法を紹介します。
「デザイン」タブを選択します。(①)
「スライドのサイズ」をクリックします(②)
一覧が表示されるので、「ユーザー設定のスライドのサイズ」をクリックします(③)
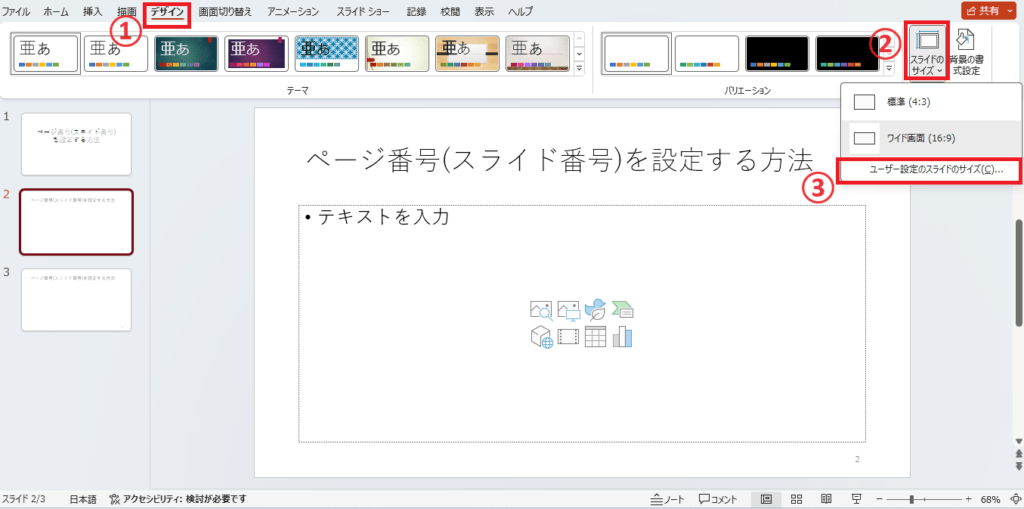
「スライドのサイズ」ダイアログボックスが表示されます。
「スライド開始番号」の数字を「0」にします。(④)
OKボタンを押します。(⑤)
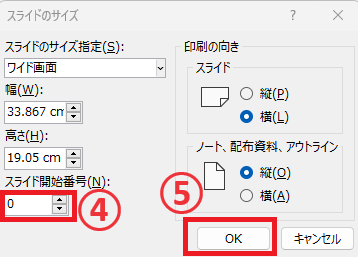
そうすると、2枚目のスライドのスライド番号が「1」になります。
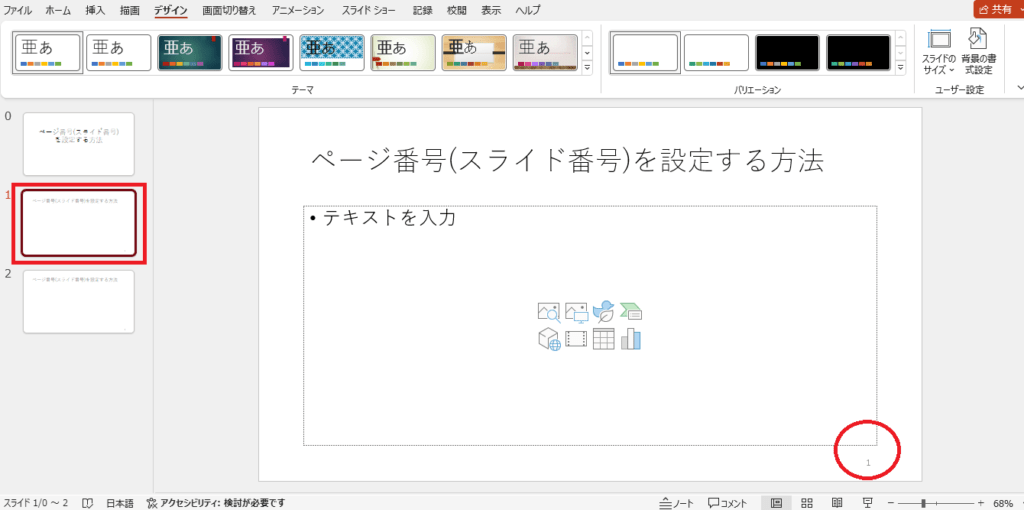
よくある質問 (FAQ)
Q1: PowerPointでスライド番号を設定するにはどうすればいいですか?
A1: PowerPointでスライド番号を設定するには、「挿入」タブをクリックし、「スライド番号」を選択します。次に、表示されるダイアログボックスで「スライド番号」にチェックを入れ、設定を適用するスライドを選んで「適用」または「すべてに適用」をクリックします。
Q2: スライド番号を特定のスライドに表示しない方法はありますか?
A2: 特定のスライドにスライド番号を表示しない場合は、スライド番号が表示された後、そのスライドを選択してスライド番号のチェックを外し、「適用」をクリックします。
Q3: スライド番号のデザインや位置を変更するにはどうすればいいですか?
A3: スライド番号のデザインや位置を変更するには、スライドマスターを使います。「表示」タブから「スライドマスター」を選択し、マスタースライドでスライド番号をクリックしてドラッグすることで位置を変更できます。また、フォントや色なども変更可能です。
Q4: スライド番号をすべてのスライドに表示する方法はありますか?
A4: スライド番号をすべてのスライドに表示するには、「挿入」タブから「スライド番号」を選択し、表示されるダイアログボックスで「スライド番号」にチェックを入れ、「すべてに適用」をクリックします。これで、すべてのスライドに番号が表示されます。
Q5: スライド番号をスライドのフッターではなく、別の位置に表示することはできますか?
A5: はい、スライド番号をスライドのフッター以外の場所に表示することができます。スライドマスターを開き、スライド番号をドラッグして移動させることで、任意の位置に配置できます。
まとめ
スライド番号を活用することで、プレゼンの整理がより簡単になります。
特に大規模な資料や長時間のプレゼンテーションにおいて、スライド番号は進行の手助けとなりますので、設定をぜひお試しください。
