PowerPointでプレゼンテーションを作成する際、まず基本となるのが文字の入力です。
初めて使う方にとっては、どこから始めればいいのか迷うこともあるかもしれません。
この記事では、PowerPointで文字を入力する方法を、初心者向けにわかりやすく解説していきます。
PowerPointで文字を入力するには、大きく分けて2つの方法があります。
- プレースホルダーに入力する
- テキストボックスに入力する
プレースホルダーに入力する
PowerPointを表示するとスライドに下の図の「タイトルを入力」や「サブタイトルを入力」と表示された枠が表示されていると思います。
これらの枠のことを「プレースホルダー」と言います。
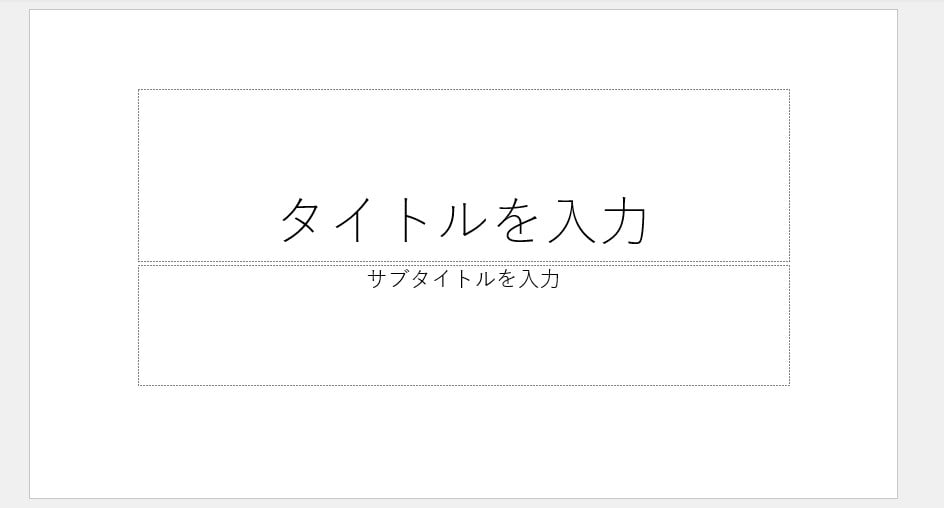
1つ目の方法はこのプレースホルダーに文字を入力する方法になります。
まず、プレースホルダー内をクリックします。

そうすると表示されていた文字が消えて、カーソルが現れます。
この状態になったらキーボードから文字を入力します。
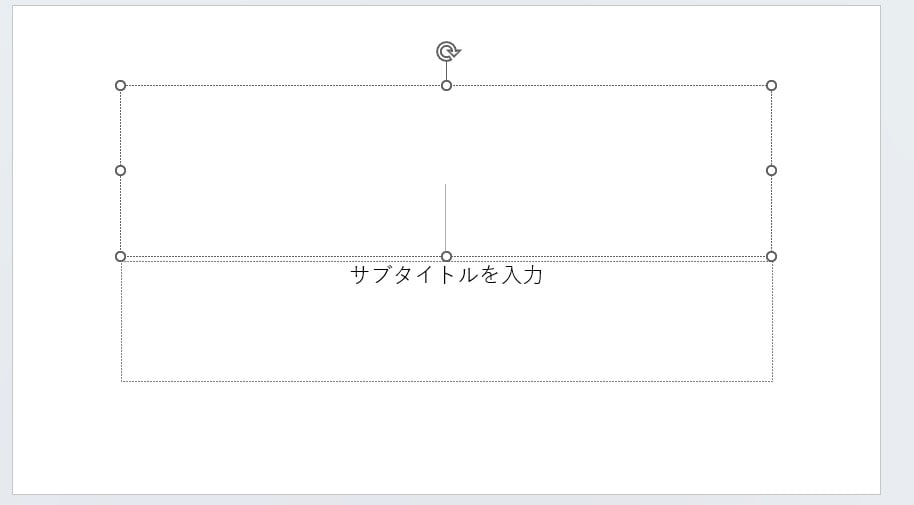
これでプレースホルダーに文字が入力されます。
これがプレースホルダーを使用した文字の入力になります。
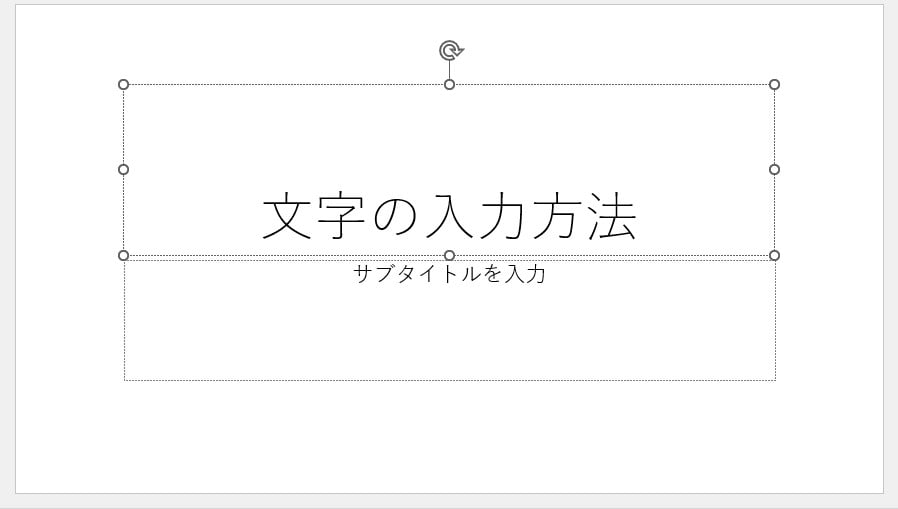
テキストボックスに入力する
次にテキストボックスを使用した文字の入力方法になります。
「挿入」タブを選択します。(①)
「テキスト」グループの「テキストボックス」をクリックします。(②)

そうすると下の図のようなマウスカーソルが表示されます。
この状態になったらスライド上で、テキストボックスを追加する場所で、ドラッグします。
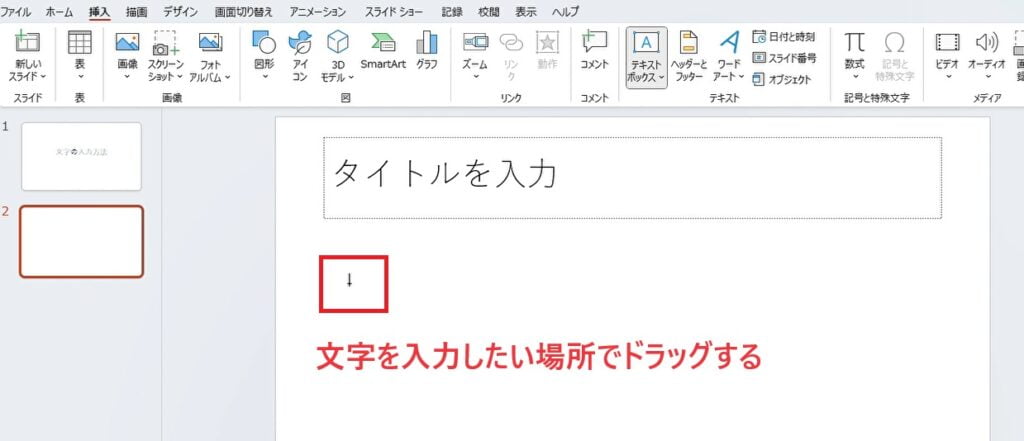

そうすると下の図のような枠が表示されるので、そのままキーボードから文字を入力します。
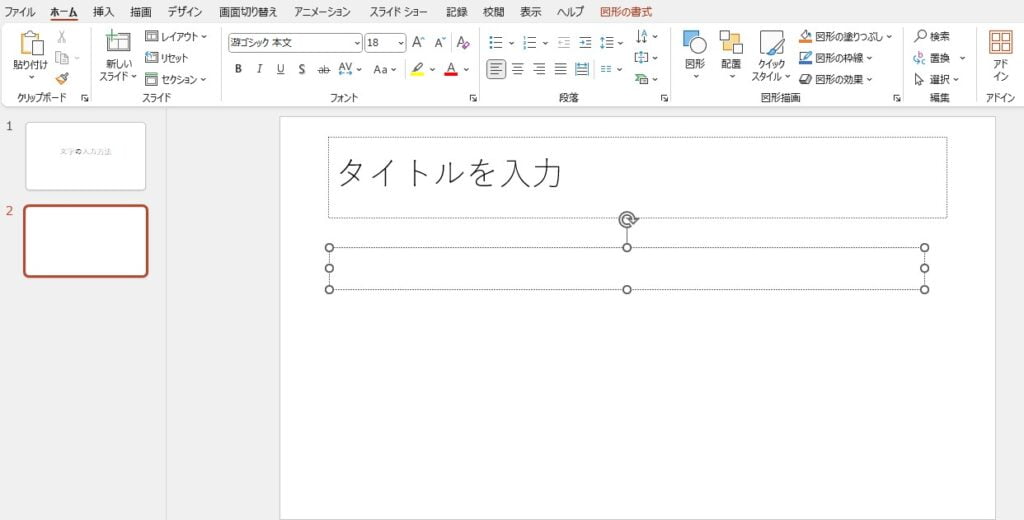
これで枠内に文字が入力されます。

よくある質問 (FAQ)
Q1: PowerPointで文字を入力するにはどうすればいいですか?
A1: スライド上で文字を入力するには、テキストボックスを選択または挿入します。既存のテキストプレースホルダー(「クリックしてタイトルを入力」など)をクリックして文字を入力するか、「挿入」タブから「テキストボックス」を選んで配置し、入力してください。
Q2: スライドにテキストボックスを追加する方法を教えてください。
A2: テキストボックスを追加するには、「挿入」タブをクリックし、「テキストボックス」を選択します。その後、スライド上でドラッグしてテキストボックスを作成し、文字を入力します。
Q3: 入力した文字のフォントやサイズを変更するにはどうすればいいですか?
A3: 文字を選択した状態で、「ホーム」タブのフォント設定オプションを使うとフォント、サイズ、色などを変更できます。
Q4: 既存のテキストを編集する方法を教えてください。
A4: 既存のテキストを編集するには、編集したい文字が含まれるテキストボックスをクリックします。テキストを選択して変更したり、新たに入力を加えることができます。
Q5: テキストを箇条書きにする方法はありますか?
A5: テキストを箇条書きにするには、文字を入力した後に選択し、「ホーム」タブの「箇条書き」ボタンをクリックします。番号付きリストにする場合は「段落番号」を選んでください。
Q6: 文字を縦書きにすることはできますか?
A6: はい、可能です。テキストボックスを選択し、「ホーム」タブで「文字列の方向」を選び、「縦書き」に変更します。縦書きにしたい内容をそのまま入力すれば適用されます。
詳しくは以下の記事をご覧ください。
Q7: 文字をスライド内の好きな場所に移動するにはどうすればいいですか?
A7: テキストボックスをクリックして選択し、そのままドラッグして移動できます。また、矢印キーを使って細かく調整することも可能です。
まとめ
今回は、PowerPointで文字を入力する方法について解説しました。
基本的な操作を覚えることで、プレゼンテーションの作成がスムーズに進むようになります。
どちらもPowerPointの基本となりますのでしっかりと覚えておきましょう。
テキストボックスを使用すると好きな場所に好きな数だけ文字を入力することができるので、テキストボックスを使用すると自由なスライドを作成することができます。

